Nybörjare Geek: Hur man skapar och använder virtuella maskiner

Med virtuella maskiner kan du köra ett operativsystem i ett appfönster på skrivbordet som beter sig som en full separat dator. Du kan använda dem att spela runt med olika operativsystem, köra program som ditt huvudoperativsystem inte kan, och prova appar i en säker sandboxmiljö.
Det finns flera bra gratis virtuella maskinapparater där ute, vilket gör det möjligt att skapa en virtuell maskin. Du måste installera en VM-app och ha tillgång till installationsmedia för operativsystemet du vill installera.
Vad är en virtuell maskin?
En virtuell maskinapp skapar en virtualiserad miljö som kallas, helt enkelt nog, en virtuell maskin som fungerar som ett separat datorsystem, komplett med virtuella hårdvaruaggregat. VM körs som en process i ett fönster på ditt nuvarande operativsystem. Du kan starta en operativsysteminstallationsskiva (eller live-cd) inuti den virtuella maskinen, och operativsystemet kommer att "luras" för att tro att det körs på en riktig dator. Det kommer installera och springa precis som det skulle på en riktig, fysisk maskin. När du vill använda operativsystemet kan du öppna det virtuella maskinprogrammet och använda det i ett fönster på ditt nuvarande skrivbord.
I VM-världen är operativsystemet som körs på din dator kallad värd och vilken som helst operativsystem System som körs inuti VMs kallas gäster. Det hjälper till att hålla sakerna alltför förvirrande.
I en viss VM lagras gästens OS på en virtuell hårddisk - en stor, multi-gigabyte-fil som lagras på din riktiga hårddisk. VM-appen presenterar den här filen gästens operativsystem som en riktig hårddisk. Det betyder att du inte behöver röra med partitionering eller göra någonting annat komplicerat med din riktiga hårddisk.
Virtualisering lägger till lite överhead, så förvänta dig inte att de ska vara så snabba som om du hade installerat operativsystemet på riktig hårdvara. Krävande spel eller andra appar som kräver allvarlig grafik och CPU-kraft gör det inte så bra, så virtuella maskiner är inte den perfekta sätten att spela Windows PC-spel på Linux eller Mac OS X-åtminstone, såvida inte dessa spel är mycket äldre eller inte grafiskt krävande.
Gränsen för hur många VM-enheter du kan få är egentligen bara begränsade av hur mycket hårddiskutrymme. Här är en titt på några av de VM som vi använder när du testa saker och ting när du skriver artiklar. Som du kan se har vi fulla VM-filer med flera versioner av Windows och Ubuntu installerade.
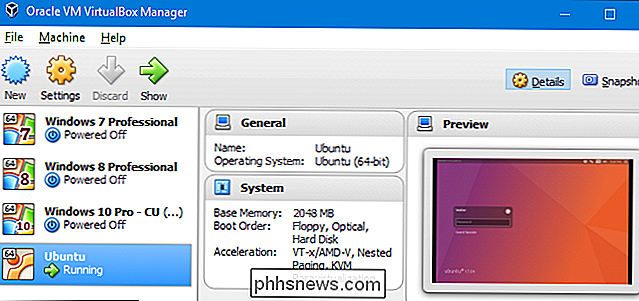
Du kan också köra flera VM samtidigt, men du kommer att vara lite begränsad av dina systemresurser. Varje VM äter upp lite CPU-tid, RAM och andra resurser.
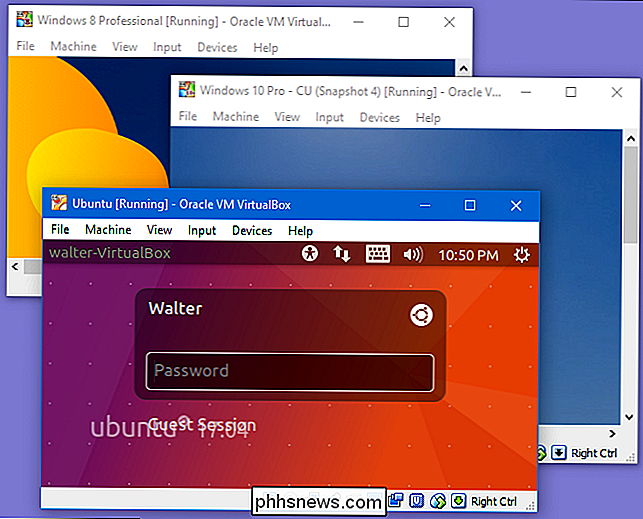
Varför vill du skapa en virtuell maskin?
Bortsett från att du är snygg geeky kul att leka med, erbjuder VMs ett antal allvarliga användningsområden. De låter dig experimentera med ett annat operativsystem utan att behöva installera det på din fysiska hårdvara. De är till exempel ett bra sätt att röra sig med Linux eller en ny Linux-distribution - och se om det känns rätt för dig. När du är klar med att spela med ett operativsystem kan du bara ta bort VM.
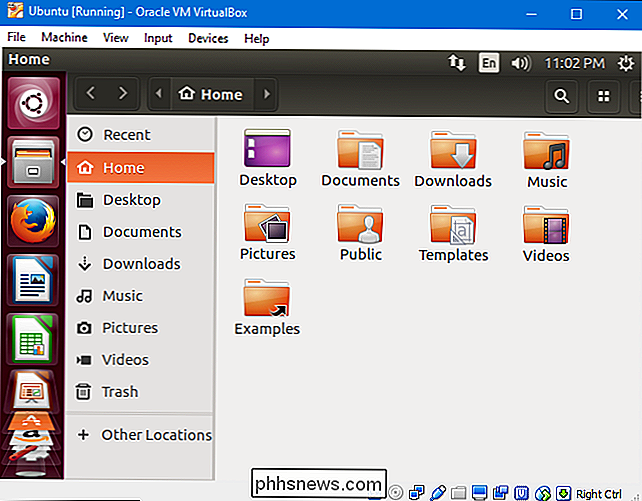
VM ger också ett sätt att köra ett annat OS-program. Exempelvis kan du som Linux eller Mac-användare installera Windows i en VM för att köra Windows-appar som du annars inte har tillgång till. Om du vill köra en senare version av Windows-liknande Windows 10-men har äldre appar som bara körs på XP, kan du installera Windows XP i en VM.
RELATED: Sandboxar förklarade: hur de redan är Skydda dig och hur Sandbox något program
En annan fördel som VM tillhandahåller är att de är "sandboxed" från resten av ditt system. Programvara inom en VM kan inte komma undan VM för att manipulera resten av ditt system. Detta gör VMs till en säker plats för att testa apps eller webbplatser - du litar inte på och ser vad de gör.
När "svindelarna" kommer vi från Windows "kom vi till röstare, vi körde programvaran i en VM för att se vad de faktiskt skulle göra-VM hindrade scammers från att komma åt datorns verkliga operativsystem och filer.
Sandboxing gör det också möjligt att köra osäkra operativsystem mer säkert. Om du fortfarande behöver Windows XP för äldre appar kan du köra den i en VM där åtminstone skadan av att köra ett gammalt OS som inte stöds minimeras.
Virtual Machine Apps
Det finns flera olika virtuella maskinprogram du kan välj från:
- VirtualBox: (Windows, Linux, Mac OS X): VirtualBox är mycket populär eftersom den är öppen och helt gratis. Det finns ingen betald version av VirtualBox, så du behöver inte hantera den vanliga "uppgraderingen för att få fler funktioner" upsells och nags. VirtualBox fungerar väldigt bra, särskilt på Windows och Linux där det finns mindre konkurrens, vilket gör det till ett bra ställe att börja med VM.
- VMware Player: (Windows, Linux): VMware har sin egen rad virtuella maskinprogram. Du kan använda VMware Player på Windows eller Linux som ett gratis, grundläggande virtuellt maskinverktyg. Fler avancerade funktioner, varav många finns i VirtualBox för gratis, kräver uppgradering till det betalda VMware Workstation-programmet. Vi rekommenderar att du börjar med VirtualBox, men om det inte fungerar korrekt kanske du vill prova VMware Player.
- VMware Fusion: (Mac OS X): Mac-användare måste köpa VMware Fusion för att kunna använda en VMware-produkt, eftersom den fria VMware Player inte är tillgänglig på en Mac. VMware Fusion är emellertid mer polerad.
- Parallels Desktop: (Mac OS X): Mac-enheter har även Parallels Desktop tillgängligt. Både Parallels Desktop och VMware Fusion for Mac är mer polerade än de virtuella maskinprogrammen på andra plattformar, eftersom de marknadsförs till genomsnittliga Mac-användare som kanske vill köra Windows-programvaran.
Medan VirtualBox fungerar mycket bra på Windows och Linux, Mac-användare kanske vill köpa ett mer polerat, integrerat Parallels Desktop eller VMware Fusion-program. Windows- och Linux-verktyg som VirtualBox och VMware Player tenderar att vara riktade mot en nördare publik.
Det finns naturligtvis många fler VM-alternativ. Linux innehåller KVM, en integrerad virtualiseringslösning. Professionell och Enterprise-version av Windows 8 och 10-men inte Windows 7-inkluderar Microsofts Hyper-V, en annan integrerad virtuell maskinlösning. Dessa lösningar kan fungera bra, men de har inte de mest användarvänliga gränssnitten.
Konfigurera en virtuell maskin
När du väl har bestämt dig för en VM-app och fått den installerad är det faktiskt att konfigurera en VM ganska lätt. Vi kommer att springa igenom grundprocessen i VirtualBox, men de flesta appar hanterar att skapa en VM på samma sätt.
Öppna din VM-app och klicka på knappen för att skapa en ny virtuell maskin.
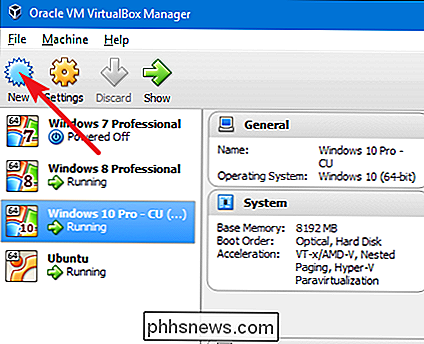
Du kommer att vara guidas genom processen av en trollkarl som först frågar vilket operativsystem du ska installera. Om du skriver namnet på operativsystemet i rutan "Namn", kommer appen sannolikt automatiskt att välja typ och version för operativsystemet. Om det inte gör det, eller gissar det fel, välj de här objekten själv i rullgardinsmenyerna. När du är klar klickar du på "Nästa".
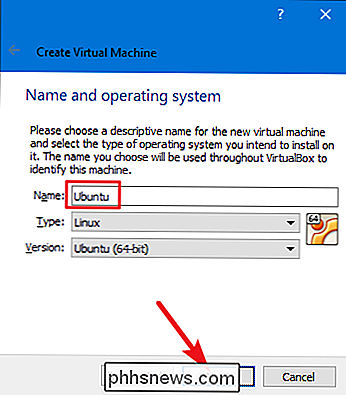
Baserat på det operativsystem du planerar att installera, kommer guiden förinställa vissa standardinställningar för dig, men du kan ändra dem över de skärmar som följer. Du kommer att bli frågad hur mycket minne som ska fördelas till VM. Om du vill ha något annat än standard väljer du det här. Annars klickar du bara på "Nästa". Och oroa dig inte, du kommer att kunna ändra det här värdet senare om du behöver.
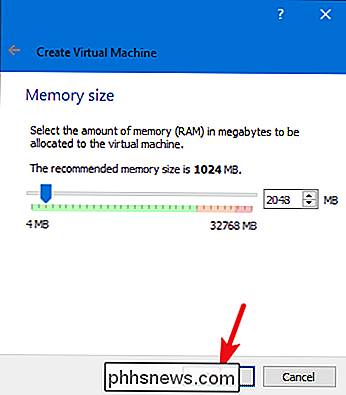
Guiden skapar också den virtuella hårddiskfilen som används av VM. Om du inte redan har en virtuell hårddiskfil som du vill använda, välj bara alternativet för att skapa en ny.
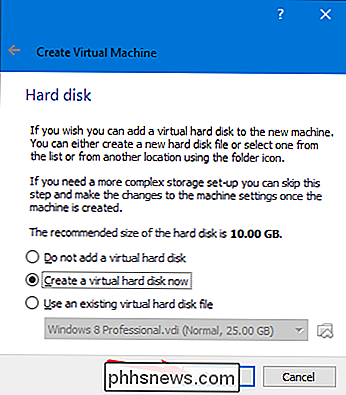
Du kommer också att bli ombedd om du vill skapa en disk som är dynamiskt tilldelad eller fast storlek. Med en dynamiskt tilldelad disk ställer du in en maximal diskstorlek, men filen kommer bara att växa till den storleken som den behöver. Med en skiv med fast storlek ställer du också en storlek, men den skapade filen kommer att vara så stor från dess skapande.
Vi rekommenderar att du skapar fasta diskar, eftersom de upplever lite mer diskutrymme, de utför också bättre att göra din VM känns lite mer lyhörd. Dessutom vet du hur mycket diskutrymme du har använt och kommer inte bli överraskad när dina VM-filer börjar växa.
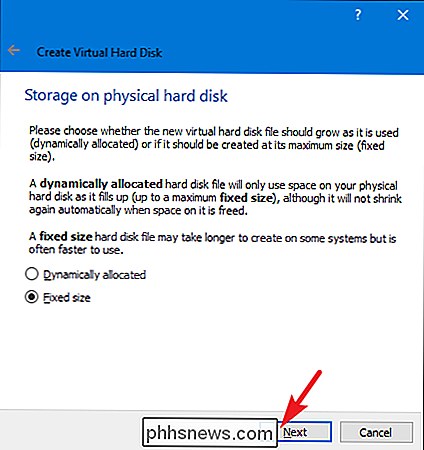
Då kan du ställa in storleken på den virtuella disken. Du är fri att gå med standardinställningen eller ändra storlek som passar dina behov. När du klickar på "Skapa" skapas den virtuella hårddisken.

Därefter dumpas du tillbaka till huvudvinduet för VM-app, där din nya VM ska dyka upp. Se till att installationsmediet du behöver är tillgängligt för maskinen - vanligtvis innebär det att du pekar på en ISO-fil eller en riktig skiva genom VM: s inställningar. Du kan köra din nya VM genom att välja den och trycka på "Start".
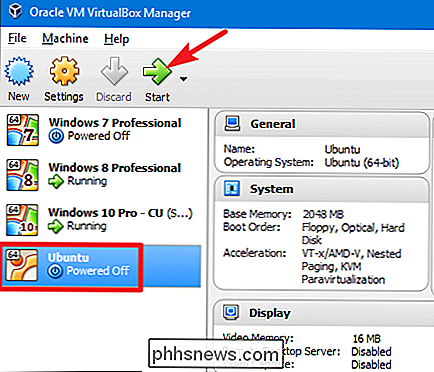
Vi har förstås justat grunderna om att använda VMs här. Om du är intresserad av mer läsning, kolla in några av våra andra guider:
- Den fullständiga guiden för att påskynda dina virtuella maskiner
- Hur man skapar och kör virtuella maskiner med Hyper-V
- Så här installerar du Android i VirtualBox
- Så här delar du datorns filer med en virtuell maskin
- Använd Portable VirtualBox för att ta virtuella maskiner med dig överallt
- 10 VirtualBox-tricks och avancerade funktioner du borde veta om
Har några andra användningsområden eller tips för att använda VM som vi inte berörde? Låt oss veta i kommentarerna!

Men vad händer om du använder flera tabeller, och du behöver att infoga matematiska formler med inmatningar från ett bord och resultat från en annan? Som sagt, har du ett bord med försäljning från ett fjärdedel, och ett andra bord med försäljning från ett annat kvartal, och vill du kombinera båda dessa summor i ett tredje bord?

Vad är 5G och hur snabbt kommer det att bli?
Du kunde inte undkomma 5G-hype vid CES 2018. Alla - från Samsung och Intel till mobiloperatörer och smartphoneföretag - vill ha dig att veta hur fantastiskt 5G kommer att vara. Samsung kallade det "trådlös fiber", lovande super-snabb låg latens internet överallt. 5G är tänkt att vara snabbare än en vanlig hemkabelanslutning idag .



