Hur skapar du geografisk händelseutlösare med din Smartphone och IFTTT

Skulle det inte vara bra om bara din mobils rörelse från en plats till en annan kan utlösa händelser som termostatjusteringar, meddelanden, eller andra automatiska svar? ? Med lite GPS magi och några IFTTT recept kan det. Läs vidare när vi visar hur.
Vad är Geofencing och IFTTT?
För att förstå hur tekno-magi de knep vi ska beskriva är, hjälper det att förstå vad exakt geofencing och IFTTT är. Medan den förstainstanserade vid första anblicken (och i fallet med IFTTT lite obetydlig) är de mycket enklare förstådda genom exempel.
RELATERAD: Vad är "Geofencing"?
Förra veckan grävde vi i stor utsträckning begreppet geofencing i HTG Förklarar: Vad Geofencing är (och varför du borde använda det) men här är en kortfattad sammanfattning. Geofences är osynliga gränser skapade av en kombination av hårdvara (som GPS-chip i din smartphone) och programvara (som det mobila operativsystemet och extra applikationer lagrad överlagring) så att en händelse eller åtgärd utlöses när hårdvaran passerar in, ut av eller lingers i den angivna geofence zonen. Om du har installerat en applikation på ditt barns telefon som meddelar dig när de anländer och lämnar skolan eller en att göra-lista som påminner dig om att köpa mjölk när du kör i affären, har du till exempel använt en geofence-baserad applikation.
IFTTT är en webbaserad tjänst som introducerades 2011 för att skapa villkorliga uttalanden som i sin tur utlöser händelser så nära dra och släpp som möjligt genom ett enkelt receptsystem. IFTTT-akronyn står för "If This Then That" och tjänsten är värd för tusentals recept och låter dig skapa egna recept som kombinerar om-då-då-det på en ny väg som "Om regn beräknas, skicka sedan ett meddelande till min telefon så jag glömmer inte ett paraply "eller" om jag lägger upp en uppdatering på mitt Twitter-konto på kontot och sedan automatiskt vidarebefordra den uppdateringen till mitt företags Facebook-konto "och så vidare. Medan IFTTT inte kan göra allt , är antalet tjänster och enheter IFTTT integrerat ganska stort och du kan skapa recept på alla sätt.
Medan det finns tusentals recept som inte involvera din smartphone, vilket innebär att din smartphone via IFTTT-mobilapplikationen är ett recept på några riktigt klara platsbaserade triggers som effektivt kombinerar geofences (var du befinner dig, var du kommer eller ens där du passerar eller genom) med det stora antalet tjänster som IFTTT kan komma åt.
Låt oss ta en titt på hur du utnyttjar geofencebaserade utlösare och meddelanden på din smartphone.
Använda geografiska utlösare med IFTTT Mobile
Den första ordern är att, om du inte redan har en, registrera dig för ett IFTTT-konto genom att besöka IFTTT-portalen här. Även om du kan skapa ett konto och börja söka efter recept på IFTTT-applikationen, är mobilapplikationen inte så flexibel och lätt att arbeta med som webbgränssnittet, så vi rekommenderar att du använder webgränssnittet för så mycket av installationsarbetet som möjligt.
Det enda steget du behöver göra på smarttelefonen är att aktivera platskanalen (mer om det på ett ögonblick) eftersom det krävs lokala behörigheter för att få tillgång till GPS / Wi-FI-informationen på enheten.
Installera och konfigurera appen
Du kan hitta IFTTT-applikationen både i Google Play Butik och Apple App Store. Hämta programmet till din enhet och starta det. Ange antingen dina inloggningsuppgifter (om du redan har registrerat dig på webbplatsen eller har ett befintligt konto) eller skapa ett nytt konto nu.
Alla tjänster, appar och andra komponenter i IFTTT-recepten finns i "kanaler" . Kärnan i alla recept kan beskrivas som (Om den här kanalen har ingång = X) Då (Utdata förutbestämd Y från den här kanalen).
Som sådan måste vi prenumerera på platskanalen för vårt respektive smartphone operativsystem. Vi kan aktivera allt annat från telefonen eller vår webbläsare senare, men du måste godkänna behörigheterna på enheten.
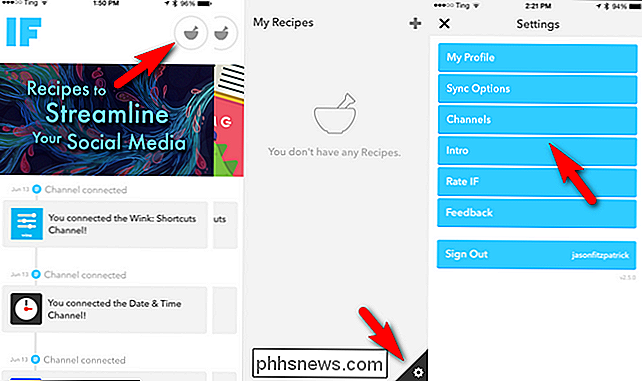
Gränssnittet kan vara lite tufft om det här är första gången du använder appen. För att lägga till en kanal från enheten öppnar du appen, knackar på den lilla mortel- och pestleikonen (sett i bilden ovan) och tryck sedan på det lilla redskapet i nedre högra hörnet i den resulterande "My Recipes" -menyn för att komma åt Inställningsmenyn. Inom inställningsmenyn ser du en post för "Kanaler".
Klicka bara på det, sök efter "plats" för att dra upp poster för "Android Plats" och "IOS Plats" och välj sedan den lämpliga för din enhet OS. Du kommer att bli uppmanad att tillåta kanalen att använda enhetens positionsdata och sedan är du helt och hållet.
Titta på recept
Nu när enheten kan dela platsdata med IFTTT-systemet är det dags att börja leta efter platsbaserade recept. Du kanske inte hittar det exakta receptet du letar efter (och det är OK) men vi rekommenderar att du åtminstone surfar igenom receptdatabasen i några minuter.
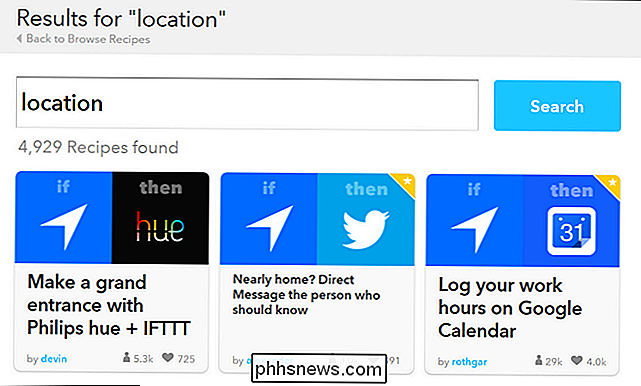
Varför titta på andra recept först? Inte bara kommer du att se intressanta sätt att människor använder plats och IFTTT ("Åh wow, jag visste inte att du kunde använda IFTTT med Smartthings hub!") Men du får också chansen att kika inuti de publicerade recepten och se
Varje gång vi tittar på IFTTT-receptdatabasen är vi alltid imponerade av något nytt och nytt sätt som människor använder tjänsten.
Skapa ditt första recept
Det finns ett överflöd av recept i IFTTT-katalogen men det betyder inte att alla möjliga händelser är täckta (inte av en longshot). Låt oss ta en titt på hur du skapar ditt eget IFTTT-recept för anpassade varningar, meddelanden och utlösare.
För närvarande är det inte möjligt att skapa ett recept via IFTTT-mobilappen, så vi måste gå över till webbplatsen.
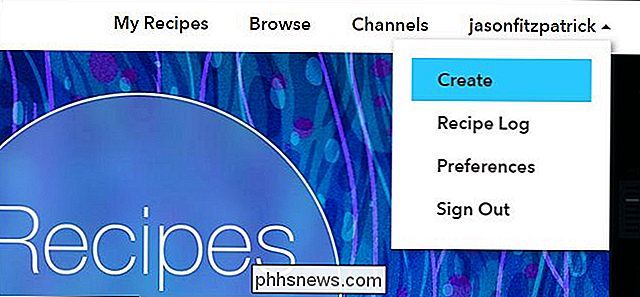
Logga in på webbplatsen och välj "Skapa" under ditt användarnamn i övre högra hörnet eller hoppa direkt till den nya receptskärmen med den här länken. Tryck på den understrukna "denna" texten i den mycket stora "ifthisthenthat" -texten på skärmen för att starta processen.
Det första steget är att välja en utlösningskanal. Du kan röra runt med hundratals inmatningskanaler senare för att skapa alla typer av icke-lokaliseringsmedvetna recept, men just nu är den ingrediens vi längtar efter geo-location. Skriv in "plats" i kanalsökrutan för att begränsa den och välj sedan antingen Android eller iOS-plats baserat på din mobila enhet.
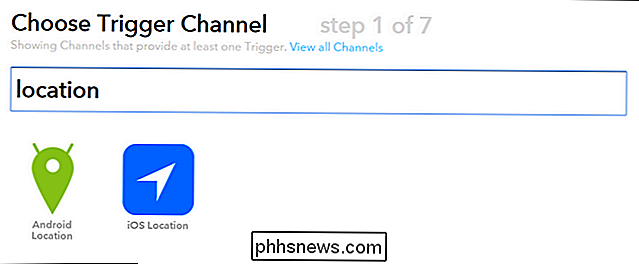
Nästa steg är inriktat på vilken typ av trigger du vill ha. Ange ett område? Lämna ett område? Båda?
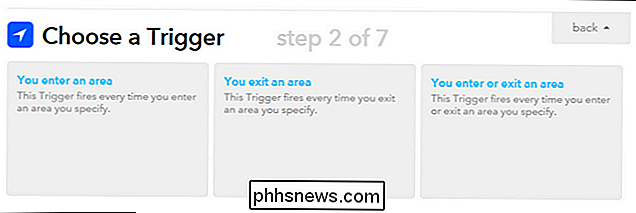
Det vi väljer verkligen beror på vad vi vill uppnå, så det är dags att bestämma vilken typ av resultat vi lagar på med detta recept. Låt oss säga att vi arbetar i centrala Chicago och vi har ett oregelbundet arbetsschema, en lång pendling, men trots att vår make tycker om att äta middag med oss när vi kommer hem. Skulle det inte vara trevligt om de meddelades automatiskt när vi lämnade kontoret så att de hade en bra uppfattning hur länge det skulle vara innan vi kom hem? För att börja bygga ett sådant recept väljer vi utlösaren "Du avslutar och området" eftersom vi bara vill att textmeddelandet ska skickas när vi lämnar och inte när vi anger det angivna området.
Steg 3 är att ställa in geofence. Du kan välja en adress och sedan zooma in väldigt nära (för att ställa in gränsen så tätt som inom kontorsbyggnaden eller blockera kontorsbyggnaden ligger på) så bred som själva staden eller större geografisk region.
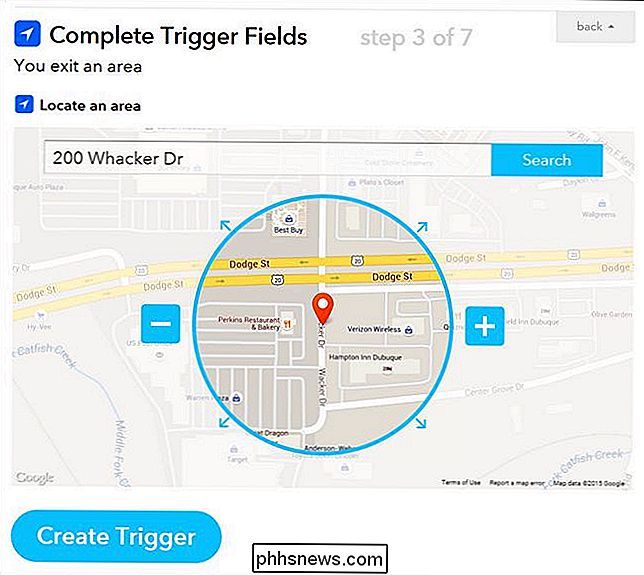
Vi har har "If" -delen upprättats "Om vi lämnar den geografiska gränsen runt 200 Whacker Dr. i Chicago, Illinois", är allt nu upplagt. Nästa steg är att ange "då den" delen av arrangemanget. Vi lämnar kontoret och sedan vad?
Steg 4 i processen är identisk med steg 1. Vi måste välja en kanal som motsvarar det resultat vi vill ha. I det här fallet vill vi att avtryckaren ska skicka ett textmeddelande så att vi söker efter "SMS".
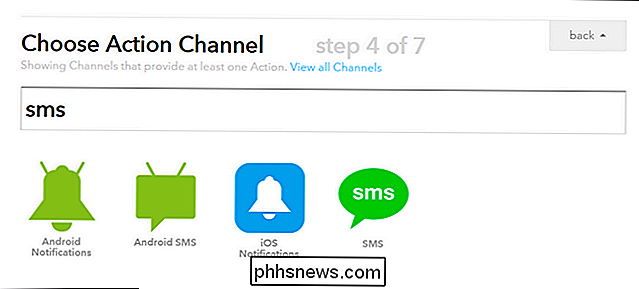
Välj "Android SMS" om du använder Android och bara "SMS" om du är på iOS. När du väl valt det och slår på nästa blir du uppmanad att ange ett telefonnummer för att få en bekräftelse-PIN-kod. Var noga med att skriva in numret på telefonen som kommer att få meddelandet och inte din personliga telefon. Det här är ingen säkerhetskontroll för ditt IFTTT-konto. Det här är en säkerhetskontroll för att säkerställa att SMS-numret i inmatningen vill ta emot varningarna (dvs. din make / telefon).
Obs! För närvarande kan du bara binda ett telefonnummer till ditt konto för SMS-användning, så om du vill använda SMS-varningar för andra ändamål bör du välja att skicka meddelandet via olika medel (t.ex. e-post, ett Twitter-direktmeddelande eller sådan).
Steg 5 är steget där du väljer den specifika åtgärden du vill ha. När det gäller SMS-varningen och många andra IFTTT-kanaler finns det inte flera alternativ. Det enda valet för SMS-kanalen är att du gissade det för att skicka ett SMS. Välj "Skicka mig ett SMS".
Standardtextmeddelandet är lite generiskt så vi ska anpassa det lite.

Många av receptutgångarna har egna element (som "OccurredAt" ovan ). Om du sveper över skapningsrutan och klickar på den resulterande klockikonet kan du välja relaterade element för din varning.
Bekräfta receptet och det läggs automatiskt till i din IFTTT-receptlista (tillgängligt både på din telefon och på webbportal).
Det är allt som finns där! När du hoppar igenom det mindre krånget om att installera programmet och ge det åtkomst till dina positionsdata är världen din receptprogrammerande ostron; Du kan länka din plats till varningar, smartphone-utlösare, e-postmeddelanden, popup-påminnelser och någon annan "sedan" -kanal som finns tillgänglig i IFTTT-systemet. Bläddra igenom de platsbaserade Android- och iOS-recepten för fler idéer.

Du skickar och tar emot det varje dag, det är ögonblickligt och det kostar inte något. Det är e-post, ett av de viktigaste verktygen i dag. Låt oss ta en titt på hur det fungerar, under huven och på normalt språk. Vad exakt är e-post? Elektronisk post (förkortad som e-post, e-post, e-post, etc.) är en mycket gammal form av datorbaserad kommunikation.

Hur man styrker Google Chrome för att använda HTTPS Istället för HTTP när det är möjligt?
Med de ständiga säkerhetshoten vi möter när du surfar på Internet varje dag, löser det sig att låsa saker så mycket som möjlig. Med detta i åtanke, hur tvingar man Google Chrome att använda HTTPS när det är möjligt? Dagens SuperUser Q & A-post diskuterar några lösningar för att hjälpa en säkerhetsmedveten läsare att få HTTPS-tillfredsställelse.



