Nybörjare: Skapa, hantera och tilldela kategorier i Outlook 2013

Med Outlook 2013 kan du tilldela kategorier att göra saker och anpassa de nämnda kategorierna. Saken med kategorier är att de är universella i Outlook, och kan du tilldela varje kategori till en tangentkombination. Så, du kan kategorisera e-post, kalenderhändelser och anteckningar med ett par snabbtangenter.
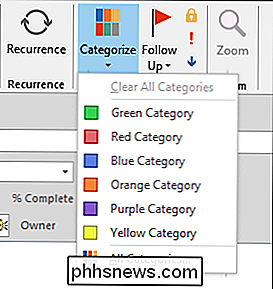
Under de senaste månaderna har vi pratat mycket om Outlook 2013 och dess olika delar. Vi har pratat om att behärska de viktigaste funktionerna, till exempel hur man komponerar och skickar e-post samt skapar och hanterar kontakter och till och med importerar dina Gmail-kontakter. Vi har också täckt Outlook: s andra saker, som hur du kan skapa uppgiftslistor för att hålla dig bra, på uppgift. Och naturligtvis finns det den viktiga kalendern som är avgörande för alla som vill effektivt hålla ett schema.
Vad det här innebär är att du kan göra en hel del med det för att hjälpa dig att hantera dig upptagen jobb och till och med personlig liv. Innan vi avslutar vår titt på Outlook 2013, kände vi dock att vi bara skulle kortfattat täcka två återstående aspekter som vi anser vara värda påpeka: kategorier och sökningar.
Om de här kategorierna
För att anpassa dina kategorier klickar du på "kategorisera "Och välj sedan" Alla kategorier ... "i rullgardinsmenyn. Med den här dialogrutan kan du skapa nya kategorier, ta bort gamla, ändra namn, ändra färger och tilldela genvägar.
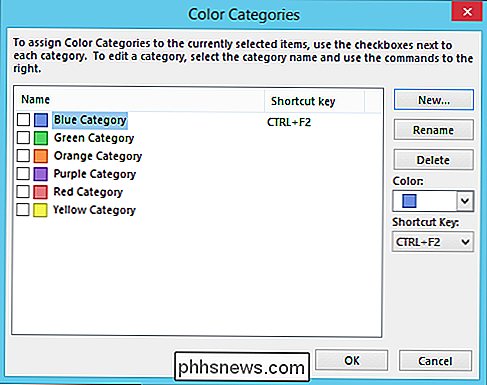
Lägg märke till i följande bildskärm hur vi har tilldelat "CTRL + F2" till den blå kategorin.
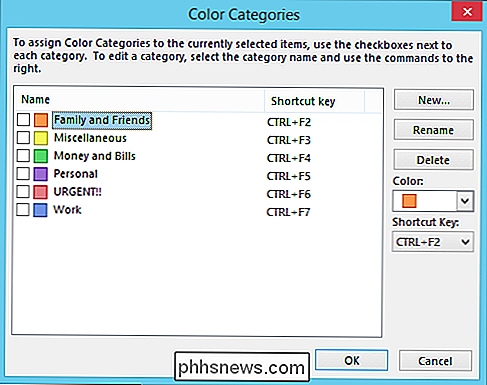
Nu kan du till exempel tillämpa kategorier på allt du vill ha. Ta vårt dumma exempel nedan, vi har vår uppgift att "live la vida loca" och vi har markerat den med personliga (lila) och brådskande (röda) kategorier.
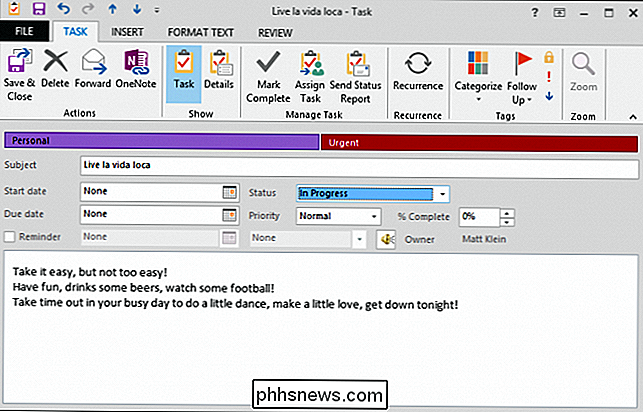
Kom ihåg det här mycket hjälpsamma tipset: när du har tilldelat kortkommandon till dina kategorier, och du har begått dina kategorier till minne, kan de göra snabba arbeten med att organisera mail, möten och andra Outlook-poster.
Här är t.ex. en e-postrubrik från ett meddelande i inkorgen, vi har markerade den med arbetskategorin. Om vi behöver leta efter det här specifika meddelandet kan vi från och med nu använda kategorier för att filtrera bort orelaterade meddelanden.
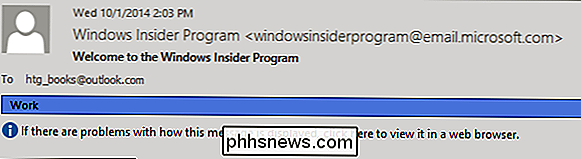
Var också medveten om att du snabbt kan markera uppgifter, e-postmeddelanden och andra Outlook-objekt snabbt med en standardkategori, t.ex. som i följande skärmdump. Här har vi markerat flera uppgifter som URGENT, helt enkelt genom att klicka på den lilla rutan i kolumnen KATEGORIER.
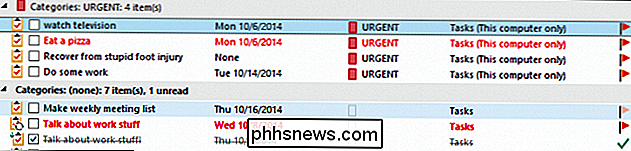
Det är uppenbart att kategorier kan vara till stor hjälp och de är en stor del av Outlook. Lär dig att använda dem effektivt, och du kommer att kunna hålla alla dina saker organiserade i sina relaterade kategorier.
Enkelt söka i Outlook
Låt oss paketera upp det här genom att kortfattat prata om att söka efter objekt i Outlook. Vi menar att detta huvudsakligen gäller post, men sökningen sträcker sig över hela applikationen. När du klickar på sökrutan, som i inkorgen (eller någon annan postmapp) ändras bandet för att ge dig en mängd sökverktyg.

Varför är alla här saker här? Helt enkelt, ju fler sätt du kan söka efter ett meddelande, desto bättre är dina chanser att hitta det. Se här i följande skärmdump, vi klickar på "Subject" -knappen, och vi kan fylla i rätt utrymme med vad vi vill att ämnet ska innehålla. I det här fallet vill vi hitta några ämnen om "Work."
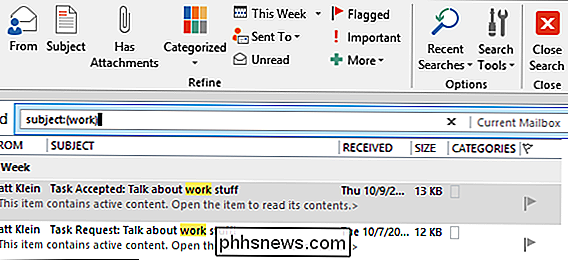
Obs! Resultaten som dyker upp är faktiskt Tasks, som visar hur Outlook returnerar sökresultat från allt som lagras.
Om du maximerar dina sökfärdigheter i Outlook intresserar dig, du kan snabbt skära genom rotan genom att ta lite tid och prova sökbandets alternativ. Tänk på att om dina resultat är för breda och varierade, kan du alltid förfina ditt räckvidd med hjälp av de lämpliga rubriken Scope-verktyg.
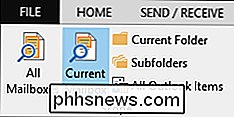
Slutligen, om du känner behovet av makt och ultimat kontroll över sökningen, försök använda Advanced Hitta formulär som hittades genom att klicka på knappen "Sökverktyg" i avsnittet Alternativ.
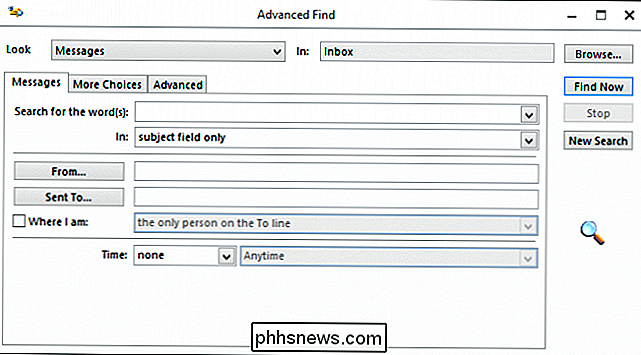
Använda Advanced Find-formuläret är långt ifrån det bästa, oklara sättet att söka på Outlook, men vilken metod du använder, är vi säker på att du kommer att ta reda på hur du hittar dina saker på nolltid alls.
Sök Alternativ
Outlook fungerar med Windows Search, som vi skrev en hel serie om ett tag tillbaka. Dessa alternativ påverkar hur sökningar söks både i Windows och i Outlook.
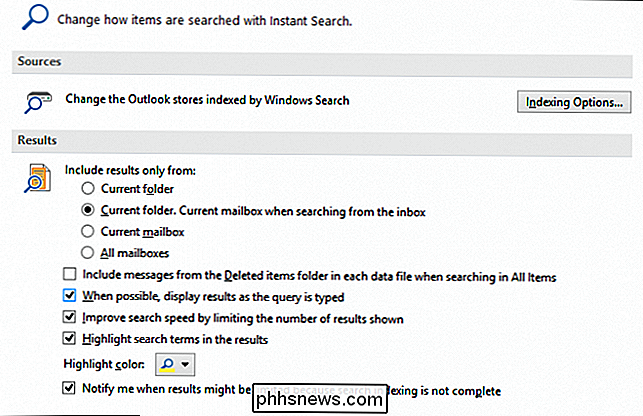
Obs! Om du klickar på "Indexeringsalternativ ..." öppnar du kontrollpanelen Indexeringsalternativ där du kan justera hur eller om Outlook indexeras av Windows Search indexerare. Resten av dessa alternativ handlar främst om sökresultat, t.ex. hur de visas och varifrån resultaten visas.
Kategorier och sökning är två oåterkallade funktioner som du kan lägga till i din Outlook-repertoar, vilket kommer att runda vår Office-upplevelse ganska snyggt . Om du använder Outlook i stor utsträckning och du får mycket e-post, skapar du många kalenderutnämningar eller genererar långa arbetslistor. Då kan du inte bara organisera dem, men har sedan möjlighet att söka efter någonting, speciellt om du vet Det du söker är ovärderligt.

HTG-recensioner Amazon Fire TV-stick: Den kraftfullaste HDMI-dongeln på blocket
Med Google Clouds populära popularitet, och i mindre utsträckning Roku Streaming Stick att vara året för HDMI-dongeln. Läs vidare när vi lägger Amazonas helt nya inträde på marknaden, Fire TV Stick, genom steg. Vad är Amazon Fire TV Stick? Amazon Fire TV Stick ($ 39), förutom att ha en mycket länge produktnamn, är också Amazons tillträde till streaming video HDMI dongle marknaden.

Android Nougats "Seamless Updates", Förklarade
Uppdateringarna har i alla generationer av Android-enheter, upp till ett inklusive Marshmallow-operativsystem, fungerat på samma sätt: uppdateringen laddas ned, telefonen omstartar och uppdateringen tillämpas. Under denna tid görs telefonen värdelös, åtminstone tills uppdateringen är helt installerad.



