Så här ställer du in flera profiler i Kodi för separata klocklistor

Du är inte den enda personen som bor i ditt hus och du är inte den enda personen som tittar på saker på din Kodi box. Varför ska det bara finnas ett mediebibliotek med en lista över vad som har och inte blivit kollat och en favoritlista? Kodi har erbjudit ett profilsystem i flera år, och du bör inte förbise det.
Kanske du och din rumskompis tittar på samma show vid olika tidpunkter och vill hålla koll på din bevakade lista separat. Kanske vill du logga in på ditt eget YouTube-konto, så att du kan se dina prenumerationer istället för din dotter. Eller kanske du bara gillar att leka med nya teman och inte vill förvirra din stackars make i processen.
Oavsett orsaken är det enkelt att konfigurera flera Kodi-profiler, med separata tittelistor och tillägg. Du kan även se en inloggningsskärm när du startar programmet, vilket gör det enkelt att välja vilken användarprofil du vill använda. Så här startar du.
Skapa Kodi-profiler
Välj systemutrustningen längst upp till vänster på startskärmen, under ordet "Kodi".
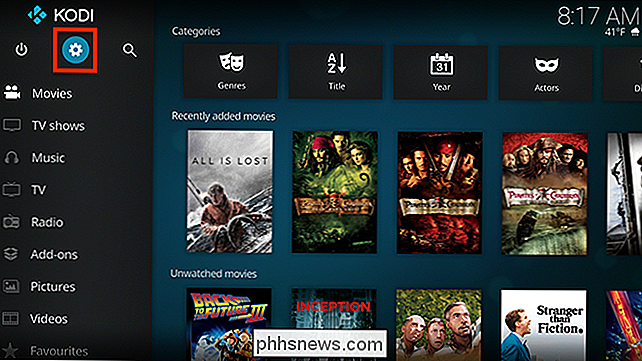
Nästa, gå till avsnittet "Profiler" .
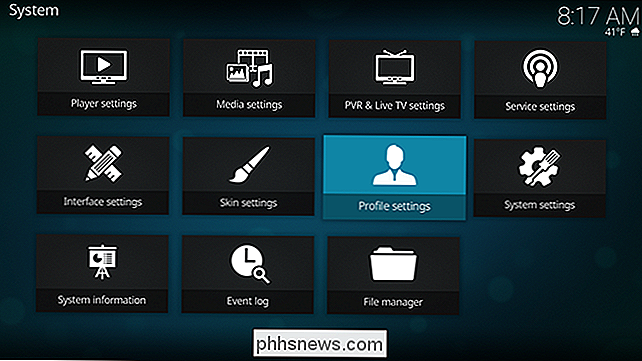
I avsnittet "Profiler" ser du en profil som standard: Huvudanvändare. Välj "Lägg till profil" för att skapa en ny användare.
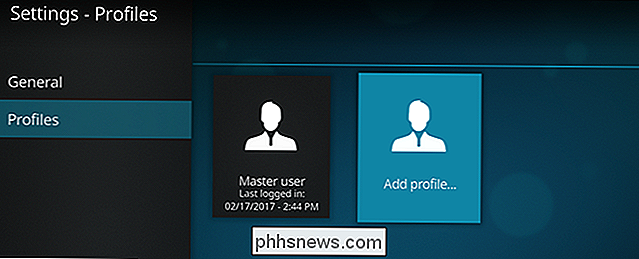
Du kommer att bli ombedd till ett namn som du kan skriva med antingen skärmtangenterna eller ditt fullständiga tangentbord.
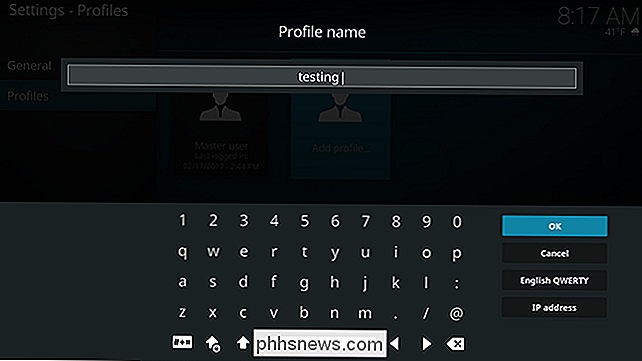
Välj "OK" när du är Gjort. Därefter blir du ombedd var du vill att profilens mapp ska vara.
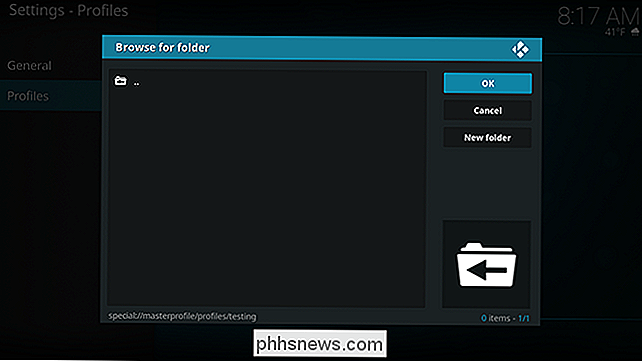
Om du inte är säker, använd bara standardvärdet. Välj "Okej" när du är redo.
Nästa kommer du till den nya profilens inställningsskärm, där du kan ändra namn, lägga till en profilbild och ändra katalogen. Du kan också välja om du vill dela medieinformation och mediekällor med huvudprofilen eller för att hålla sakerna helt separerade.
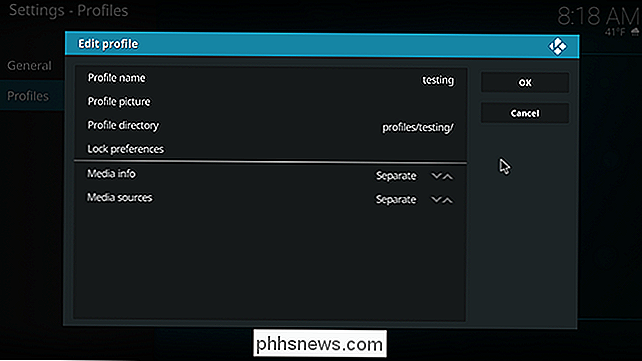
Mediekällor avser de mappar där filmer och tv-program finns. Det är förmodligen enklast att lämna detta synkroniserat med din huvudprofil, men det är trevligt att ha möjlighet att använda helt separata mappar om det är vad du vill ha. Medieinfo hänvisar till informationen om dina shower och filmer. Jag rekommenderar att du lämnar detta separat.
Lämna gärna standardinställningarna om du inte är säker på vad du ska göra. Om du håller åtskilda saker kan du göra en engångs kopia av dina källor och medieinformation i nästa steg.
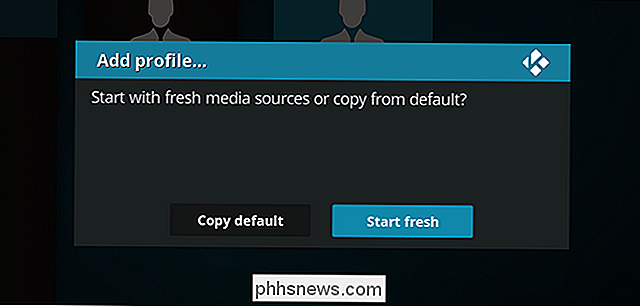
Källan och medieinformationen kommer att vara separata. Det här alternativet låter dig bara kopiera de aktuella inställningarna som utgångspunkt.
När du är klar ser du att din nya profil är klar.
Byta mellan profiler i Kodi
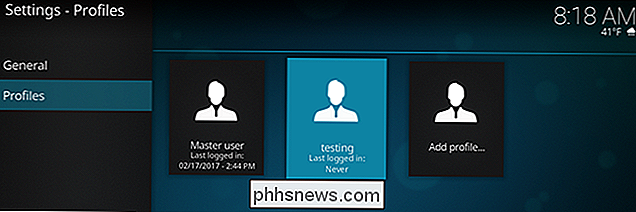
Nu när dina profiler är inställda upp, du undrar nog hur du växlar mellan dem. Det finns två huvudsakliga sätt. Det enklaste är att aktivera inloggningsskärmen för Kodi; Du hittar alternativet i avsnittet Allmänt i profiler-panelen i inställningarna.
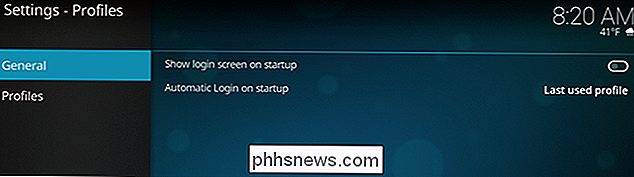
Aktivera alternativet Visa inloggningsskärm vid uppstart och Kodi kommer, när den laddas, att ge dig en lista över profiler att välja mellan.
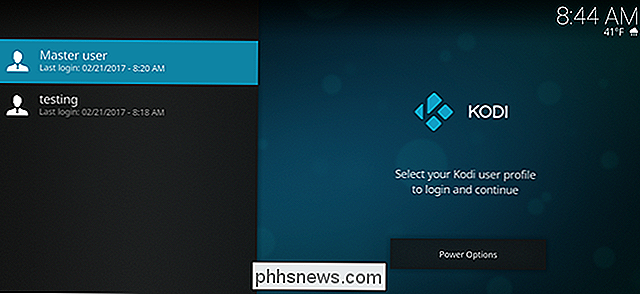
Om du hellre inte skulle se den här skärmen varje gång du startar Kodi, kan du istället logga av huvudkontot i Power-menyn. På startskärmen klickar du på strömbrytaren längst upp till vänster. Du får se en lista med alternativ.
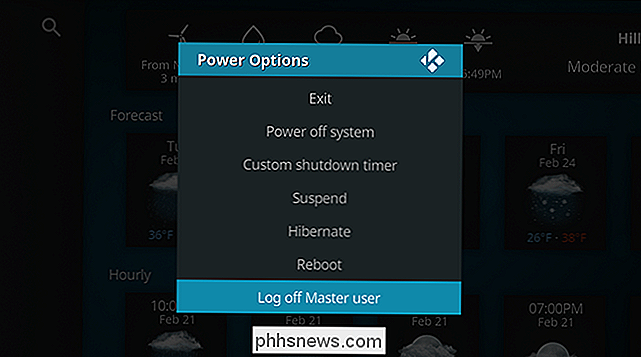
Välj "Logga ut" och du kommer till inloggningsskärmen, så att du kan ändra profiler. Nästa gång du laddar Kodi laddas dock standardprofilen igen. Den här inställningen är perfekt om du brukar använda din andra profil för att experimentera med skinn eller tillägg.
RELATED: Hur man anpassar flodmynningen, Kodis nya standardhud
Kodi ser mer eller mindre densamma ut varje profil, vilket gör det lätt att förvirra en profil med en annan. Av denna anledning rekommenderar jag att du anpassar Kodis standardskinn lite, så varje profil har en annan färg. Du kan även använda olika skinn helt för olika profiler. Vad som helst gör det enkelt att berätta profilerna ifrån varandra.

Så här delar du en kontakt via textmeddelande på iPhone
Vi har alla fått den texten från en vän som frågar efter en annan gemensam väns nummer. Du kan hoppa in i din kontaktlista och försöka komma ihåg numret, men det är mycket lättare att bara dela den andras kontaktkort. Ett par extra kranar och boom- den personen kommer också att ligga i mottagarens kontakter.

Så här loggar du in på Windows 10 med en icke-Microsoft-e-postadress
Som standard frågar du Windows 10 om du vill skapa ett Microsoft-konto när du loggar in på Windows för första gången. Men om du föredrar att använda ett e-postmeddelande som du faktiskt använder för, vet du, email , det är också ett alternativ. Windows 10 accepterar nya icke-Microsoft-e-postkonton vid installationen, och du kan skapa en ny Windows-användare med något e-postkonto.



