Nybörjarens guide till Microsoft Outlook 2013

Många av oss kräver organisation och produktivitet. Om du redan använder Microsoft Office, har du redan det ultimata verktyget för att sätta det begäret: Outlook 2013.
Outlook är avgörande för många organisationer, inte bara för dess uppenbara e-mail färdigheter, men det är kalendrar, uppgifter och kontakter talanger som väl. Ett typiskt företag kan ansluta Outlook till en Exchange-server, och alla kan dela samma adressbok och kalendrar, vilket gör det till ett utmärkt verktyg för samarbete på företagsnivå.
Tyvärr har de flesta människor inte en Exchange-server inrättad i deras hemma och vet nog inte ens vad det är. Men det är okej, Outlook fungerar lika bra på din hemdator och ger fortfarande alla funktioner som gör det så kraftfullt produktivitetsverktyg: e-post, uppgifter, möten, adressböcker och mycket mer!
Arbeta med Outlook - En liten primer
Outlook kommer inte att blända dig när du först öppnar den. För alla ändamål är det en annan applikation i Microsoft Office-ekosystemet, och som sådan kommer det att ha ett par kända element.
Till skillnad från andra populära Office-apparater är Outlook dock till stor del byggt kring sina olika funktioner - Word är I huvudsak handlar det om att skapa textdokument, Excel handlar om kalkylblad, PowerPoint gör presentationer - men Outlook är en app för många hattar.
Outlook är standardinställningen är inkorgen, längst upp är bandet som är dolt i den här vyn för att spara skärmutrymme.
Älska dem eller hata dem. Band är överallt i hela kontoret. Vi behöver inte spendera mer tid än att gå över de relativa fördelarna med deras existens, självklart är de här för att stanna. Säg alltid, om du snabbt vill gömma eller visa bandet, använd bara CTRL + F1.
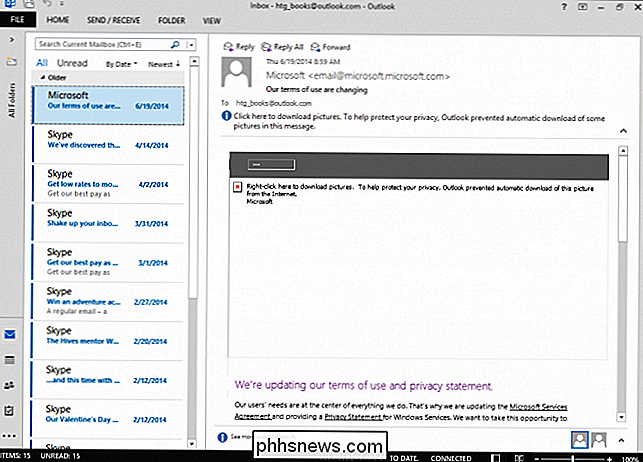
Om du klickar på någon av menyfunktionerna längst upp visas bandet och du kan välja funktioner och verktyg. Om du vill att bandet ska fortsätta kan du använda "CTRL + F1" eller klicka på den lilla pushpinikonen i det nedre högra hörnet.

Fliken Hem på bandet ändras kontextuellt beroende på vilket läge du är i. ovanstående skärmdump ser vi våra alternativ för Mail.
Nedan har fliken Hem ändrats för att återspegla kalenderens alternativ. Observera att bandet är fastat så att pushpin har ändrats till en pil om du vill kollapsa den igen (eller använd "CTRL + F1").

Återstående bandflikar - Skicka / ta emot, mapp, Visa och, av kursfil - är alla i stort sett överensstämmande med vilket läge du befinner dig i. Vi kommer att titta närmare på dem alla i nästa avsnitt.
Låt oss ta en snabb titt på hur du flyttar mellan lägen och ändra din vy. Längs vänstra kanten ser du mapppanelen. Nederst i den här rutan är genvägar till Outlook-lägen. I det här exemplet ser du ikoner för Inkorgen, Kalender, Människor, Uppgifter och så vidare.
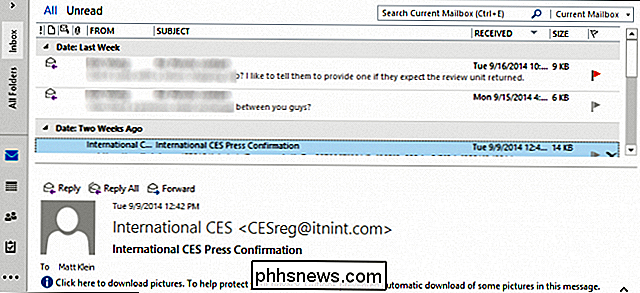
Om du klickar på pilen högst upp i navigeringsfönstret kommer den att expandera rutan som visar mappträdet för ditt e-postkonto.
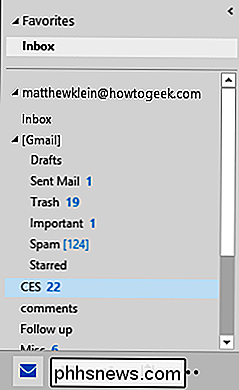
På samma sätt om du växlar till kalenderläget kommer du att se den aktuella vyn i mapppanelen.
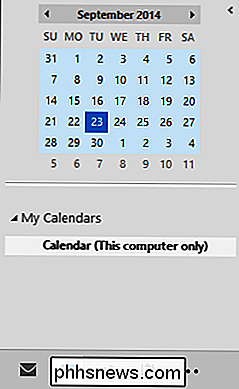
Klicka på de tre punkterna för att komma åt ytterligare Outlook-lägen, till exempel Anteckningar, mappar och Outlook genvägar. Välj "Navigationsalternativ" och du kan ändra den ordning som navigeringselementen visas.
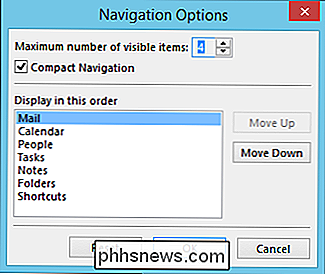
Slå av "Compact Navigation" kommer att vädja till användare med större upplösningsdisplayer. Du kan också öka eller minska hur många objekt som visas och den ordning de visas.
Skicka / ta emot
Fliken Skicka / Ta emot är speciellt inriktad mot Inkorgen, men den kommer att visas i de andra lägena (Kalender, Uppgifter mm .), även om de inte kommer att ha samma funktion.

Här ser vi till exempel kalenderens Skicka / Mottag-flik, vilket avbryter serverns avsnitt.
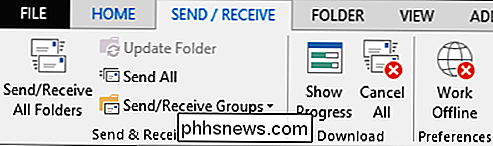
Beroende på vilken typ av postprotokoll du använder (i den första skärmdumpen arbetar vi med ett IMAP-konto), kanske du kanske inte kan ladda ner rubriker eller markera / avmarkera meddelanden som ska hämtas etc.
Skicka / ta emot alternativ är således beroende av hur du konfigurerar dina e-postkonton, men lång historia kort: vi rekommenderar starkt IMAP.
Mapp
Överlag är fliken Mappa ganska konsekvent i alla lägen, med anmärkningsvärda undantag från kalendern. Nedan ser du fliken Inkorgmapp, som låter dig göra alla typer av mappadministration (om du inte använder ett IMAP-konto, så kommer du inte att se IMAP-fliken).

Knappen AutoArchive Settings är lite förvirrande eftersom det inte riktigt påverkar hur din inkorg automatiskt arkiverar gammalt mail. Om du vill hålla ditt mailfotavtryck litet och lättare att hantera måste du öppna alternativen och gå till AutoArchive-inställningen där. Öppna alternativen och välj kategorin "Avancerad".
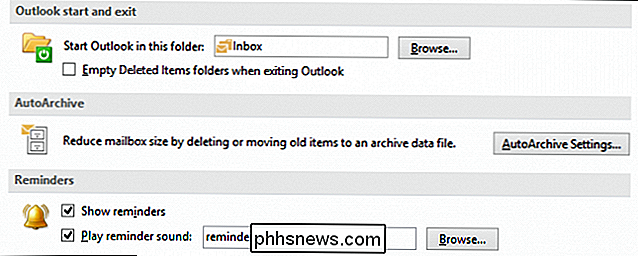
När du har hittat AutoArchive-alternativet klickar du på knappen "AutoArchive Settings ..." för att öppna en mycket mer användbar dialog än vad du får från bandet.
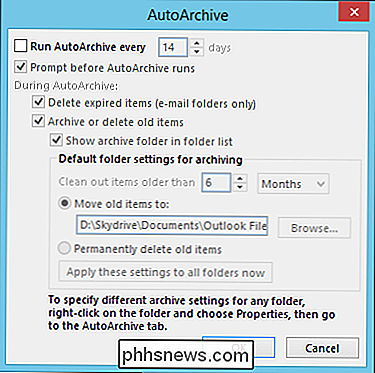
As Vi nämnde, de flesta av flikarna Mappar är ganska konsekventa under Outlook, förutom kalendern, som anpassar sig till kalenderspecifika funktioner. Du kopierar exempelvis inte eller flyttar mappar, kopierar eller flyttar kalendrar osv.
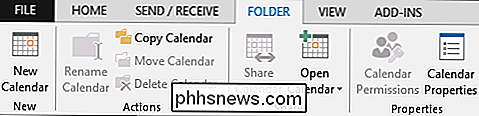
För det mesta gör du mycket mappadministration med avseende på din inkorg, eftersom det självklart kan e-postmeddelanden snabbt bli obehagligt och överväldigande om du inte har en bra mappstruktur och organisation.
Visa
Visningsalternativen innehåller följande viktiga funktioner. Det här är fliken Visa som visas från inkorgen.
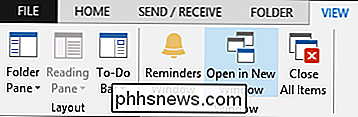
Observera påminnelserfönstret, som du kan öppna när som helst för att kontrollera dina påminnelser, till exempel om du saknade en eller avstängd från en annan. Om du hade några påminnelser som visas kan du välja att avvisa var och en, slå på snooze-knappen eller helt enkelt avvisa allt på en gång.
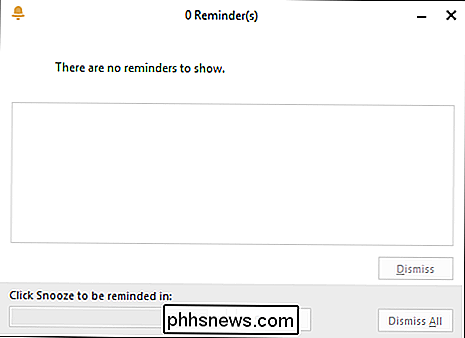
De andra flikarna Visa varierar beroende på läge. Följande är hänförligt till kalendern, som lägger till möjligheten att ändra den aktuella vyn, arrangemanget, färgen och layouten. Återigen gör Layout-sektionen mycket av samma saker i hela Outlook, men det är viktigt att notera att det inte är universellt, så det du aktiverar i Uppgifterna eller Kalender eller E-postlägen replikeras inte under hela applikationen.

Det är också viktigt att uppmärksamma arrangemanget. Så här ser arrangemangsdelen ut i uppgiftsläget. Lägg märke till hur du kan sortera och ändra uppgiftsvyn för maximal effekt.

Med fliken Visa per dina inställningar kan du skära igenom och sortera information snabbt när det ökar och bygger över tiden. Din kalender kommer inte att vara tom, dina uppgifter kommer att multipliceras, posten pelar upp, så att du kan använda olika arrangemang och layouter kan hjälpa dig att vara mycket mer produktiv istället för att blinkt flailing om.
Funktionsband
Låt oss nu diskutera hur dina alternativ ändras från funktion till funktion. Här är allt du behöver för att skriva ut ett grundläggande e-postmeddelande, lägga till bilagor, taggar och formatera din text. Det finns inget alltför komplicerat och du borde kunna producera ett fantastiskt e-postmeddelande.

Jämför det med uppgiftslintet, som är tillgängligt genom att starta eller öppna en uppgift. Ta en stund att notera hur annorlunda det är från meddelandebandet.

Jämför det med fliken Infoga. Fliken Infoga är statisk i hela Outlook, du kan påverka innehållet i ditt meddelande, uppgift, kalenderhändelse etc. med samma alternativ och funktioner.

E-postmeddelanden lägger till en flik Alternativ, som har ganska några användbara funktioner. Utöver teman, som kanske inte är till nytta för dig, finns det BCC (blind kol kopi, för när du vill dölja mottagare från e-posthuvudet) och Spårningsfunktioner. Sammantaget finns ingenting här av avgörande betydelse, men om du någonsin behöver begära ett leverans- eller läskvitto är fliken Alternativ platsen att gå.

Fliken Format text är densamma oavsett vilken funktion du är förlovad , och det finns inte mycket att prata om. Denna flik har en slående likhet med formateringsfunktionerna som finns i Word, så om du använder Word för att skriva och formatera dokument kommer dessa kontroller troligen att vara bekanta med dig.

Slutligen är fliken Granskning din fliken "just-in-case". Du kan använda den här fliken s korrektionsverktyg för att kontrollera din stavning och grammatik, hitta ett bättre ord och bara ta reda på hur många ord som finns i din email / uppgift / möte.
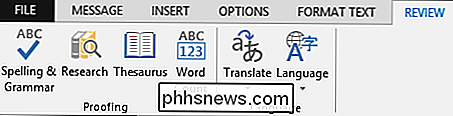
Fliken Review är densamma i hela Outlook-programmet. Observera också att det innehåller språkfunktioner, här kan du ställa in dina språkinställningar och provningsinställningar. Du kan också översätta saker som om du överensstämmer med en utländsk partner eller någon skickar lite text på ett annat språk.
Det är en stor del av den ytterligare funktionaliteten i Outlook. Självklart hoppade vi över många detaljer, men vi känner att vi förstår Ribbonsystemets natur. När du vill använda en funktion vet du var du ska leta efter det.
Konfigurera ditt e-postkonto automatiskt och manuellt
Låt oss kortfattat diskutera hur du konfigurerar ett e-postkonto automatiskt och manuellt. När du startar Outlook först kommer det att fel dig att skapa ett konto.
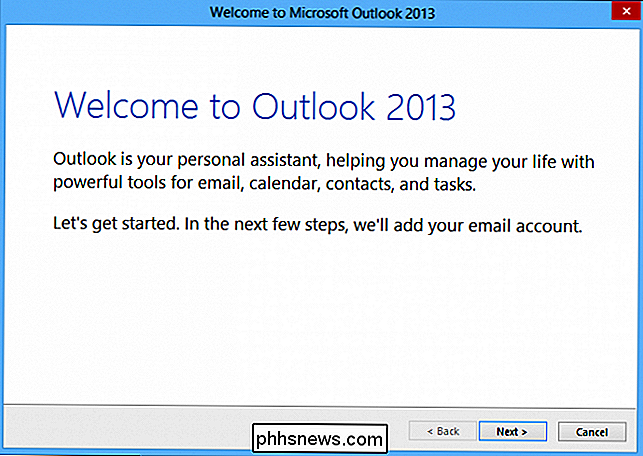
Du har ett val, du kan ställa in Outlook direkt med ett e-postkonto, eller du kan hoppa över den här delen och lägga till ett konto senare.
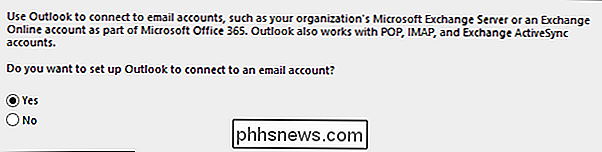
Om du väljer "Nej" kommer ett varningsmeddelande att resultera i att du i princip säger att Outlook är ganska lamt utan minst ett e-postkonto. Naturligtvis kan du fortfarande använda den för att spåra uppgifter, anteckningar, hålla en kalender och andra saker, men Outlook är verkligen en e-postcentrerad upplevelse.
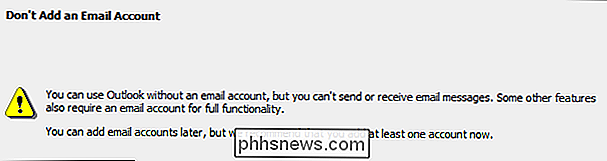
Med det i åtanke kommer vi att konfigurera Outlook med ett e-postkonto . Du kan initialt försöka göra det automatiskt, där du kommer att ange lite kortfattad information om ditt konto och programmet kommer att försöka att automatiskt identifiera inställningarna.
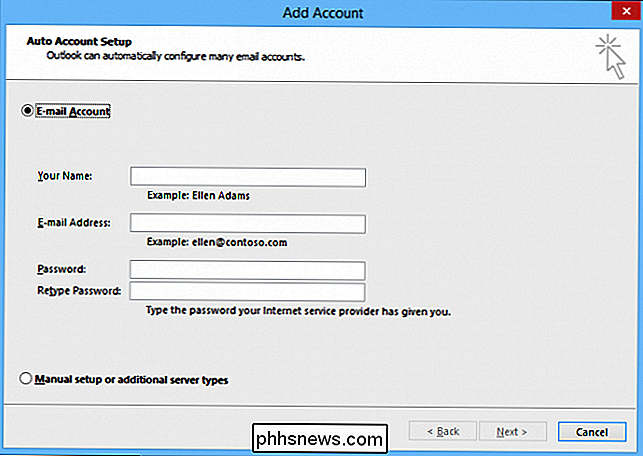
Ibland fungerar det, något det inte gör. Om det gör så vinner du, och du kan gå vidare till nästa avsnitt. Om det inte eller du vet att du behöver konfigurera en ytterligare servertyp väljer du alternativet "Manuell inställning" och klickar på "Nästa" för att fortsätta.
För att det ska vara lämpligt ska vi skapa en existerande konto med hjälp av den automatiska metoden. Vi beskriver bara manuella metoder. Om du behöver konfigurera ett konto manuellt, föreslår vi att du går vidare till den sektionen. Under tiden har vi helt enkelt använt ett Outlook.com-konto, levererat vårt lösenord, och du ser resultatet nedan.
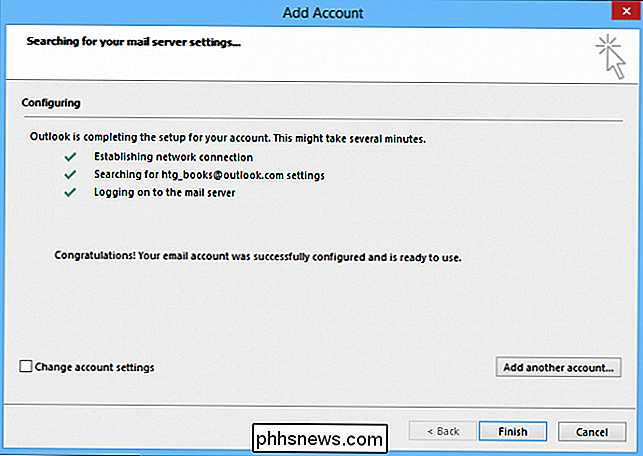
Använda Outlook.com är en enkel utväg om du vill konfigurera en icke-Microsoft post måste du förmodligen konfigurera det manuellt. Om du inte vet hur du gör det, rekommenderar vi att du söker efter hur du konfigurerar Outlook med ditt specifika e-postmeddelande.
Som sagt, i vårt enkla exempel klickar vi på "Slutför" och Outlook öppnar sedan upp till vår glänsande , ny inkorg.
Manuell kontoinställning
Nu när du har en ganska bra förståelse för Outlook: s grundläggande funktioner, låt oss återvända till och diskutera hur du konfigurerar ytterligare e-postkonton. Det finns en bra chans att du är som många andra människor och har två eller flera e-postkonton. Tack och lov kan du konfigurera Outlook för att fungera med många olika e-postkonton, inklusive POP och IMAP, och du kan ha så många konton som du personligen kan hantera.
POP och IMAP?
Så vad menar vi om POP och IMAP?
POP eller Post Office-protokollet har funnits för evigt, och om du någonsin har använt och skickat e-postklient för att ansluta till ditt Internetleverantörslevererade e-postmeddelande eller hämta ditt mail från en webbmail, är oddsen du kanske har anslutit med POP. POP är utmärkt för nedladdning av dina meddelanden.
Om du konfigurerar ditt konto för att arbeta med IMAP, kommer Outlook att kopiera din webbplatskonstruktion och synkroniserar vanligtvis bara några veckors värde av e-post i taget. Din e-post kommer inte att tas bort från servern, och du kan välja att bara hämta bara meddelandehuvud, vilket är fantastiskt om du har tusentals meddelanden i dina mappar.
Så du har POP, som är föråldrad och något som att ta en machete till din e-post, och då finns det IMAP, vilket är mer raffinerat, modernt och lämpligt om du vill behålla samma inkorg på nätet och offline.
Som vi sa tror vi att IMAP är den överlägset överlägsna metoden .
Lägga till och hantera flera e-postkonton
Lägga till och hantera flera e-postkonton i Outlook är mycket enkelt. Om du vill lägga till ett nytt e-postkonto klickar du på fliken "Arkiv" på bandet och klickar på "Lägg till konto". Skärmen för automatisk kontoinställning visas. Om du vill (eller behöver) manuellt konfigurera ditt konto väljer du "Manuell inställning" och klickar på "Nästa".
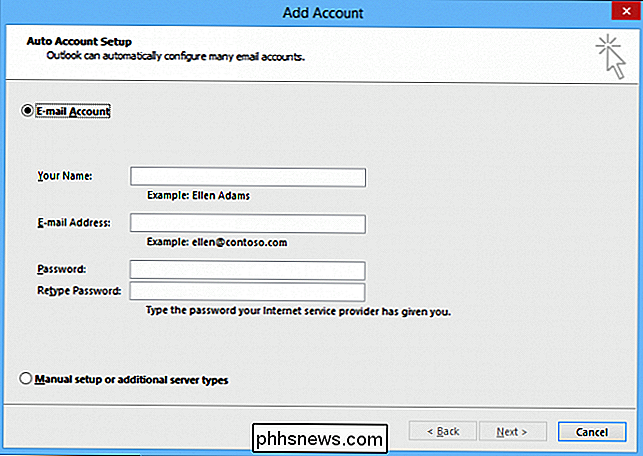
Som vi nämnde tidigare är ditt val mellan kontotyper sannolikt POP eller IMAP och du ställer in ditt konto som den ena eller den andra kommer vanligtvis att beskrivas av din e-postleverantör. Det vill säga om du använder Gmail eller Yahoo! Eller till och med det e-postmeddelande som din Internetleverantör ger dig, bör du kontakta dem eller Internet för specifika instruktioner och inställningar som du behöver använda den med Outlook.
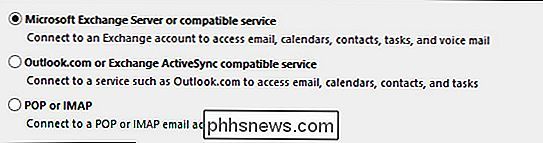
På å andra sidan, om du använder Outlook.com eller annan Exchange ActiveSync-typtjänst, är informationen ganska enkel att tillhandahålla.
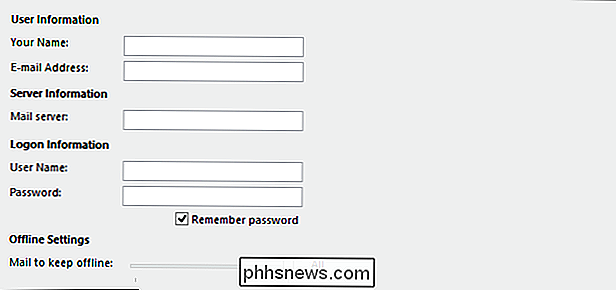
När du har lagt till dina konton, om du någonsin behöver hantera dem kan du välja kontot du vill hantera från rullgardinsmenyn högst upp på sidan Kontoinformation som finns på fliken Arkiv.
Klicka på "Kontoinställningar" och "Kontoinställningar" igen. Från det resulterande fönstret kan du skapa ett nytt konto, reparera en aktuell, ta bort den, ställa in den som standard (om du har fler än en) och naturligtvis ändra eventuella inställningar.
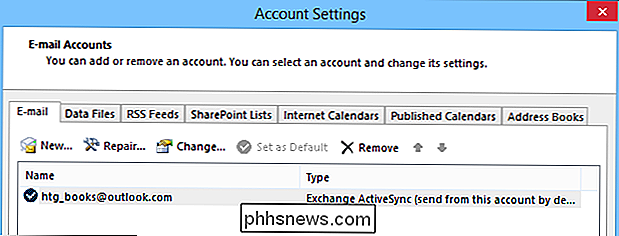
Här ser vi inställningar för ett Outlook.com-konto. Det finns inte mycket vi kan göra med det, men om du nyligen ändrade ditt lösenord kan du snabbt fixa det här.
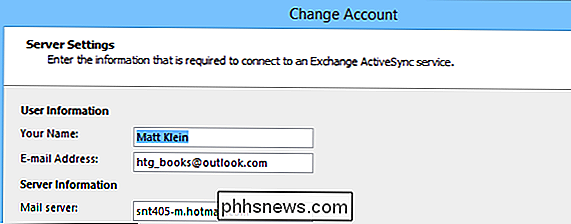
Nedan följer en IMAP-inställning, som konfigurerades för hand enligt inställningarna från Google.
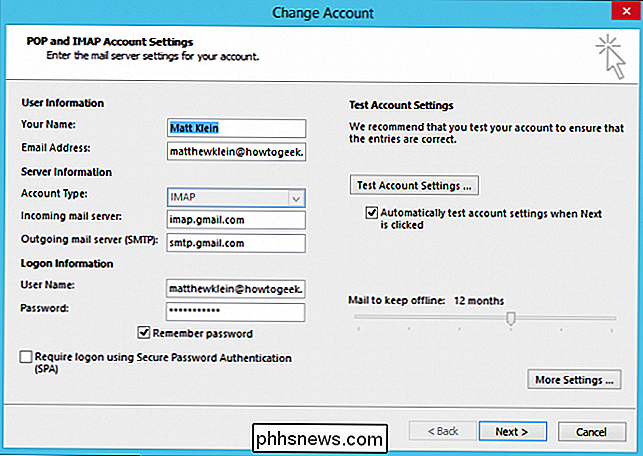
Whoa, det finns mycket mer pågår där, och vi måste till och med gräva i "Fler inställningar ..." för att fiska med serverportar.
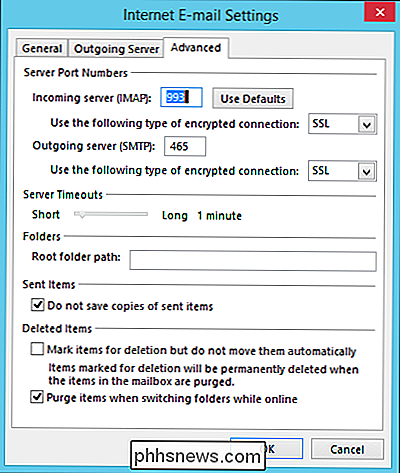
Kom ihåg att du bara måste göra den här typen av saker en gång och glöm det. Om du inte ändrar ett lösenord senare eller vill lägga till / ta bort ett konto, är ditt arbete med inställningar för e-postkonto effektivt över.
Om du vill lära dig mer om att lägga till Gmail IMAP-konton i Outlook har vi en praktisk liten guide Det kommer att hjälpa dig med det.
Klar, Ange, E-post!
Medan du kanske är nöjd med bara Gmail eller bara Yahoo! Mail för daglig användning, om du använder flera e-postkonton, till exempel ett personligt, professionellt och / eller arbetskonto, kan det hända att du inte kan växla mellan konton, plugga möten i kalendern eller hantera uppgifter när du har en e-postklient som Outlook. .
Det är en verklig, livskraftig, allt-i-ett-produktivitetslösning, och med tanke på Microsofts förnyade fokus på Office-paketet, förblir en relevant del av många användares dagliga rutiner.
När dina e-postkonton är konfigurerade och redo, kan du börja använda Outlook och utforska alla dess funktioner. Du kommer troligen att hitta det ganska lätt att använda, och det finns mycket mer som How-To Geek kan hjälpa dig med tidigare artiklar, eller genom att bara fråga i vårt diskussionsforum.

Så här begränsar du åtkomst till din PlayStation 4 med en lösenord
Den som har fysisk åtkomst till PlayStation 4 kan bara ta kontrollen, slå på den och börja spela - åtminstone som standard. Du kan begränsa åtkomsten till din PlayStation 4 så att människor inte kan spela dina spel, röra med dina sparafiler och göra online-inköp utan ditt tillstånd. Det går inte att låsa lösenordslåset tillräckligt bra.

Men din telefon är alltid med dig, och det kan göra alla möjliga saker som en hårdvarubärare inte kan. Det är där Yatse kommer in. Bara ladda ner appen från Google Play och gå sedan igenom snabbinstallationsguiden. Om du antar att telefonen och ditt mediecenter ligger på samma nätverk, kommer Yatse att peka ut det när du startar.



