Nybörjarens guide till Nano, Linux-kommandoraden Textredigerare

Nytt på Linux-kommandoraden? Förvirrad av alla andra avancerade textredigerare? How-To Geek har din rygg med denna handledning till Nano, en enkel textredigerare som är mycket nybörjevänligt.
När man vänjer sig på kommandoraden, slås Linux nybörjare ofta av andra, mer avancerade textredigerare som vim och emacs. Medan de är utmärkta program har de lite av en inlärningskurva. Ange Nano, en lättanvänd textredigerare som visar sig vara mångsidig och enkel. Nano installeras som standard i Ubuntu och många andra Linux distroer och fungerar bra i samband med sudo, varför vi älskar det så mycket.
Running Nano
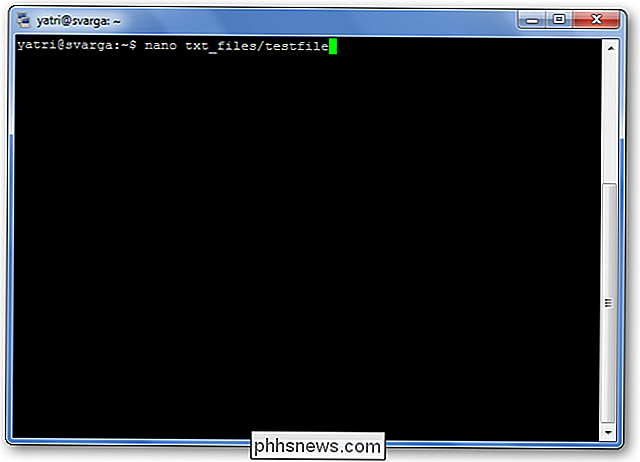
Du kan köra nano på två sätt. För att öppna nano med en tom buffert skriver du bara in "nano" vid kommandotolken.
Du kan också använda följande syntax:
nano / sökväg / till / filnamn
Nano följer sökvägen och öppnar den filen om den existerar. Om det inte finns kommer det att starta en ny buffert med det filnamnet i den katalogen.
Låt oss titta på standard nano-skärmen.
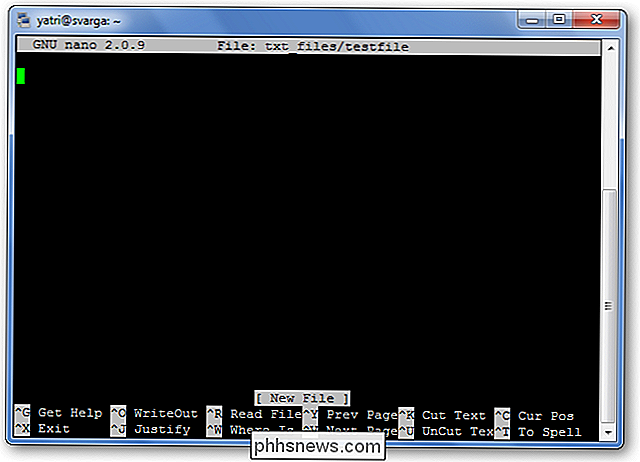
Överst visas programmets namn och versionsnummer, namnet på filen du redigerar och om filen har ändrats sedan den senast sparades. Om du har en ny fil som inte sparats än, kommer du att se "Ny buffert". Därefter ser du innehållet i ditt dokument, en texttext. Tredje raden från botten är en "system meddelande" linje som visar information som är relevant för programmet som utför en funktion. Här kan du se att det står "Ny fil". Slutligen är de sista två raderna i botten det som gör det här programmet mycket användarvänligt: genvägslinjerna.
Det är en WYSIWYG-redaktör; "Vad du ser är vad du får." Det du skriver direkt går in i textinmatningen, om du inte ändrar det med en nyckel som Control eller Meta. Det är ganska enkelt, så skriv lite text ut eller kopiera något och klistra in det i din terminal så vi har något att spela med.
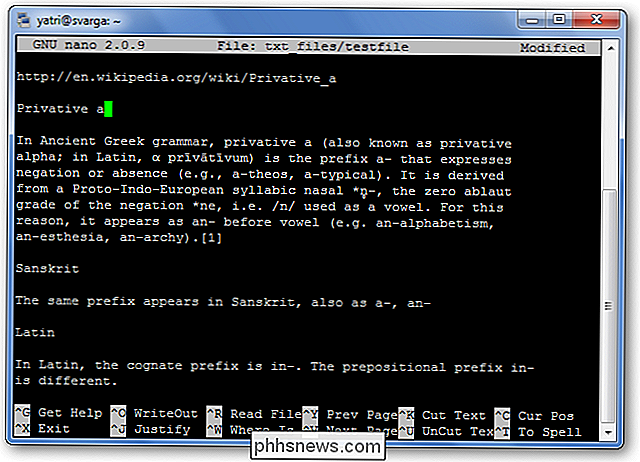
Genvägar
Programfunktioner kallas "genvägar" i nano, till exempel att spara, sluta, motivera, etc. De vanligaste är listade längst ner på skärmen, men det finns många fler som inte är. Observera att nano inte använder Shift-tangenten i genvägar. Alla genvägar använder små bokstäver och omodifierade nummertangenter, så Ctrl + G är INTE Ctrl + Skift + G.
Höger Ctrl + G för att hämta hjälpdokumentationen och bläddra ner för att se en lista med giltiga genvägar.
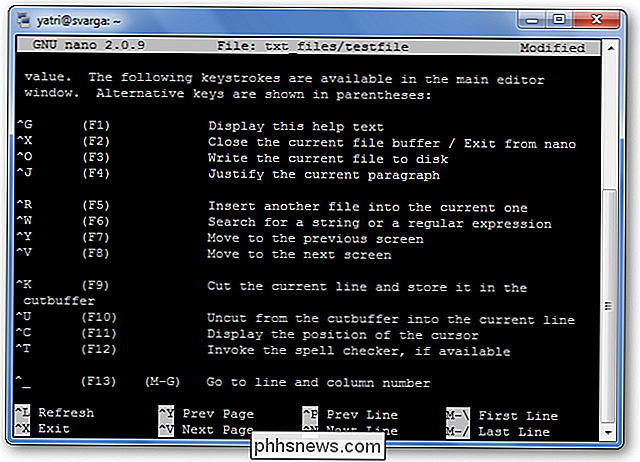
När Du är klar att titta på listan, tryck Ctrl + X för att lämna hjälpen.
Låt oss säga att du arbetar med en ny textfil eller "buffert" och du vill spara den. Detta kallas "skriva ut" och exekveras genom att trycka på Ctrl + O. Du kommer att bli ombedd att ett filnamn ska användas, och genvägarna längst ner kommer att ändras för att återspegla vad du kan ange för att slutföra det här kommandot.
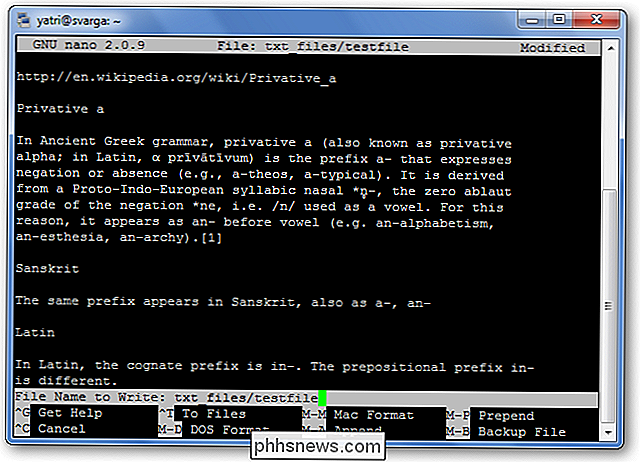
Om du vill infoga innehållet i en annan fil i din nuvarande buffert 'd typ Ctrl + R.
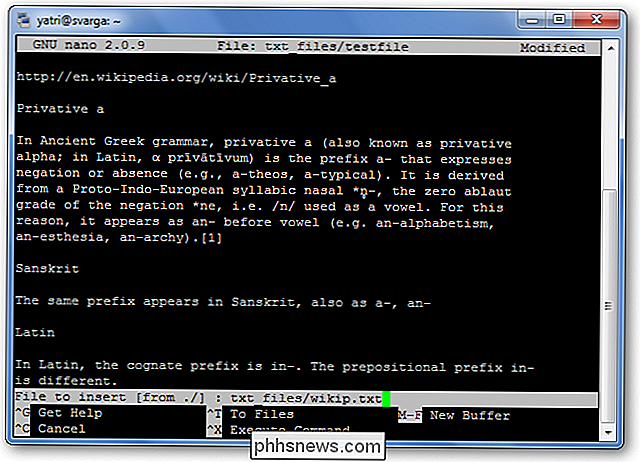
Du kan avbryta båda föregående kommandon genom att skriva Ctrl + C.
Du kan slå Escape två gånger istället för att hålla ner kontrollknappen, om du har problem med att göra det. Det finns också några kommandon som kräver användning av metatangenten. På de flesta tangentbordslayouten motsvarar Meta Alt-knappen.
När du vill avsluta nano klickar du bara på Ctrl + X. Nano kommer vänligen att fråga dig om du vill spara din buffert, och du kan också avbryta den här åtgärden.
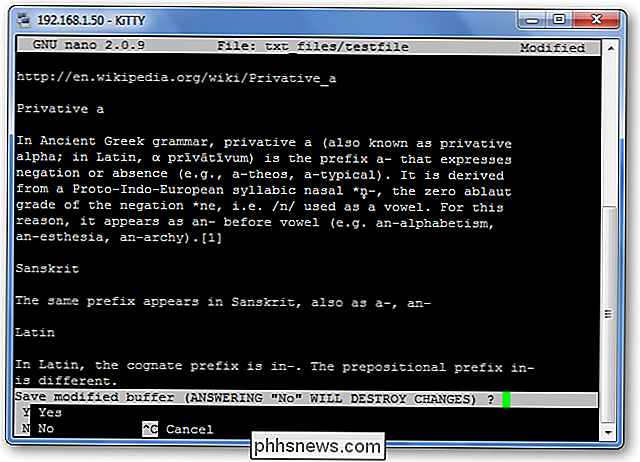
Navigation
Nu när vi har en häng av genvägar, låt oss vänja oss att flytta runt en textfil mycket snabbt. Självklart kan du alltid använda hemmet, slutet, sidan uppåt, sid nedåt och piltangenterna för att komma runt, men det kräver att du flyttar fingrarna från de bokstäver som vi alla älskar så mycket.
För att flytta markören framåt eller bakåt kan du skriva Ctrl + F och Ctrl + B. För att flytta upp och ner en rad i taget kan du skriva Ctrl + P och Ctrl + N. Med andra ord kan du använda dessa tangenter istället för höger, vänster, upp och ner pilar. Saknar du Home och End-tangenterna? Du kan använda Ctrl + A och Ctrl + E. Vill du flytta sidor i taget istället? Ctrl + V flyttar ner en sida, och Ctrl + Y flyttar upp en sida.
Men vänta, det finns mer! För att flytta framåt och bakåt ett ord åt gången kan du använda Ctrl + Space och Meta + Space (kom ihåg det är Alt + Space). Och om du verkligen är i rush kan du slå Ctrl + _ och skriva sedan in linjenummeret, ett komma och kolumnnumret för att hoppa rakt där.
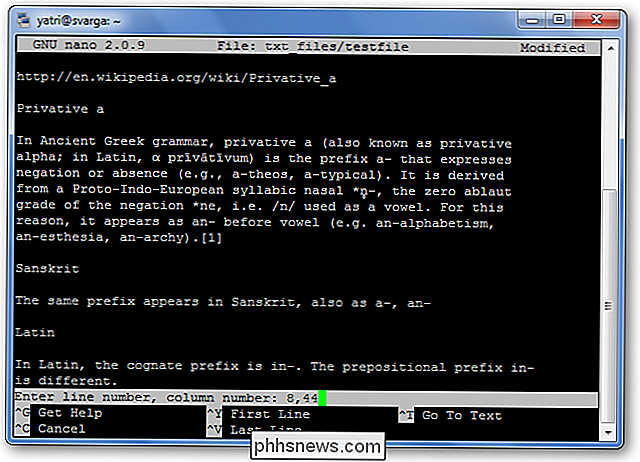
Om du vill se var markören är för närvarande , typ av som nano-GPS, tryck Ctrl + C.
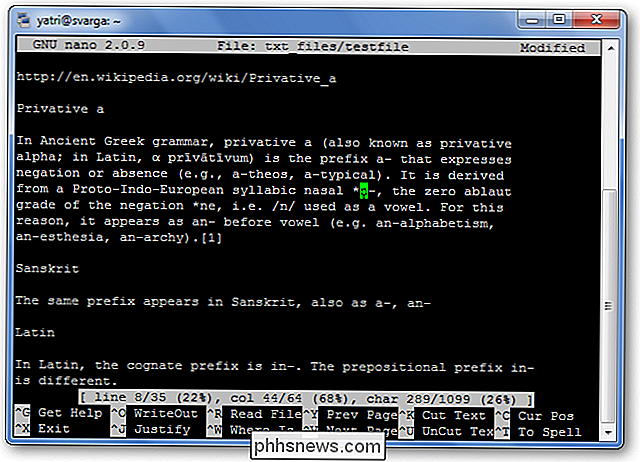
Kopiera, klippa och klistra
När vi vill kopiera text i grafisk miljö markerar vi den med markören. På samma sätt markerar vi det i nano med hjälp av kommandot Ctrl + ^. Du flyttar helt enkelt markören till var du vill börja markera, och sedan trycker du på Ctrl + ^ för att "ställa in" den. Detta markerar allt mellan startpunkten upp till och INTE inklusive markören.
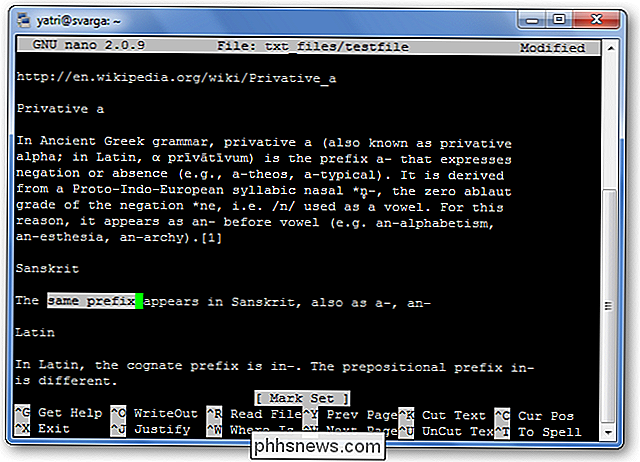
Observera att markören är tom och att kopiering / skärning inte innehåller det här utrymmet. Du kan också markera bakåt från din "set" -punkt. Var försiktig, dock, eftersom du kan redigera text medan du markerar. Om du förstörde, tryck bara Ctrl + ^ igen för att avmarkera markören och du kan börja om.
För att kopiera den markerade texten, tryck på Meta + ^. Om du istället vill klippa texten, tryck Ctrl + K.
För att klistra in texten, flytta markören till en lämplig position och tryck Ctrl + U.

Om du vill ta bort en hel rad text , klicka helt enkelt på Ctrl + K utan att markera något. Det här är ibland användbart när du redigerar konfigurationsfiler.
Några extra genvägar
Du vet hur i anteckningsblock kan du tvinga långa rader av text att gå in i vad som ser ut som stycken? Du kan växla den funktionen i nano med Meta + L genvägen. Eftersom linjenomslaget är inställt på "on" som standard, kommer det vanligtvis att vara användbart på motsatt sätt; Du skriver till exempel en konfigurationsfil och vill inaktivera radbrytning.
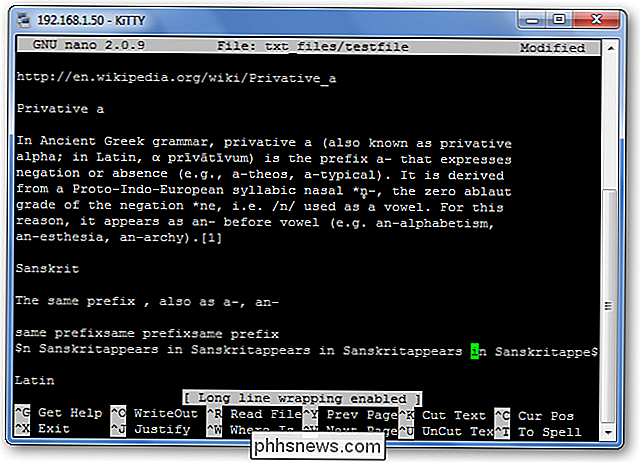
Du kan se att den linje som markören är på har en $ i både början och slutet. Detta innebär att det finns mer text både före och efter att delen visas på skärmen.
Om du vill söka efter en textsträng, tryck Ctrl + W och ange ditt sökord. Den här sökningen kan sedan avbrytas genom att trycka på Ctrl + C utan att förstöra bufferten.
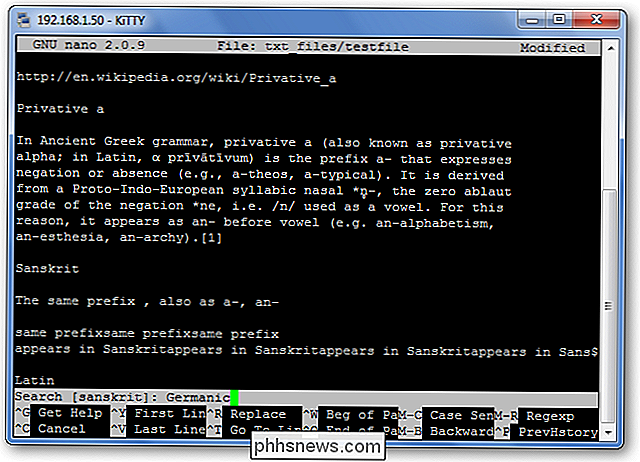
Den föregående söktermen visas i rutans parentes, och lämnar linjen tom och träffar Enter kommer att upprepa den senaste sökningen. När du blir riktigt bekväm kan du stänga den hjälpsamma delen längst ner genom att slå Meta + X för att få mer skärmutrymme för redigering!
Några historier
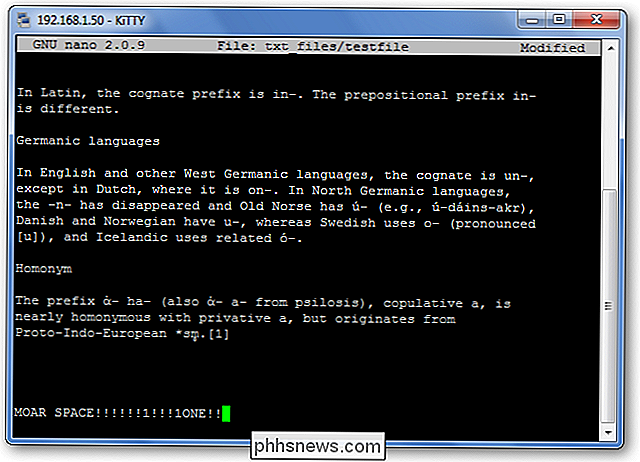
Nano utformades för att likna ett annat program kallad pico Pico var standardtextredigerare för Pine, ett e-postprogram från och med dagen som inte distribuerades med en GPL-vänlig licens. Detta innebar att omfördelningen var något av ett fuzzy område, och så var TIP-projektet födt. "TIP är inte Pico" lagt till några funktioner som Pico saknade och licensierades för fri distribution, och över tiden blev nano vi älskar att använda idag. För mer information, kolla in Nano Projects historia avsnitt om deras vanliga frågor.
Nano-styrkan ligger i dess enkelhet att använda. Genvägarna fungerar precis som i GUI-baserade ordbehandlare som Word och Open Office, så det handlar bara om att lära vilka som gör vad. Allting utanför det är bara enkel textredigering. Nästa gång du måste redigera saker på kommandoraden hoppas vi att du blir bekvämare med det nu när du har blivit bekant med nano.

Hur man anpassar eller tar bort rubriker och sidfot i en notisblads textfil
Som standard har varje Anteckningsdokument namnet på dokumentet i rubriken och sidnumret i sidfoten när du skriv ut en textfil. Du kan dock anpassa sidhuvud och sidfot med speciella kommandon eller anpassad text, eller lämna en eller båda tomma. Sidhuvudet och sidfoten i anteckningsblocket är bara synliga på en tryckt textfil, inte i Notepad-programmet själv.

Så här använder du FC (File Compare) från Windows Command Prompt
Det finns ett bra kommandoradsverktyg som kan användas för att jämföra filer för att se om det finns några innehålls- eller binära kodskillnader som du kan komma åt om du använder en dator. File Compare eller FC, som vi kommer att referera till är härifrån, är ett enkelt program som ska jämföra innehållet i text eller binära filer och kan jämföra både ASCII och Unicode-text.



