Så här överför du röstmeddelanden från din iPhone till din dator

Röstmemos-appen som medföljer din iPhone är ett bekvämt sätt att spela in snabba röstmeddelanden eller något annat du kan höra. Röstmemonerna stannar normalt på din iPhone, men du kan flytta dem till din dator via Share-funktionen eller via iTunes.
Alternativ One: Skicka enskilda röstmeddelanden till datorn
RELATED: Skapa röstmeddelanden på din iPhone
Med delningsfunktionen kan du skicka enskilda röstanteckningar från appen Röstmeddelanden till andra tjänster. Du kan till exempel ta ett röstmeddelande och dela det till Mail-appen för att skicka ett röstmeddelande till dig själv eller någon annan.
Du kan också dela röstmeddelandet till en tjänst som Dropbox, Google Drive eller Microsoft OneDrive installerad på din telefon. Om du har en Mac kan du också använda AirDrop för att skicka röstmemofilen direkt från din iPhone till din Mac.
Om du vill använda den här Share-funktionen öppnar du röstmemo-appen, trycker på det memo du vill dela och tryck på knappen Dela för att komma igång. Den här knappen ser ut som en ruta med en uppåtpil som kommer ut ur den.
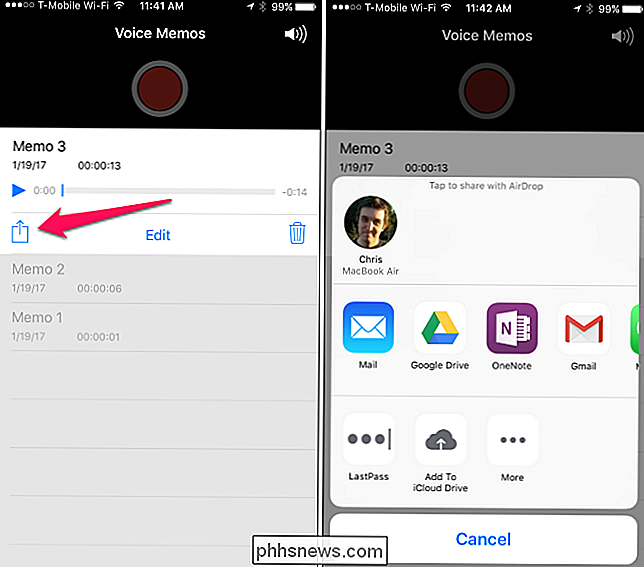
Välj den tjänst du vill dela till, till exempel, välj Mail för att skicka röstmeddelandet till dig själv. Om du skickar e-postmeddelandet till din egen e-postadress kan du öppna ditt e-postmeddelande på din dator och Mac och ladda ner filen.
Bläddra till höger och tryck på "Mer" för att visa ytterligare tjänster du kan aktivera. För att kunna använda en tjänst måste appen vara installerad på din telefon. Om du exempelvis vill använda Dropbox måste du ha Dropbox-appen på din iPhone.
Upprepa den här processen för varje röstmemo du vill dela.
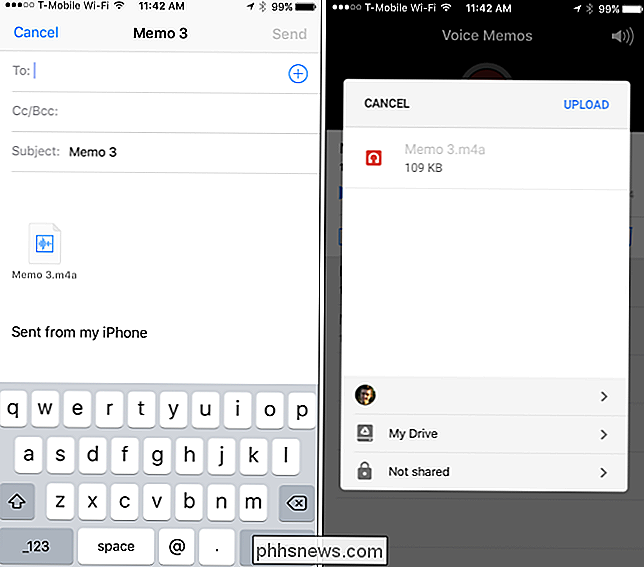
Alternativ två: Synkronisera alla röstmeddelanden med din dator via iTunes
Om du ofta använder röstanteckningar och vill flytta flera röstmeddelanden samtidigt till din dator eller Mac kan du använda iTunes för att automatiskt synkronisera nya röstmeddelanden till din dator. På en Windows-dator måste du hämta och installera iTunes för att göra det här. iTunes kommer med på Mac.
Anslut din iPhone till din dator eller Mac med den medföljande USB-kabeln. Det här är samma kabel som du använder för att ladda din iPhone.
Leta reda på din iPhone i den vänstra rutan i iTunes. Högerklicka på det och välj "Synkronisera" på Windows. På en Mac håller du ned Kommandotangenten och klickar på den istället.
Om du inte tidigare har anslutit din iPhone till iTunes på den datorn måste du låsa upp din iPhone och trycka på "Lita på" för att lita på datorn. Följ instruktionerna i iTunes.
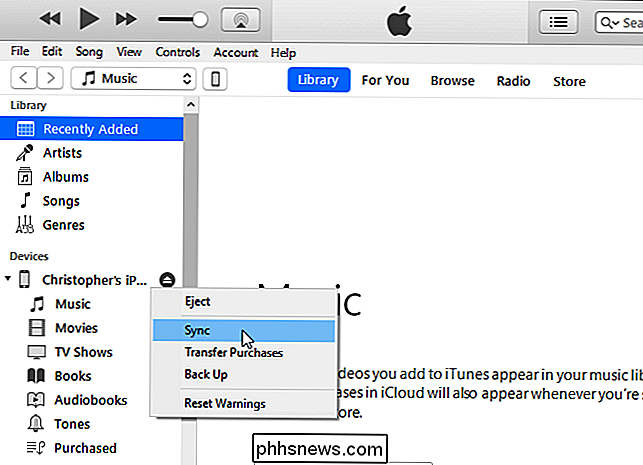
iTunes informerar dig om att det finns nya röstmeddelanden och fråga om du vill kopiera dem till datorn. Klicka på "Kopiera röstminnen" för att fortsätta.
I framtiden kan du återansluta din iPhone till din dator, synkronisera i iTunes och synkronisera med din iPhone för att kopiera nya röstmeddelanden till din dator eller Mac.
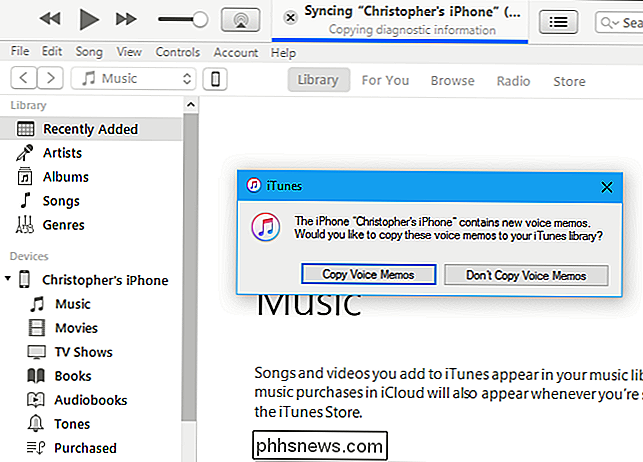
Dessa röstmemonerna sparas som ljudfil på din dator.
I Windows, navigera tillC: Users NAME Music iTunes iTunes Media Röstmemonernai Utforskaren.
På macOS , gå till/ Användare / NAMN / Musik / iTunes / iTunes Media / Röstmemoseri Finder.
Du hittar alla dina röstnoteringar här, namngivna enligt datum och tid när de spelades in . De är i .m4a eller MP4 ljudformat. Dessa filer kan öppnas i iTunes, Windows 10: s musikapp, VLC och många andra vanliga mediaspelare.
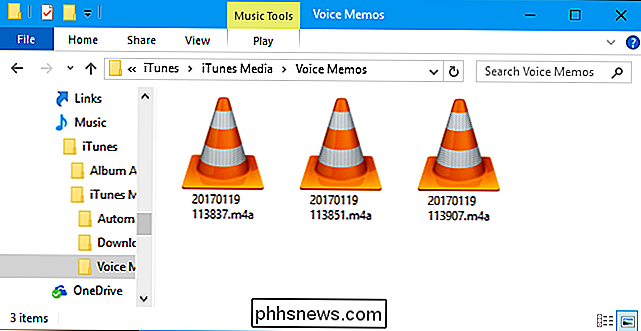

Hur ser du om hårddisken dör med S.M.A.R.T.
Hårddiskar använder S.M.A.R.T. (Självövervakning, analys och rapporteringsteknik) för att mäta sin egen tillförlitlighet och bestämma om de misslyckas. Du kan se hårddiskens S.M.A.R.T. data och se om det har börjat utveckla problem. Hårddiskar lever inte för alltid, och du kan ofta inte se slutet som kommer.

Varför behöver du inte en galen kraftfull GPU Liksom GTX 1080 Ti
För oss PC-spelare finns det en önskan om den senaste och bästa hårdvaran, och det finns en bestämd cachet att ha den coolaste, snabbaste riggen på blocket. Men i dagens PC-spelmarknad finns det verkligen ingen anledning att skölja ut för det skrikligen snabba (och dyra) grafikkortet du kan passa in i ditt fall.



