De bästa applikationerna och verktygen för Chromebooks

Du har en glänsande ny Chromebook och du vill få ut det mesta av det. Bra! Trots popular tro är Chromebooks i själva verket utmärkt produktivitetsmaskiner, särskilt när du hittar rätt verktyg för jobbet.
RELATED: Chromebooks är mer än "bara en webbläsare"
Vi ska bryta ner det i olika kategorier för att hjälpa dig att hitta det du letar efter. Den enda sak att notera här är att Android-appar placeras i olika kategorier där de ger mest mening, men vi inkluderar också en sektion i slutet för Android-appar som inte faller in i någon viss kategori. Ganska enkelt, verkligen. Låt oss gå.
Produktivitet
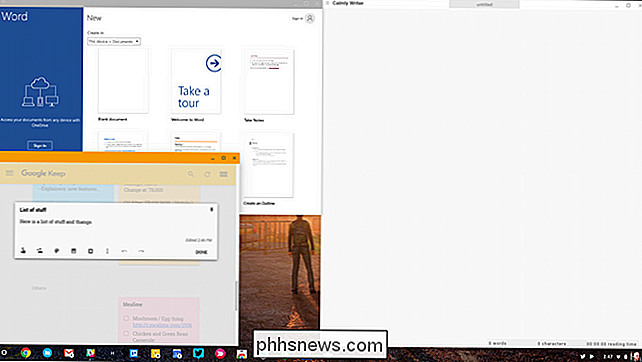
När det gäller att få saker gjort har du säkert hört att du inte kan göra det från en Chromebook. Det är helt enkelt inte sant, särskilt när du vet vad du ska leta efter.
RELATED: Vad är skillnaden mellan Microsoft Office: s skrivbord, webb och mobilapps?
- Microsoft Office: Tack vare Android-appens tillgänglighet På Chromebooks är Microsoft Office lite mer än en nedladdning bort. Du kan få Word, Excel, PowerPoint och till och med OneNote från Google Play Butik. De körs vackert på Chrome OS-du behöver bara ett Office 365-konto för att kunna använda dem.
- Google Drive: Om du inte befinner dig på Microsoft Office-tåget, använder Google Docs, Sheets och Slides (hela delen av Google Drive) passar noga med de flesta av dina behov. Drive är en komplett kontorspaket som ger de funktioner som de flesta användare behöver. Eftersom det är webbaserat fungerar Drive ombord på alla Chrome OS-enheter. Android-appar är också tillgängliga, men webversionerna är överlägset här.
- Håll eller Evernote: Om anteckningar eller listor är en del av hur du lever ditt liv behöver du en plats för att lagra dem. Keep är bra för sin enkelhet, men Evernote är ett bra val om du letar efter något lite mer robust. Båda programmen är tillgängliga på webben och som Android-appar, men vi tror att webversionerna passar bättre för de flesta Chrome OS-användare. Håll: Android, Web; Evernote: Android, Web.
- Google Kalender: För många personer är Google Kalender en måste-app. Den är tillgänglig på webben och som en Android-app. Båda versionerna är stora, så välj dig.
- Slack: Om du arbetar online är det en bra chans att ditt team använder Slack för att få chatten på. Liksom de flesta andra saker i den här listan har Slack en Android-app och ett webgränssnitt, men vi tror att webbgränssnittet är det bättre valet.
- Trello eller Wunderlist: Om du gillar listor och föredrar något a lite annorlunda än Keep eller Evernote, Trello och Wunderlist är båda utmärkt verktyg för jobbet. Båda programmen har Android och webbversioner, men vi hittar oss själva med hjälp av Trello's Android-app för det mesta. Trello: Android, Web; Wunderlist: Android, Web.
- Lugnt eller Writer : Om du letar efter enkla distraheringsfria skrivningar, lugnar du Calmly ($ 4.99) och Writer ($ 2,99). Det här är både Chrome Apps, så de är uteslutande tillgängliga i Chrome Web Store, och bara på Chrome OS.
- Gmail eller Inkorgen : Du kan verkligen inte ha en produktivitetslista utan att åtminstone nämna e-post och nästan alla på jorden använder Gmail just nu. Webversionerna av både Gmail och Inbox (beroende på vilket gränssnitt du föredrar, förstås) är utmärkt, men underskatta inte hur snabbt och effektivt Android-appar kan vara. Om du tycker att webgränssnittet är tungt eller klumpigt, ge Android-appar ett skott: Gmail, Inkorgen.
Bildredigering

RELATERAD: Så här lägger du till en Android-app från en APK på en Chromebook
Fotoredigering är lätt ett av Chrome OS: s svagaste punkter, men det har blivit bättre de senaste åren. Och med lanseringen av Android-appar finns det faktiskt några legitimt bra alternativ nu för enkla fotoredigeringar.
- Polarr: Polarr är ett helt webbaserat fotoredigeringsverktyg som kan jämföras med Adobe Lightroom. Det finns en gratis version som kan göra vissa saker, men upplåst till sin fulla potential kommer att ge dig tillbaka $ 20. Det finns också en Android-app, men den är inte lika kraftfull.
- Pixlr: Om du letar efter en "Photoshop-ersättning" är Pixlr så nära som du ska få. Det är helt webbaserat och helt gratis att använda, men det är ganska tungt på annonser som ett resultat. Med det sagt gör det nästan allt vad de flesta användare vill ha från en bildredigerare, särskilt på en Chromebook.
- Gravit Designer : Det här är den enda vektorredigeraren som finns på Chrome OS, men det är också en mycket bra redaktör i allmän. Om du arbetar med vektorkonst alls, ge det här en titt.
- Adobes Android Suite : Adobe har massor av Android-appar att välja mellan, och medan de inte är lika kraftfulla som deras Windows- eller MacOS-motsvarigheter, de är åtminstone något. Photoshop och Lightroom är båda bra utgångspunkter, men du kanske också vill titta på några av de mer specifika alternativen som Photoshop Mix och Sketch.
- PicSay Pro: Detta är ett Android-bara alternativ, och det är min gå -till bildredigerare på Chrome OS. Mina behov är ganska specifika, och detta passar perfekt. Det är enkelt och snabbt. Kan inte begära mer. Det finns både gratis och betalda varianter.
- Skitch: Så här är det lite svårt att rekommendera eftersom det inte längre är i utveckling och därmed inte tillgängligt från Play Store, men det är överlägset det enklaste markeringsverktyget vi har hittats på Chrome OS. Eftersom det inte längre är tillgängligt för nedladdning måste du ha din Chromebook i utvecklarläge så att du kan sidlösa det.
Extensions
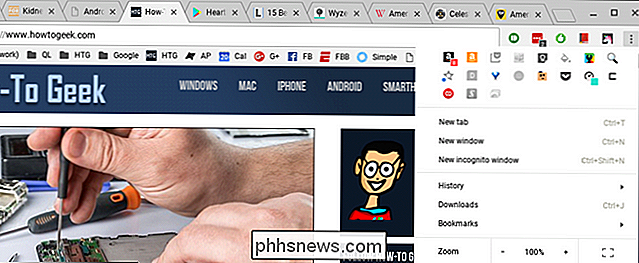
RELATED: Hur man använder Pushbullet för att synkronisera alla typer av saker mellan Din dator och Android-telefon
Det finns mer än bara appar som finns tillgängliga på Chrome OS-tillägg är en stor del av det som gör Chrome till en utmärkt plats. Extensions ger ett sätt att lägga till funktionalitet i din webbläsare, där det annars saknas.
- AdBlock: Det känns konstigt, inklusive något som är utformat för att blockera det som betalar våra löner, men vi måste nämna det. Vi föreslår inte att du blockerar varje annons på alla webbplatser, men en bra adblocker är trevligt att ha när webbplatser går ur hand. Vi är ganska selektiva med de webbplatser som vi använder annonsblockerare på, och vi hoppas att du kommer att vara också. (Läs: Var god blockera inte våra annonser.)
- Authy : Om du redan använder Authy för tvåfaktorsautentisering (och du borde) lägger den här tillägget till din webbläsare för lättare åtkomst. Det finns också en Chrome-app.
- Bläck till Google: Google hade några ganska fuliga webbdesigner tidigare, vilket materialdesign för det mesta är fast. Saken är att inte alla företagets webbapps har uppdaterats, vilket gör att du ibland fastnar med ett gammalt, hemskt gränssnitt. Bläck till Google åtgärdar det genom att lägga till materialdesign till de flesta av de populära Google-webbplatserna. Bra saker.
- LastPass: Om du är en LastPass-användare behöver du den här utvidgningen för att integrera den med din webbläsare. Det är ganska mycket så enkelt.
- OneTab: Om du hittar dig själv med dussintals flikar öppna hela tiden och vill ha ett sätt att spara dem alla för senare referens (istället för att bara lämna dem eller bokmärke dem) är OneTab en ovärderlig resurs. Det hjälper dig att samla in och organisera grupper av flikar, vilket minskar både störning och systemresursanvändning. Det är ett måste.
- Spara till Pocket: Om du är en Pocket-användare, lägger tillägget till en "Spara till Pocket" -knapp på verktygsfältet, samt ett alternativ på högra snabbmenyn . Det är bra att snabbt spara artiklar som ska läsas senare.
- Fackets nya flik: Den här förlängningen ersätter din nya fliksida med en som ger Pocket-integrerade berättelser fram och bak. Det ser fortfarande rent ut, och erbjuder snabb åtkomst till dina mest använda appar och Google-sökning, så du saknar inte någon funktion.
- Pushbullet: Pushbullet är en av våra favorit saker hela tiden när det kommer att integrera Android-enheter med våra datorer. Det låter dig snabbt skicka och ta emot länkar, små filer, textmeddelanden och mer direkt mellan datorn och Android-enheten. Det är värt att notera att den fria funktionaliteten är begränsad, men så om du vill ha den fulla shebangen behöver du hosta upp $ 40 per år eller $ 5 per månad.
- The Great Suspender: När flikar är öppna äter de resurser. De flesta Chromebooks har begränsade resurser, så det är dåligt. Du kan använda OneTab för att hålla grupper av flikar tillsammans, men om du behöver hålla en flik öppen för ett tag, förskjuter Great Suspender fliken till ett slags "suspenderat" tillstånd - det finns fortfarande, men använder väsentligen inga resurser. Det här verktyget är ovärderligt om du är flikhackare.
Systemverktyg
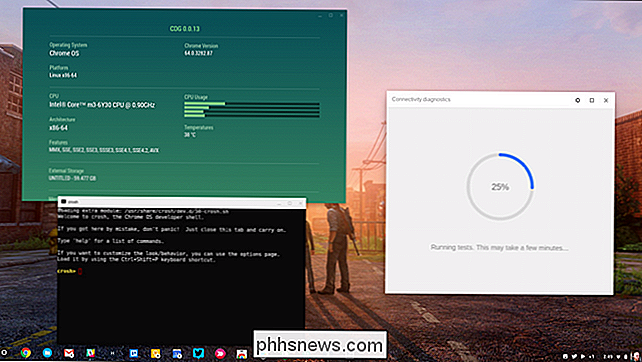
RELATED: Så här installerar du Ubuntu Linux på din Chromebook med Crouton
Chromebooks kan vara enkla i design, men det betyder inte Du kan inte gräva in i kärnsystemet.
- Diagnostik för Chrome-anslutning: Om du har problem med nätverket kan Chrome Diagnostics Diagnostics hjälpa dig att hitta problemet.
- Chrome Remote Desktop: Ibland behöver tillgång till en annan dator som kör Windows eller MacOS. Det är där Chrome Remote Desktop kommer till spel. Det är ett super effektivt sätt att fjärråtkomst till dina andra datorer. Det är värt att notera att det även finns en app för detta i Chrome Web Store, men den nya webbversionen kommer så småningom att ta plats.
- Chromebook Recovery Utility: Med det här verktyget skapas startbara medier för att återställa din Chromebook om något skulle gå fel. Denna förlängning är faktiskt bättre att ha på andra datorer, eftersom din Chromebook troligtvis kommer att vara oanvändbar om du behöver det här verktyget.
- Cog: Det här verktyget visar systemstatistik och allt som är i verkligheten tid.
- Crouton Integration: Om du har Crouton installerat på din Chromebook så att du kan köra Linux sida vid sida med Chrome OS, integrerar det här verktyget det bättre i systemet.
- Crosh Window: Om du använder Crosh ofta (för saker som Crouton), bör den här lilla appen spara dig lite tid. Det ger Crosh i sitt eget fönster, ungefär som kommandotolken på Windows eller Terminal i Linux. Det är också värt att notera att det kräver Secure Shell innan det kommer att fungera.
- Filsystem för Dropbox: Google Drive är djupt integrerad i Chrome OS och dess filsystem. Om du är mer av en Dropbox-användare, vill du ha den här förlängningen. Det lägger väsentligen Dropbox i Chrome OS-filsystemet så att du kan komma åt dina Dropbox-filer som om de var lokala.
Underhållning
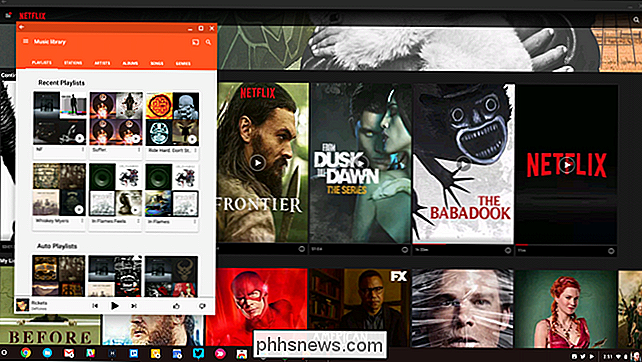
Livet handlar inte alltid om att få jobb, så att du har några alternativ att bara sparka tillbaka och slappna av är alltid en bra sak.
- Google Play Music, Spotify och Pandora: Titta, alla gillar musik, och du har förmodligen redan avgjort på din musikspelare som du väljer. Alla dessa appar har webbversioner och Android-appar, men vi tenderar att föredra de verkliga programmen på Chromebook. Om du vill kolla in dem, går du här: Google Play Music, Spotify, Pandora. Det finns också en ganska solid förlängning för Play Music om du använder webbversionen.
- Netflix: Filmer! Visar! Ursprungligt innehåll! Det finns alla möjliga bra saker på Netflix. Det fungerar riktigt bra på webben, men om du vill spara videor för offlineuppspelning rekommenderar vi att du använder Android-appen istället. Det är fantastiskt på Chrome OS.
- Ficka: Det finns mycket bra innehåll att läsa på webben, och det finns mer bra innehåll på varje dag. Om du ofta hittar dig själv att upptäcka fantastiska saker har du inte tid att läsa, Pocket är svaret. Läs bara det senare! Det här är också tillgängligt som en Android-app, men vi hittar webversionen lite trevligare på Chrome OS.
- Google Play Böcker eller Kindle: Google Play Böcker och Google Kiosk är båda bra för att läsa e-böcker, men om du Det är en Kindle person som du kan använda det också. Spela Böcker och Kindle är båda båda tillgängliga för Android: Spela böcker, Kindle.
- Google Kiosk och Feedly: Om du är en nyhetshund kan både kiosk och Feedly samla saker du bryr dig om för enkelt, snabbt läsning. Kiosk gör också tidningsabonnemang, vilket är fantastiskt.
- YouTube: Du vet redan hur stor YouTube är på webben, men i Android-appen kan du också spara videor för offlineuppspelning. Bra saker.
Spel

Chrome OS är inte riktigt känt för sin spelförmåga, men tillägget av Android-appar ger några fina fina titlar till detta lilla OS. Faktum är att det finns mycket av fantastiska spel tillgängliga för Android, så vi ska försöka vara korta här.
RELATERADE: De bästa "Console-Like" -spelen för iPhone, iPad och Android
- Asfalt 8 Luftburna: Killer racing spel som fungerar exceptionellt bra på Chromebooks-både i tablettläge och med ett tangentbord. Hämta det.
- Super Mario Run: Det är Mario.
- Animal Crossing Pocket Camp: Det här kan vara det enklaste av alla AC-spel, men det är en bra tid.
- NBA Jam : BOOMSHAKALAKA.
- The Walking Dead No Man Land: För alla Walking Dead-människor där ute.
- Minecraft: Block och saker.
- Roblox: Fler olika block och saker.
- Alto's Adventure: Enkelt , men beroendeframkallande. Körs mycket bra på Chromebooks.
- Hearthstone: Massor av människor älskar det här spelet, och du kan spela det på din Chromebook. Eller Chromebox, oavsett.
- Emulatorer: Koppla en Bluetooth-kontroller med din Chromebook och få ditt retrospel på, son.
- Rockstar Games: Grand Theft Auto hela dagen lång, pojke.
- TellTale Games: Valbaserade spel som dessa fungerar så bra på Chromebooks.
RELATERAT: De bästa Android-apparaten du ska använda på din Chromebook
Som vi tidigare sagt, tillägget av Android-appar till Chrome OS har varit revolutionerande för plattformen. När det saknades förut som med bildredigerare och spel, exkluderar Chrome OS nu nu. Och med de flesta moderna Chromebooks som har en konvertibel design och pekskärm, fungerar de flesta Android-apparat bra på plattformen. Play Store har blivit vår go-to place när du söker efter ett verktyg för att utföra en specifik uppgift, vilket vi ärligt talar är vad Google vill.
Listan handlar fortfarande om vad som är bra på Chrome OS i allmänhet, inte bara Android-appar. I det nuvarande läget är dock många av dessa verktyg tillgängliga som både webb- och Android-appar, så du måste försöka dem själv för att se vilken som bäst passar ditt arbetsflöde. Och om du redan är Android-användare, kommer du troligen att upptäcka att många av dina favoritappar översätter mycket bra från den lilla skärmen till den större.

De fyra bästa gratis e-posttjänsterna
E-post brukade vara den enda domänen för den jordbundna kontorsarbetaren, en tråkig och beigeutveckling av faxet och klistermärket. Idag är e-post fortfarande ganska tråkigt (hej, vi kommer inte att ljuga för dig), men det är också en viktig del av online-livet för alla som har en Internetanslutning.

Hur man blockerar en applikation från att komma åt Internet med Windows-brandväggen
Det mesta av tiden vi vill våra applikationer online och ansluten till både vårt lokala nätverk och det större Internet . Det finns dock fall när vi vill förhindra att en applikation kopplas till Internet. Läs vidare när vi visar hur du låser ner ett program via Windows-brandväggen. Varför vill jag göra det här?



