Hur man minskar storleken på WhatsApp på din iPhone
Om du är tom för utrymme på din iPhone eller iPad och har bestämt dig för att se vilka appar som tar upp mest utrymme, har du säkert märkt att WhatsApp konsekvent ligger nära toppen.
WhatsApp är populär och alla jag vet vem använder den har vanligtvis minst 10 till 15 gruppchattar som de är en del av. Med alla chattar har de massor av delade videoklipp och bilder, vilket ger mycket utrymme. Även om du avaktiverar möjligheten att spara media i kamerafältet, kan WhatsApp fortfarande ta upp flera GBs enkelt.
I den här artikeln visar jag hur du kan minska mängden lagringsutrymme WhatsApp använder och också hålla en historia om dina chattar för framtida referens.
Hitta de största chattarna i WhatsApp
Först bör du försöka lista ut vilka chattar som tar upp mest utrymme i WhatsApp. När du tittar på skärmen Storage & ICloud Usage, visar den bara den totala mängden utrymme som tas upp av WhatsApp, vilket inte är så mycket som är användbart.

Så vi vet att appen tar upp nästan 3 GB utrymme, men vilka chattar inuti WhatsApp är rymdsugarna? För att räkna ut det, öppna WhatsApp, tryck på Inställningar längst ned till höger och tryck sedan på Data och lagringsanvändning .
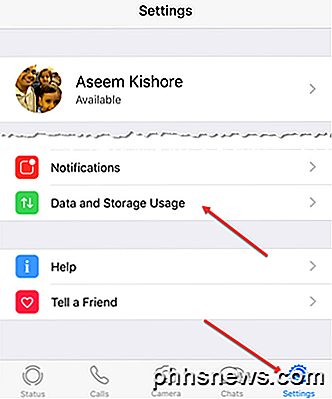
Tryck sedan på Lagringsanvändning längst ner.
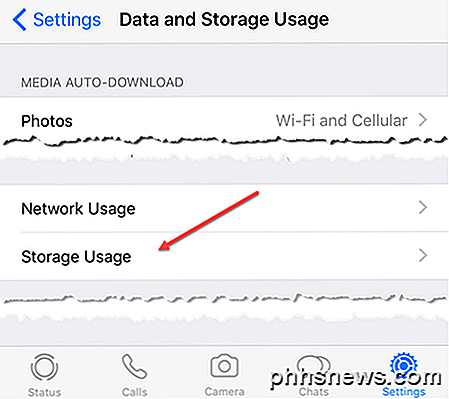
Slutligen får du en lista över vilka chattar (grupp eller enskilda) tar upp mest utrymme på din telefon.
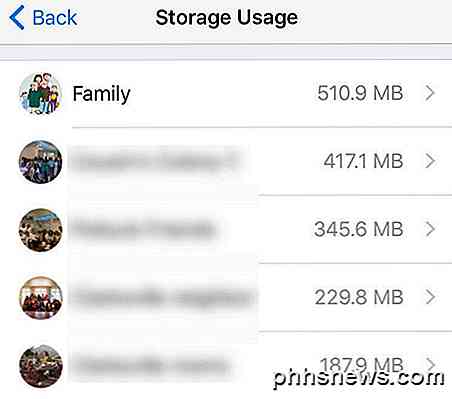
Som du kan se, äter min Familjegruppchatt upp nästan en halv gigabyte data. Så är nästa gruppchatt precis under det. Nu när vi vet vilka chattar som använder mest utrymme, kan vi börja rensa dem.
Exportera och rensa chattar
Det bästa sättet att minska storleken på dina WhatsApp-chattar och ändå hålla chatthistoriken är att exportera och sedan radera. I WhatsApp finns det några alternativ du har: rensa en chatt, ta bort en chatt eller arkivera en chatt.
Om du rensar en chatt raderas all aktuell chatthistorik från den chatten, men behåll den tomma chatten fortfarande synlig på fliken Chattar i appen. Här är ett exempel på två rensade chattar längst upp i dialogrutan Chattar .
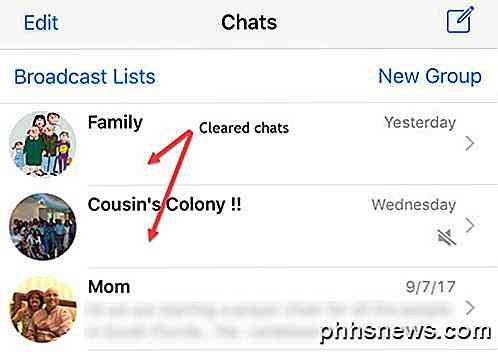
Observera att när du rensar en chatt tar den bort alla tidigare chatthistorik, så du måste exportera chatten innan du rensar den om du bryr dig om att hålla chatten i historiken. När du har tagit bort en chatt, försvinner den också från chattbackupen till iCloud. Några nya meddelanden till chattarna börjar spara på telefonen och i iCloud som normalt.
Du kan rensa eller exportera en chatt genom att svepa från höger till vänster på chatten och sedan knacka på ikonen Mer .
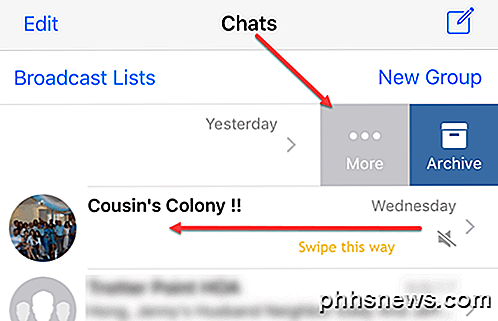
Detta kommer att ge upp en uppsättning alternativ längst ner på skärmen. Här kan du välja Exportera chatt för att först spara chatthistoriken till ett tredjepartsprogram som Notes, Google Drive, OneNote, OneDrive etc. Det beror på vilka appar du har installerat på din telefon. Om inget kan du spara det till iCloud Drive.
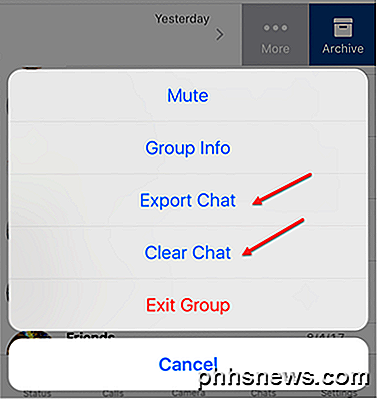
Genom att rensa chattar sparas mest utrymme på snabbast möjliga sätt. Om du har en stor gruppchatt, föreslår jag att du rensar ut det varje par månader, vilket kommer att spara mycket utrymme totalt.
Observera att arkivering av en chatt helt enkelt döljer den från vy på fliken Chattar . Om du arkiverar alla dina chattar kommer det inte att minska mängden utrymme WhatsApp använder eftersom chattarna helt enkelt är dolda, inte raderade.
Om du tar bort en chatt istället för att rensa chatten tar den bort alla meddelandehistorik, men dessutom tar det bort chatten från fliken Chattar . För en grupp, om du lämnar gruppen, tar den inte automatiskt bort grupp- eller chatthistoriken. När du lämnar en grupp måste du svepa igen, gå till Mer och tryck sedan på Radera grupp .
Justera chattinställningar
Du kan göra allt detta individuellt per chatt på fliken chatt eller du kan klicka på Inställningar och sedan Chattar för att utföra åtgärderna på alla chattar.
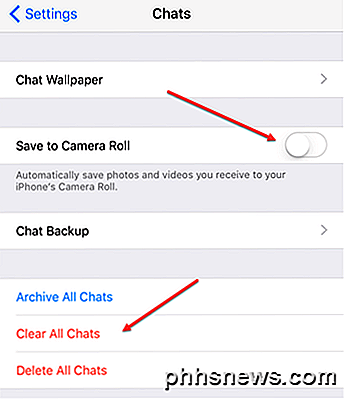
Du kan arkivera alla chattar, rensa alla chattar eller radera alla chattar. Jag rekommenderar verkligen inte att göra detta om du inte bryr dig om att spara någon form av chatthistorik. Att rensa alla chattar är fortfarande ett bättre alternativ än att radera, eftersom du fortfarande kan se chattarna på fliken Chattar .
Du bör också fortsätta och stänga av alternativet Spara till kamera Roll eftersom det kan lägga upp mycket utrymme, särskilt om du befinner dig i en av de grupper där folk delar bilder och videoklipp hela tiden. Du vill inte ha allt som blockerar ditt iCloud fotobibliotek.
Slutligen, om du knackar på Chat Backup, kan du se exakt hur mycket utrymme som används i iCloud för WhatsApp chatthistorik. I mitt fall, innan jag rensade de stora chattarna, var min totala storlek över 1 GB, men nu är det bara runt 64 MB.
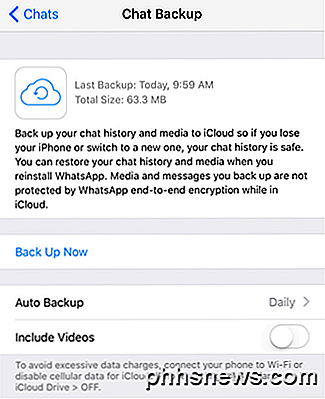
Så förhoppningsvis hjälper det dig att rensa ut lite utrymme på din iPhone som du kanske trodde inte kunde tas bort. Med möjligheten att exportera chattar finns det ingen anledning WhatsApp borde ta upp mer än några hundra MB på din telefon. Njut av!

Så här säkerhetskopierar du Minecraft Worlds, Mods och More
Minecraft är ett spel som lämpar sig för hundratals timmar av utforskning och byggnad. Låt inte dina skapelser gå upp i ett slag av döende hårddisk; Läs vidare när vi visar dig hur du hittar och (automatiskt) säkerhetskopierar dina kritiska Minecraft-filer. Varför säkerhetskopiera ditt Minecraft Universe Som du kan föreställa dig ordet runt grannskapet är det de How-To Geek-killarna vet datorer och älskar Minecraft, så vi har fått mer än ett fåtal panikade telefonsamtal och knackar på dörren från grannföräldrar vars barns utarbetade Minecraft-skapelser saknas.

Hur kan Windows 10-funktion med så lite som 32 GB diskutrymme?
Alla operativsystem kräver en viss diskutrymme för att kunna köras och fungera korrekt, så hur är ekonomin modellens bärbara datorer som kan fungera korrekt med de små enheterna som är inbyggda i dem? Dagens SuperUser Q & A-post har svaret på en nyfiken läsarens fråga. Dagens Frågor och svar sessions kommer till vår tjänst med SuperUser-en indelning av Stack Exchange, en community-driven gruppering av Q & A-webbplatser.



