De bästa tangentbordsgenvägarna för Safari på OS X

Om du använder en Mac, vet du väl nu att tangentbordsgenvägar är en viktig komponent för att behärska OS X. Ingenstans är det här mer sant än Safari, där tangentbordsgenvägar gör det snabba arbetet med många rutinmässiga webbläsningsuppgifter.
Safari har faktiskt en hel del tangentbordsgenvägar som du kanske vet om, samt quita några som du kanske inte vet om. Idag vill vi prata om några av våra favoriter.
Navigera webbsidor
När du är på en webbplats och du inte vill använda musen eller styrplattan, erbjuder tangentbordet ett antal genvägar.
- Använd piltangenterna för att rulla upp, ner, vänster och höger. Om du rullar igenom en lång webbsida kan du trycka på Alternativ + Upp / Nedåtpil för att bläddra snabbare. För att rulla ner på en skärm, använd knappen
- Sidan ner eller Mellanslag . För att rulla upp, använd helt enkelt
- Sida upp eller Skift + mellanslag . För att bläddra helt ner till botten- vänster hörn av en sida (som hela vägen till slutet), tryck på
- Kommando + Nedåtpil . För att gå upp till övre vänstra hörnet? Använd
- Kommando + Uppåtpil . Flik
- markerar nästa fält. Alternativ + Tab
- markerar samma sak som alla andra klickbara objekt. Du kan byta beteende hos de två senaste genvägarna genom att klicka på "Tryck på fliken för att markera varje objekt på en webbsida" på fliken Avancerat i Safari-inställningarna.
Öppna sidor i flikar
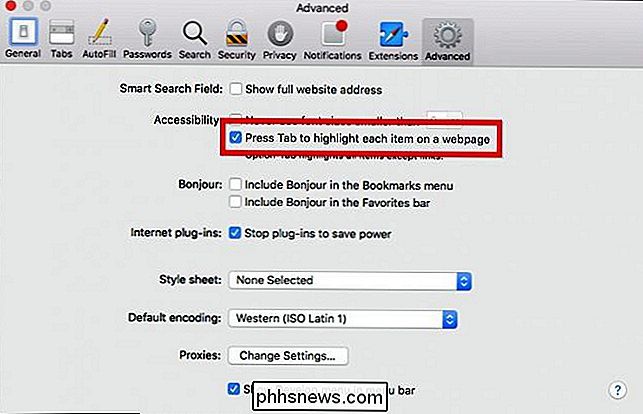
Öppna sidor i nya flikar är ett bra sätt att se till att du inte saknar något. Öppna bara allt du vill läsa (så småningom) och gå till det.
För att öppna en ny flik trycker du på
- Kommando + T . För att flytta från flik till flik (förutsatt att du har flera öppna ) Använd
- Kommando + Skift + Vänster / Högerpil . För att stänga den aktuella fliken använd
- Kommando + W. För att öppna den, använd
- Kommando + ZDet finns ett par sätt att påverka flera flikar också.
- För att stänga alla öppna flikar utom en, håll knappen
- Alternativ och klicka på stängknappen (X) på fliken du Vill du lämna öppna eller använda Kommando + Alternativ + W . För att öppna alla flikarna i en mapp i Favoriterna, håll tangenten
- Kommando och klicka på mappen. För att öppna ett objekt på en ny flik kan du högerklicka och välja "Öppna i en ny flik" från den resulterande snabbmenyn. Du kan eliminera ett steg genom att hålla tangenten
- Kommando och klicka på en länk, bokmärke eller hita Retur-tangenten i fältet Smart Search. Om du använder de här tangentbordsgenvägarna för att öppna flikar, de öppnas i bakgrunden. För att öppna en sida i en ny flik och placera den i framsidan för samma objekt (länk, bokmärke, smart sökning), förordna dessa genvägar genom att lägga till tangenten
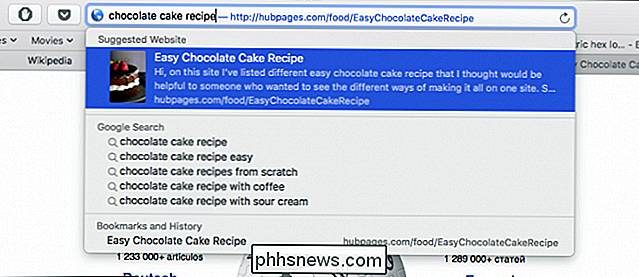
Shift . Till exempel, Shift + Command + Click . Slutligen, om du har mer än en flik öppen kan du använda tangentbordet för att navigera genom dem.
Använd
- Kontroll + Tab eller Kommando +] för att ta med nästa flik framåt. Använd
- Shift + Control + Tab eller Shift + Command + [ föregående flik framåt. Om du har upp till nio flikar öppna kan du använda
- Kommando + 1 till 9 för att välja önskad flik. Du kommer att vara en flikmästare i nej tid.
Läslista och bokmärken Genvägar
Låt oss gå vidare till läslistan och dina bokmärken. I läsningslistan kan du spara offlinekopior av webbsidor för senare läsning där du kanske inte har tillförlitlig Internetåtkomst, till exempel på ett plan eller på landsbygden. Bokmärken är en stor del av alla webbläsare. Medan vi inte nödvändigtvis bokmärker varje sida vi stöter på, eller till och med så många som vi brukade, har vi fortfarande favoriter vi besöker dagligen eller regelbundet, så tangentbordsgenvägar kan vara till nytta.
För att lägga till den aktuella sidan i din läsningslista, använd
- Skift + Kommando + D . För att lägga till en länkad sida,
- Skift + Klicka länken. Om du vill ta bort en sida, svep åt vänster på objektet och klicka på Ta bort eller använd högerklicka och välj "Ta bort objekt" från snabbmenyns listan. För att boka en webbplats, använd
- Kommando + D . Fältet Favoriter är den rad bokmärken som löper längst upp. För att snabbt visa eller dölja den fältet, använd
- Kommando + Skift + B . För att välja ett bokmärke eller en mapp i sidofältet kan du hålla tangenten

- Kommando och klicka på varje bokmärke och mapp. Använd knapparna
- Shift för att välja en rad bokmärken eller mappar. För att välja nästa bokmärke eller mapp i sidofältet, använd tangenterna
- Pil , för att öppna ett valt bokmärke, använd Mellanslag . För att öppna en vald mapp, använd
- mellanslag eller högerpil . För att stänga det, använd Mellanslag eller Vänsterpil . Om du vill öppna en vald mapp och dess undermappar i Sidofältet använder du
- Alternativ + Högerpil . Om du vill stänga en mapp använder du Alternativ + Vänsterpil. Om du tittar på dina bokmärken i redigeringsfönstret finns det några användbara genvägar som kommer att ta dig bort från musen eller styrplattan.
Om du vill ändra namn eller adress för ett bokmärke markerar du det här bokmärket och trycker sedan på knappen
- Retur . För att stoppa eller avbryta redigering av ett bokmärke i sidofältet trycker du på
- Esc och För att slutföra redigering trycker du på Retur . För att skapa en mapp som innehåller en grupp valda bokmärken och / eller mappar i bokmärkesvisningen, gör dina val och håll knappen
- Alternativ Klicka sedan på knappen "Ny mapp". Om du vill radera ett bokmärke väljer du helt enkelt bokmärket (eller bokmärken) och trycker på knappen
- Radera . Andra olika Safari-genvägar
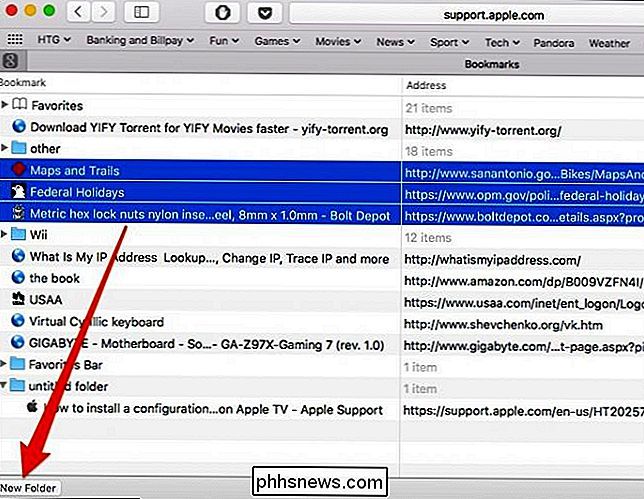
Det finns också ett antal genvägar som påverkar Safari-fönstret och några andra andra funktioner:
För att öppna ett nytt Safari-fönster, använd
- Kommando + N. För att öppna ett nytt Safari Privat-fönster, använd
- kommando + Skift + N . Du hör ofta att vi hänvisar till Sidofältet i hela den här artikeln. För att snabbt visa eller dölja Sidebar, använd
- Kommando + Skift + L . Vill du hämta en länkad fil? Håll
- Alternativ -tangenten och klicka på länken. Om du vill stänga fältet Smart Search, läsare eller för att avsluta helskärmsvisning, använd knappen
- Esc . Slutligen, för att gå till din hemsida, använd
- Kommando + Hem. Dessutom är det här ett bra knep: Om du bläddrar igenom ett antal sidor i en flik kan du klicka och hålla tillbaka eller bakåt för att se en lista över var du har varit.
Om du håller knappen
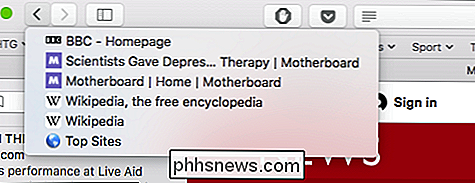
Alternativ , kan du se hela webbadressen. Som du kanske har gissat är vi riktigt stora på OS X-tangentbordsgenvägar, men Mac-datorer har alltid betonat att använda dem istället för mousing. Även om det finns några fall där du enkelt inte kan komma ifrån att använda musen, kan det vara möjligt att effektivt använda tangentbordet vid andra tillfällen med korta arbeten med många upprepade uppgifter.
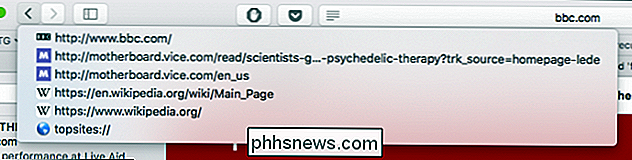
Safari är inte annorlunda, så nästa gång du är surfa, var noga med att prova några av dessa och se om de inte gör ditt liv bara lite enklare.
Bildkrediter: DeclanTM

Så här lägger du till Gmail i den nya Outlook (Office 365) för Mac OS X
Microsoft släppte bara en ny version av Outlook för Mac, även om den här endast är tillgänglig för Office 365-kunder. Eftersom det första som de flesta geeks vill göra är att lägga till sitt Gmail-konto, här är de snabba anvisningarna om hur man gör det. När du startar New Outlook for Mac första gången blir du uppmanad att logga in med din Office 365-konto för att validera din licens.

Så här konfigurerar du, använder och inaktiverar Siri i macOS Sierra
Om du inte är en Mac-användare som är hemskt ute av slingan vet du säkert att Siri har kommit fram till den senaste versionen av Apple flaggskeppsbeskrivning OS: macOS Sierra. Lyckligtvis kan Siri enkelt sättas på och av eller konfigureras enligt dina önskemål. RELATERADE: 26 Egentligen användbara saker du kan göra med Siri Det finns en hel del saker du kan göra med Siri, som har gjorde sitt sätt på Apple TV och även Apple Watch.



