De fem mest användbara funktionerna i Nova Launcher för Android

se hur de vill. Men det är också fullt av användbara tidsbesparande funktioner som kan göra ditt liv enklare. Här är fem av våra favoriter. Gör dina startskärmsikoner gör dubbla uppgifter med svepningsåtgärder
Vi har faktiskt redan gått i detalj med den här, men det är så användbart att det är
absolut värt att nämna igen. I grund och botten har Nova en funktion som låter dig sätta upp ikoner och mappar för att utföra specifika uppgifter. Till exempel har jag ikonen Kartor inställd att automatiskt navigera hem när jag sveper på den, telefonikonen för att ringa min fru och alla mina mappar är förklädda som enstaka ikoner-igen, swiping för att avslöja deras innehåll. Det är inte bara ett sätt att få lite mer funktionalitet ur dina hemskärmsikoner, men också ett bra sätt att ge enheten en renare övergripande look. För att aktivera den här funktionen behöver du bara trycka länge på ikonen ( eller mapp) vill du lägga till en extra åtgärd till och redigera menyn "Swipe Action". Eftersom detta är förmodligen den mest mångsidiga av alla funktioner på den här listan kan du hitta en fullständig handledning om hur du får det bästa ut av det här.
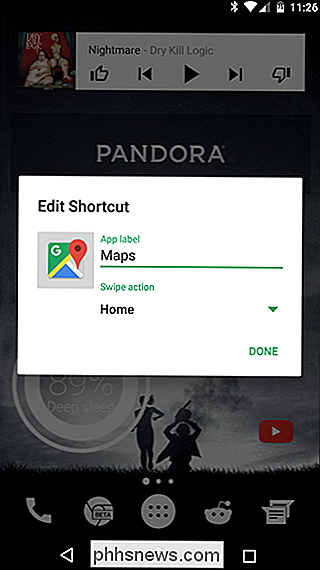
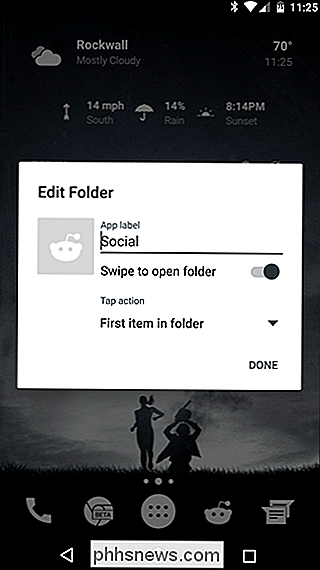
Skapa genvägar till någonting med hemskärmsbegärningar
Den här typen av hand i-hand med ovanstående funktion, men istället för att helt enkelt sopa upp på en ikon kan du ställa in Nova för att utföra specifika åtgärder när du utför vissa gester på startskärmen. Om du till exempel missar den gamla Google Now-lanseringsåtgärden för att sippra upp från hemknappen kan du ställa in "swipe up" gesten på Novas startskärm för att starta nu. Eller om du befinner dig att starta kameran ofta, ställ in en tvåfingerspets för att ta upp den direkt. Det finns verkligen en massa alternativ här, och de är alla mycket anpassningsbara.
För att ställa in gester i Nova, hoppa in i Nova Settings-menyn genom att trycka på ikonen "Nova Settings" i app-lådan. Därifrån, rulla ner till "Gestures & inputs" och sedan ner till "Gestures." Varje åtgärd har tre olika kategorier tillgängliga: Nova, Apps och Genvägar. Var och en av dessa är annorlunda än de andra, med "Apps" är det enklaste och enkla använd det här avsnittet för att starta en app med en gest.
Alternativen "Nova" och "Genvägar" är dock mycket mer kraftfull, med den senare som den mest mångsidiga av gänget. Nova-åtgärderna är alla saker som hänför sig till Nova själv, startar applådan, expanderar meddelanden eller Snabbinställningar, låsar skärmen etc. Alternativen "Genvägar" är dock där du kan ställa in mycket specifika uppgifter, som att säga Nova för att öppna en specifik Dropbox-mapp, ring eller text en viss kontakt, skapa ett nytt kalkylblad i Google Sheets och ett
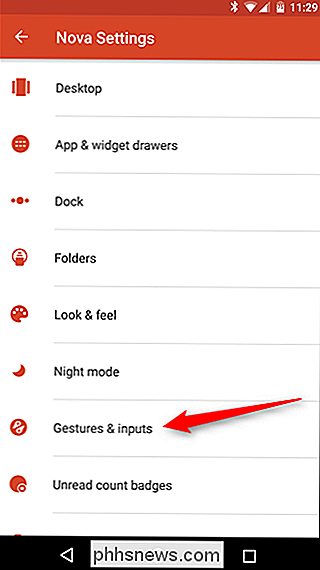
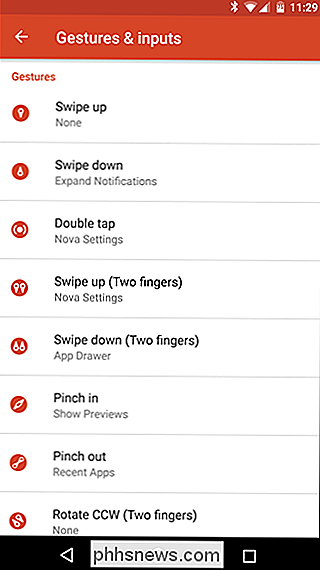
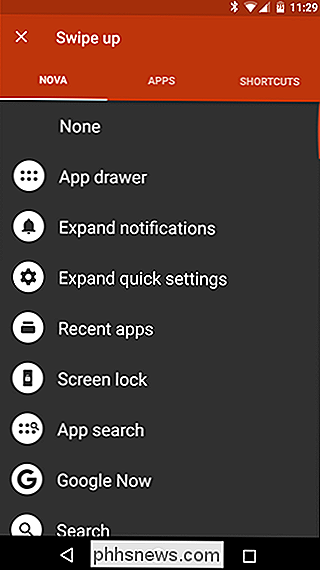
lot mer. Det bästa är att dessa alternativ ändras beroende på vilka appar du har installerat, så det kan anpassas till varje användares inställningar. Gräva runt i det här alternativet för ett tag - det tar inte lång tid att inse att du förmodligen borde ha använt det för länge sedan. Beef Up Your Phone's Home Button
Den här funktionen har ett syfte: att göra Ditt hemknapp är mer användbart. Om du är på en enhet med en fysisk knapp, som Galaxy S7 eller något med skärmnavigering, som Nexus 6P, kan hemknappen alltid använda lite mer kärlek.
Så här fungerar det: när du är på startskärmen kan Nova utföra en anpassad åtgärd när hemknappen trycks in igen. Det betyder i grunden från vilken app som helst, en dubbelknapp på hemknappen kan starta en app, utföra en åtgärd eller något liknande. Till exempel har jag min uppsättning att starta Google Now. Jag är inte en stor fan av den nya långpressfunktionen (jag saknar svängningsbehållet så mycket), men på det här sättet får jag det bästa av båda världarna-Nu på Tryck med en lång press och Google Nu med en dubbel knacka på (eller ett enkelt tryck på startskärmen).
Självklart kan du ställa in vilken åtgärd du vill ha. Ring eller skriv någon med en kran, starta en app, navigera till en viss plats, lås enheten och mycket mer. Återigen är det här en funktion som du vill gräva i.
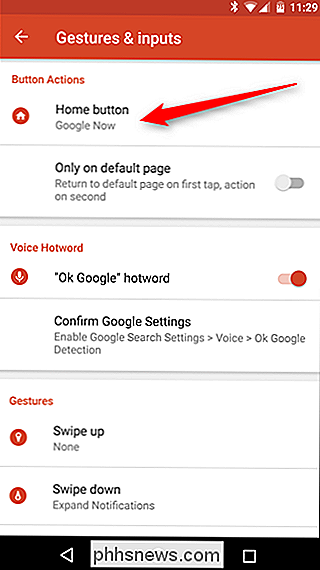
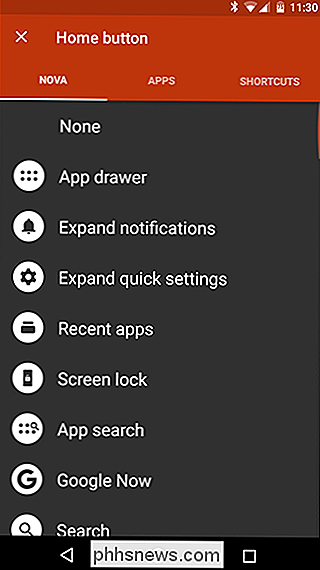
För att komma åt denna inställning, hoppa in i Nova Inställningar-menyn och sedan till "Gestures & inputs." Det första alternativet i den här menyn är "Knappåtgärder", vilket är vad du letar efter. Tryck på alternativet "Hemknapp" och utforska iväg. Försök med olika kombinationer för att se vad som passar så bra som möjligt.
Ställ in din startskärm automatiskt på "Nattläge"
Din sömn, och det är dags att göra någonting om det.
Alla jag vet ligger i sängen och stirrar på sin telefon på natten. Jag vet, vi ska inte, men jag ser inte denna övning när som helst snart. Den goda nyheten är att Nova i alla fall kan göra din nattliga telefontid en liten
trevligare på ögonen (och för den som kan sova bredvid dig) genom att ändra färgerna på sökfältet, applådan, lådaikon och mappar till ett mörkt sätt. Den här funktionen stöder några olika schemanlägen: "Följ system", som följer vad som helst Nattlägesinställningar är på plats (den här funktionen är endast tillgänglig i Android N). "Auto", som kommer att försöka ställa in de bästa tiderna enligt din plats och tidzon; "Anpassad", som låter dig ange när nattläge är aktiverat; och "Alltid" för dem som vill ha ett mörkt tema hela tiden. Du kan också konfigurera varje enskild inställning individuellt, till exempel om du inte vill att ikonen för applåda ska byta färger, slår du bara av den rutan . Det är lätt att se.
Se vad du väntar med olästa märken
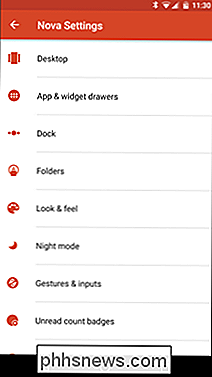
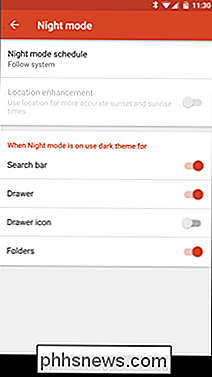
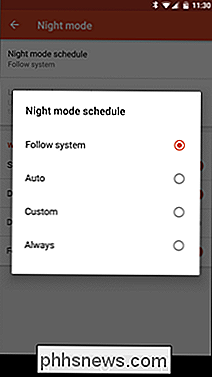
Se hur många meddelanden som alla dina ofta använda appar har, är lätt nog om du aldrig rensar anmälningspanelen men om du inte är intresserad av att lämna röran I meddelandefältet är olästa märken ditt svar. I grund och botten lägger detta ett litet märke ovanpå appens ikon som anger hur många olästa meddelanden du har (ungefär som iOS gör som standard). På så sätt behöver du inte starta Gmail-appen för att se hur många olästa meddelanden du har, och du måste inte lämna allt som sitter i anmälningspanelen. Det bästa är att det också fungerar med appar som Facebook, även om du har meddelanden inaktiverade i appen själv. Det är fantastiskt.
Till skillnad från de andra funktionerna i den här listan, kräver olästa märken i Nova att en annan app ska installeras innan de fungerar. TeslaCoil Software-utvecklarna av Nova Launcher-har en följeslagare app byggd bara för det här kallas TeslaUnread. När du försöker aktivera funktionen i Nova, kommer den automatiskt att leda dig till Play Store-listan om du inte har appen installerad. Alternativt kan du fortsätta och installera det nu så att det är klart att gå.
För att aktivera olästa märken i Nova, hoppa till inställningsmenyn (applådan> Nova Settings) och bläddra ner till inställningen "Olästa räknemärken". Det finns en växel i övre högra hörnet, vilket aktiverar funktionen. Om du inte har installerat TeslaUnread, är det här det kommer att be dig att installera det.
Du kan välja både plats och storlek på meddelandet, men nederst till höger med ett litet teckensnitt är standardalternativet och verkar för att ge mig mest mening, så jag lämnade den. Du kan också ändra utseendet och färgerna i meddelandet samt radien av hörnen.
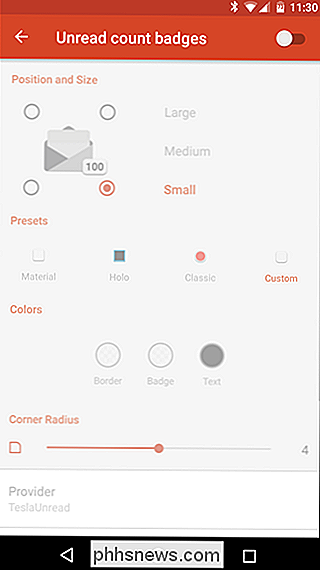
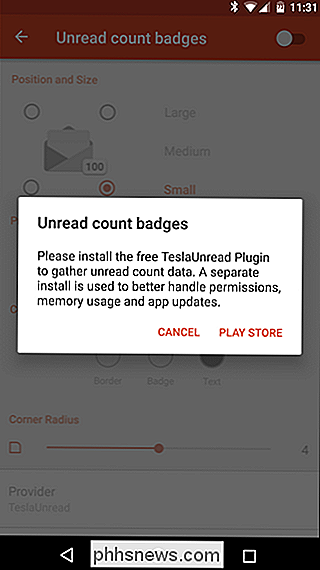
Slutligen måste du hoppa in i TeslaUnreads inställningar (det finns en snabb länk längst ner i inställningen Olästa räknemärken i Nova) för att ange vilka appar som visar märken. Till exempel rensar jag aldrig min inkorg, så jag vill inte att Gmail ska visa ett märke med 5 697 olästa meddelanden. Men jag vill veta när jag har ett oläst meddelande i Messenger eller något på Facebook, så jag har båda aktiverat. Den här funktionen kan vara så bred eller smal som du vill att den ska vara, så lek med den och ta reda på vad som fungerar för dig. Eller använd det inte alls! Vad som helst. Vissa människor hatar att veta saker. Det är coolt.
Om du fortfarande inte är övertygad, det här är inte allt Nova Launcher kan göra. Det är ett av de kraftfullaste verktygen du kan få på Android, så att du kan ändra ikontemat, dölja appar från applådan och mer. Plus, det ger en mer lagerliknande upplevelse att telefoner med egna användargränssnitt - och vem kan säga nej till det?
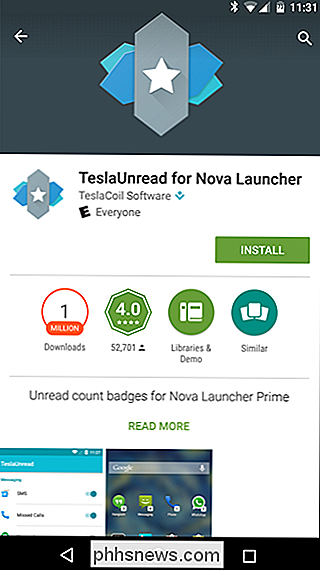
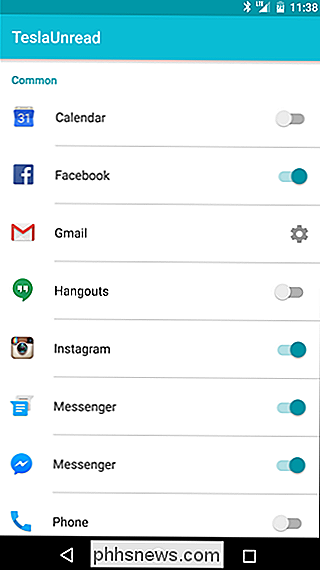

Så här extraherar du länkar från vilken webbsida som helst Använda PowerShell
PowerShell 3 har många nya funktioner, inklusive några kraftfulla nya webbrelaterade funktioner. De förenklar dramatiskt automatiseringen av webben, och idag kommer vi att visa hur du kan extrahera varje enskild länk från en webbsida och eventuellt ladda ner resursen om du vill. Skrapa webben med PowerShell Det finns två nya cmdlets som gör det enklare att automatisera webben, Invoke-WebRequest som gör det enklare att analysera det mänskliga läsbara innehållet, och Invoke-RestMethod som gör maskinläsbar innehåll lättare att läsa.

Migrera data från MS Access till SQL Server Database
Nyligen måste jag migrera data från en Access-databas till SQL Server 2014 eftersom min databas blev för stor för åtkomst till hantering. Även om processen är ganska enkel, tänkte jag att jag skulle skriva en artikel med stegvisa instruktioner.Först måste du se till att du har SQL Server eller SQL Server Express installerat på din dator. När du hä



