Kontrollera disk- och systemfiler i Windows 8/10
Om du har problem med din Windows-installation finns det några verktyg du kan använda för att försöka lösa problemen. För hårddiskfel kan du köra kontrolldisken ( chkdsk ) och för korrupta eller skadade systemfiler, du kan köra systemfilkontroll ( sfc ). Du kan köra både från Windows själv, vilket sparar dig från att behöva starta upp till avancerad startskärm.
Kör Chkdsk i Windows 8/10
För att köra chkdsk, gå till Computer och klicka med högerklicka på den skiva du vill kontrollera och klicka på Egenskaper .

Klicka på fliken Verktyg och klicka sedan på knappen Kontroll under Felkontroll .
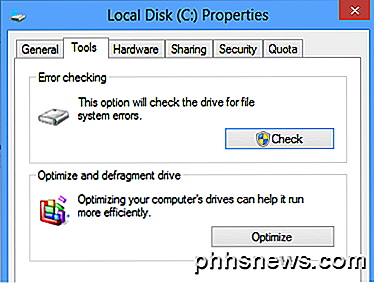
Windows börjar skanna din enhet för eventuella fel. Det kan ta några minuter.
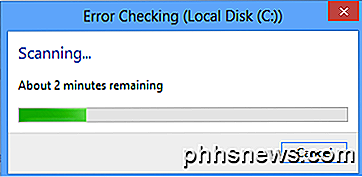
När det har slutförts ser du ett meddelande om huruvida det fanns några fel på hårddisken eller inte.
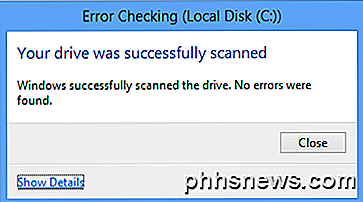
Slutligen kan du klicka på Visa detaljer, som laddar upp Event Viewer och visar att det faktiskt körde chkdsk på systemet.
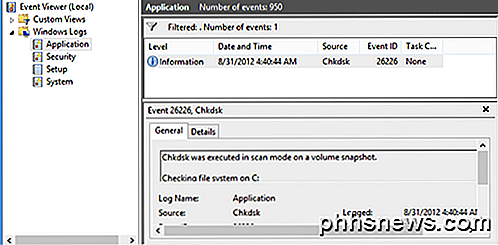
Om du behöver mer finkornad kontroll över felkontrollprocessen föreslår jag att du kör chkdsk från kommandoraden. Den innehåller många extra parametrar som gör att du kan göra en djupare analys av frekvensomriktaren eller felaktiga sektorer.
Jag har skrivit ett annat inlägg som går in i detalj om kommandoradsversionen av chkdsk och förklarar de olika parametrarna.
Kör System File Checker i Windows 8/10
System File Checker är ett utmärkt verktyg som verifierar alla ursprungliga filer installerade med Windows och se till att ingen av dem har raderats, ersatts eller skadats på något sätt. Om det hittar ett problem laddas den ursprungliga systemfilen för att ersätta den raderade eller skadade.
Om Windows fryser eller kraschar mycket, kanske du vill försöka köra systemfilkontrollen eftersom det kan vara ett problem med korrupta eller saknade systemfiler. Om du också ser andra märkliga problem i Windows som saknade appar eller appar som inte öppnas, etc., så är det ingen skada när du kör SFC.
Du kan köra SFC i Windows 8 genom att gå till startskärmen, högerklicka på en tom plats och välja Alla appar . Bläddra till höger och högerklicka på Kommandotolken .
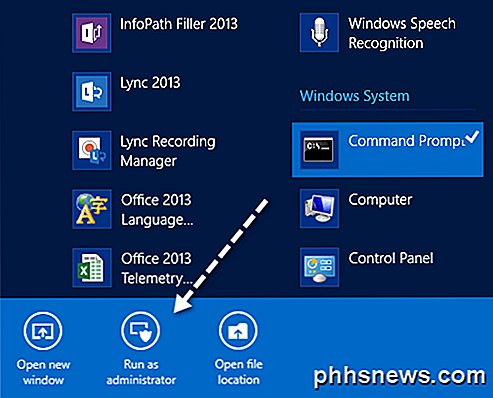
Välj Kör som administratör i fältet som dyker upp längst ner på skärmen. I Windows 10 klickar du helt enkelt på Start och skriver in cmd . Högerklicka på Kommandotolken och välj Kör som administratör .
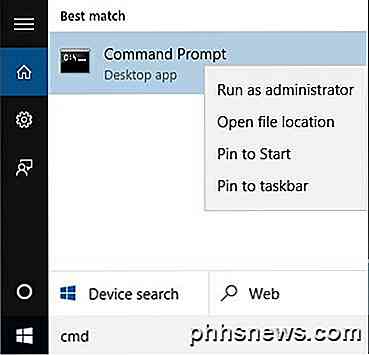
Skriv nu följande kommando vid kommandotolken:
sfc / scannow
Detta startar verifieringsprocessen för alla systemfiler i Windows.
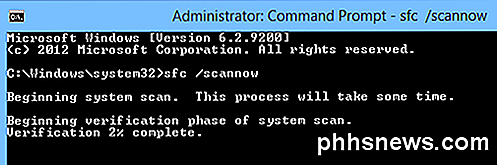
När det är klart kommer det att visas antingen ett meddelande som säger allt bra eller det kommer att berätta vilka filer som hade problem och ersattes av systemet. Det här är två lättanvända verktyg i Windows för att hjälpa till med felsökning av många olika typer av problem.
Titta även på mitt andra inlägg på diagnostiska verktyg från tredje parts hårddiskar som är konstruerade för en specifik hårdvaruproduktör som Toshiba eller Seagate. Om du har problem med hårddisken kan de här programmen ge dig mer information. Om du har några frågor, skriv en kommentar. Njut av!

Hur man organiserar och lägger till genvägar till listan All Apps på Windows 10
Windows 10: s Alla Apps-lista fungerar lite annorlunda än listan Alla program i Windows 7. Du kan inte bara dra och-släpp genvägar eller högerklicka på Alla program och välj Utforska längre. Använd det här tricket för att lägga till egna egna genvägar till menyn eller ta bort befintliga genvägar. Du kan till exempel städa upp menyn genom att ta bort onödiga mappar eller organisera dina stationära appar i mappar.

Alternativ metod att dölja filer och mappar i Windows
Det verkar som om människor inte bara kan få tillräckligt med guider om hur man skapar dolda mappar eller låsta mappar i Windows. Jag har redan skrivit två guider om hur man döljer en mapp, en genom att använda en mycket enkel inbyggd funktion i Windows och en annan genom att använda vissa Windows-skript. I den



