Om du har ett stort Steam-bibliotek, kan du rinna ut ur rymden gammal, långsammare snurrande hårddisk. Oavsett fall kan du smidigt flytta din Steam-samling till en ny plats.

Vad det här betyder är att du hamnar med många spel och medan du alltid kan ta bort gamla spel för att göra plats för nya, det betyder vanligtvis att du måste ladda ner de äldre spelen eller återställa dem från en säkerhetskopia om du någonsin vill spela dem igen.
I andra fall är det ofta bättre att hitta din spelsamling till en snabb SSD för snabbare, nästan omedelbara belastningstider. Att ha dina spel på en SSD kan verkligen förbättra din övergripande spelupplevelse.
Så vad gör du om du vill uppgradera? Valet är enkelt när det gäller att antingen flytta din samling till en större och / eller snabbare enhet, men hur gör du det så behöver du inte ladda ner allt?
Flytta ditt ångbibliotek på Windows
Flytta din Ångbiblioteket är egentligen ganska enkelt och kan uppnås i några korta steg på antingen Windows eller OS X.
Börja på Windows, först till var ditt Steam-bibliotek finns. Om du inte är säker kan du hitta den genom att kontrollera var Steam-klientens genväg är pekad genom att högerklicka på Steam-genvägen och välja Egenskaper.
I så fall är vårt Steam-bibliotek på vår D: -drev, men låt oss säga att vi vill flytta den till vår G: -drev, vilket är en SSD som vi har installerat speciellt för spel. Innan du gör någonting, se till att du stänger av Steam. Då är allt du behöver dra hela Steam-mappen till den nya platsen. När det är klart (det kan ta en stund om du har många spel) är det dags att återuppta Steam. Du kan bara köra Steam.exe igen från den nya platsen, men vi rekommenderar att du installerar om det, vilket kommer att uppdatera alla dina shorcuts.
Gå till steampowered.com och ladda ner installationsprogrammet (om du inte ljuger på din hårda hårddisk kör någonstans).
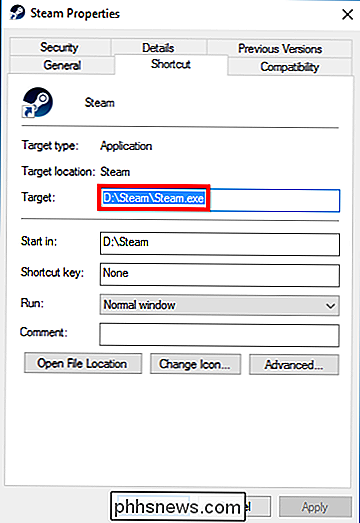
När du har startat installationsprogrammet, peka det helt enkelt på din nya destination och alla dina genvägar uppdateras under processen.
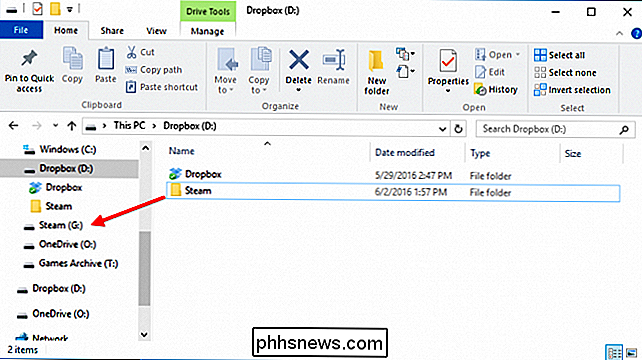
Det är det! Nästa gång du kör Steam, kommer alla dina spel att vara där och du kan börja spela någonting du vill ha genast, du behöver inte ladda ner eller återställa någonting från en säkerhetskopia.
Flytta ditt ångbibliotek på en Mac
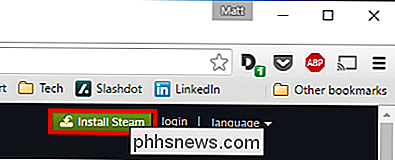
Om du använder en Mac, processen är annorlunda men inte svårare. Stoppa igen Steam först innan du börjar.
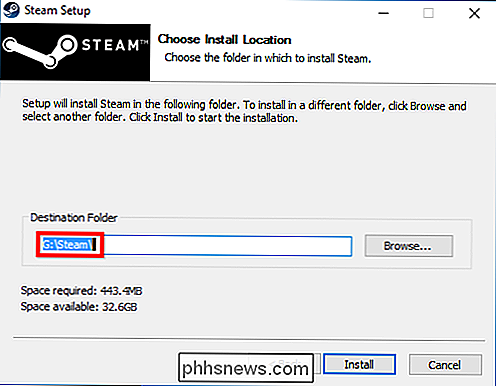
Steams spelfiler finns som standard i
~ / Library / Application Support / Steam / SteamApps /
. Detta är den mapp vi vill flytta till vår nya enhet.
Obs! Du kan komma till bibliotekets mapp genom att klicka på Go-menyn medan du håller knappen "Alternativ". Flytta inte heller hela Steam-mappen. Flytta bara SteamApps-mappen.Här ser du Steam-mappen vi pratar om. Du kan flytta detta till en annan plats du vill ha, till exempel en större, snabbare SSD.Öppna nu den pålitliga Terminal och skriv följande kommando:
cd ~ / Bibliotek / Application Support / Steam
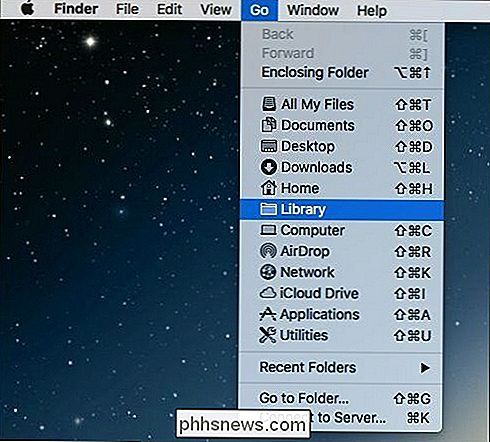
Nu när du har ändrats till Steam-biblioteket i mappen Application Support måste du skapa en symbolisk länk till var du än flyttat den nya SteamApps-mappen. Återigen använder du Terminal genom att köra det här kommandot, ersätter
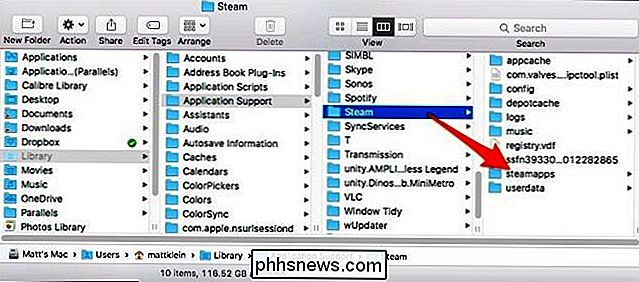
/ New / SteamLibraryLocation /
med sökvägen till SteamApps-mappens nya plats:
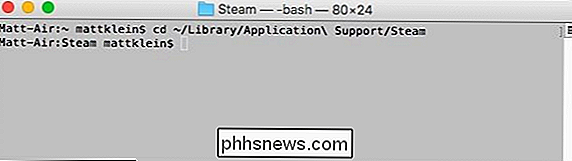
LN -s / path / to / new / SteamApps SteamAppsSe till att du pekar på den nya platsen i den första delen av kommandot och den gamla platsen ligger i andra delen. När du är klar kan du elda Steam-klienten igen och spel laddas nu från den nya platsen.Nu kan du flytta ditt Steam-bibliotek när du behöver uppgradera din gamla enhet. När du väl har upptäckt hur det är att ha all den nya hastigheten och rymden kanske du undrar varför du inte gjorde det tidigare.

Så här krypterar du din hårddisk gratis
Att säkra datordata via krypteringsprogram har blivit en tydlig nödvändighet för många företag och individer som bär känslig information på sina bärbara datorer eller USB-minne. Tyvärr krypterar många inte deras data eftersom de är för lat eller känner sig stöld av data inte kommer att hända dem. Många människor

Vad är "Magic Packets" för vakna datorer?
När du anpassar eller justerar olika inställningar på datorn, kommer du förmodligen att springa över några alternativ som gör dig förbryllad eller förvirrad . Med det i åtanke har dagens SuperUser Q & A-inlägg svaren på en förvirrad läsares frågor. Dagens Frågor och svar sessions kommer till vår tjänst med SuperUser-en indelning av Stack Exchange, en community-driven gruppering av Q & A-webbplatser.



