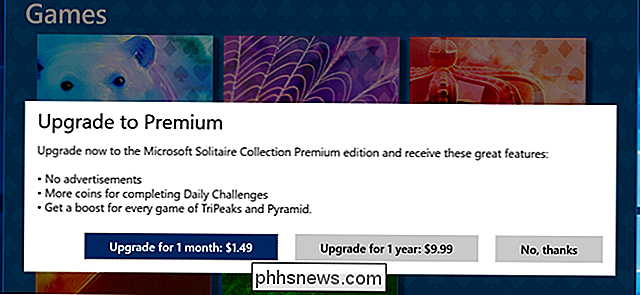Konsolidera filminsamlingar i Kodi med filmuppsättningar

Börja rippa dina DVD-skivor och Blu-Rays till Kodi och din samling kan bli överväldigande snabbt. Lyckligtvis låter Kodi du sortera filmer i set.
Satsar organiserar filmer i en samling som fungerar nästan som om de var en tv-serie, som sätter varje del av serien i ordning. Det är bra för trilogier, men också för sprawlande serier av serietidningar som du skulle vilja titta på igen.
Hur sätter arbetet skisseras på Kodi wiki, men här är en snabb primer komplett med skärmdumpar. Din uppsättning
Om du har importerat en massa filmer har du förmodligen redan fått några uppsättningar. Du hittar dem på startskärmen. Sök bara efter alternativet "Sets".
Du får se en lista över alla uppsättningar som finns i din samling.
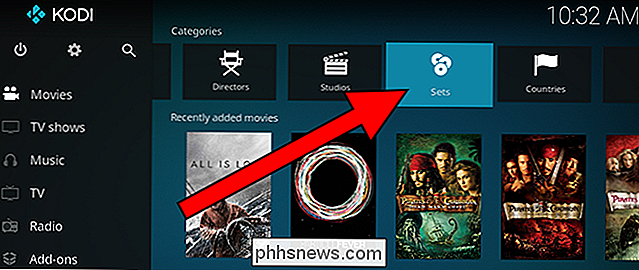
Välj en av dessa och du får se alla filmer du har i den uppsättningen.
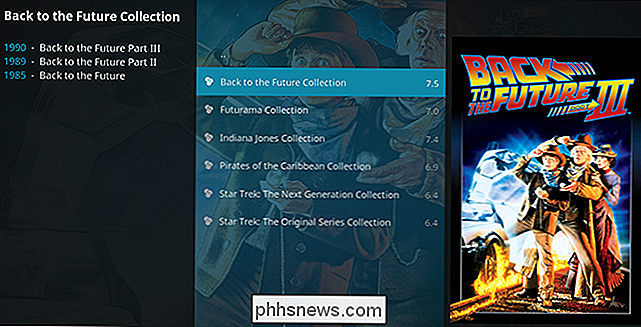
Det är en snygg funktion, men det är inte precis lätt att hitta. Den goda nyheten är att du kan göra det mer framträdande.
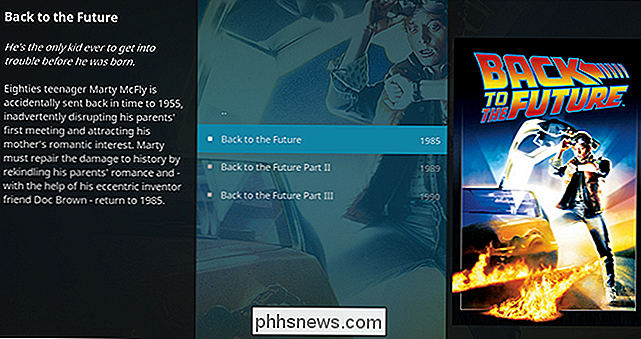
Visa uppsättningar som standard
Med en snabbinställningsjustering visas set som standard när du bläddrar i ditt bibliotek. Gå till Inställningar> Media, sedan till fliken "Videos". Se till att alternativet "Visa filmuppsättningar" är aktiverat.
Nu går du tillbaka till ditt Movies-bibliotek och varje uppsättning du har visas som en post i listan.
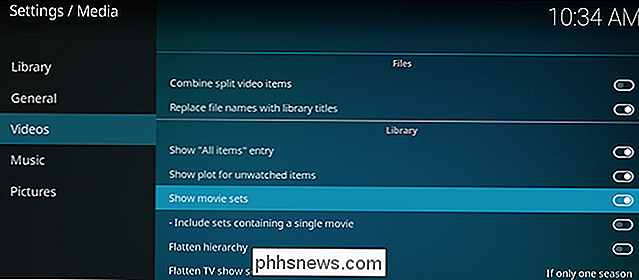
Skapa egna sidor

Kodi är ganska bra om att skapa användbara uppsättningar på egen hand, men ibland kanske du vill sortera saker själv, eller ens skapa egna uppsättningar av till synes orelaterade filmer. Du kan göra det.
Välj en film som du vill lägga till i en anpassad uppsättning (eller flytta till en annan uppsättning) och tryck sedan på "c" på tangentbordet. Klicka på "Hantera" på popupmenyn som visas.
Detta ger en ny popup-meny. Välj alternativet "Hantera filmuppsättning" här.
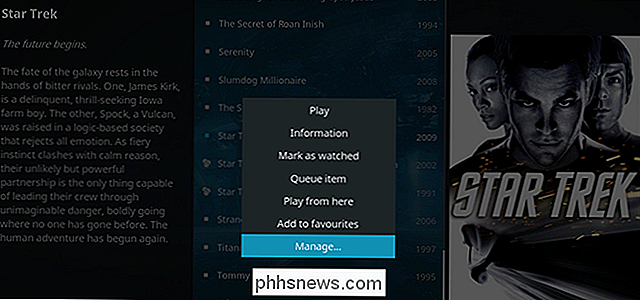
Du kan då välja vilken uppsättning den här filmen ska tillhöra.
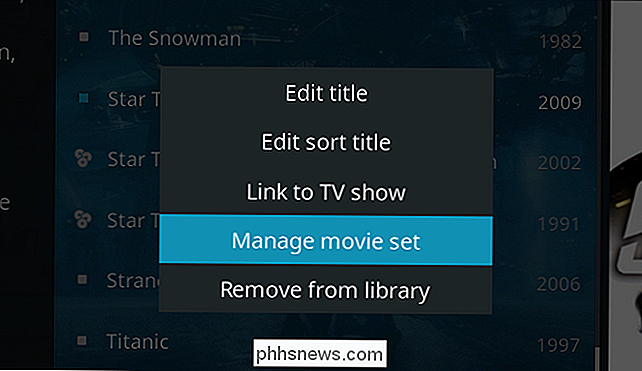
Du kan också använda knappen "Lägg till film till en ny uppsättning" till höger om den befintliga uppsättningslistan för att skapa en ny uppsättning för filmen. Efter att ha klickat på det här alternativet konstruerar du ett lämpligt namn och tilldelar andra filmer du tycker hör hemma där.
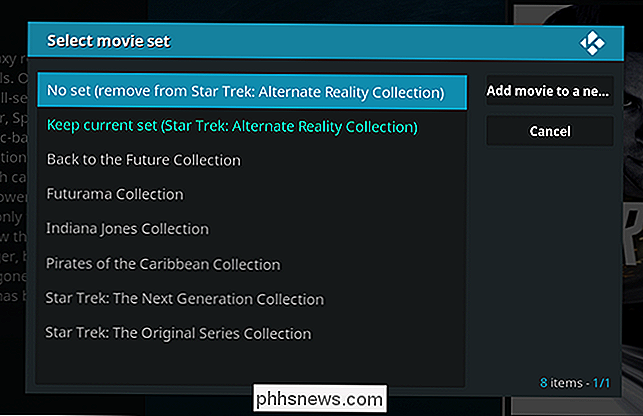
Det finns ingen gräns för hur många uppsättningar du kan göra. Filmer kan dock endast vara i en uppsättning åt gången.
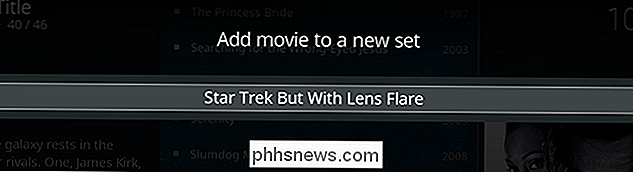

Låsa ner TeamViewer för mer säker fjärråtkomst
TeamViewer är ett bra gratis program, oavsett om du vill komma åt din dator från fjärran eller hjälpa vänner och släktingar med datorn. Men dess standardinställningar är anmärkningsvärt osäkra, istället för att underlätta användarvänligheten. Så här låser du ner TeamViewer så att du kan utnyttja funktionerna utan att öppna dig själv för att attackera.

Vad är den senaste versionen av Windows 10?
Den senaste versionen av Windows 10 är Fall Creators Update-versionen "1709" och släpptes i september 2017. Microsoft släpper nya stora uppdateringar var sjätte månad. Dessa stora uppdateringar kan ta lite tid att nå datorn, eftersom Microsoft och PC-tillverkare gör omfattande test innan de fyller ut dem.