Så här tar du bort mappar från "Den här datorn" på Windows 10

Windows 10: s "Den här datorn" -vy visar inte bara hårddiskar, flyttbara lagringsenheter och nätverksplatser. Till skillnad från den traditionella "Min dator" -listan innehåller den också flera mappar - men du kan dölja dem och göra den här datorn mer lik Windows 7: s datorvyn.
Du kan dölja skrivbordet, dokumenten, nedladdningarna, musik, bilder och Videos mappar - alla, eller bara några av dem. Detta kräver en snabb liten registerhack. De kommer bara att döljas från denna PC-vy i File Explorer. Du har fortfarande enkel åtkomst till dem via snabbåtkomstvyn.
Utan att redigera registret
RELATED: Så här inaktiverar du snabb åtkomst i File Explorer på Windows 10
Om du har fått det här långt, du vill förmodligen använda registret hack nedan. Men du behöver inte nödvändigtvis. Du kan helt enkelt klicka eller peka på rubriken "Mappar" längst upp i den här PC-vyn och det kommer att kollapsa. Windows kommer ihåg den här inställningen, så det kommer att hålla sig kollapsat och ur din väg varje gång du öppnar ett File Explorer-fönster.
Det här är det bästa du kan göra om du är på en dator kan du inte redigera registret på - till exempel en arbets-dator som du inte har administratörsbehörighet till. För att faktiskt ta bort hela rubriken "Mappar" hädanefter måste du använda registret hack nedan.
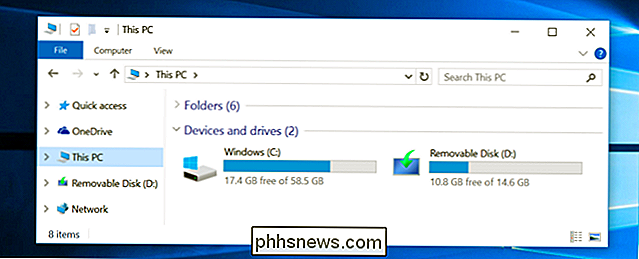
Kontrollera om du använder en 64-bitars eller 32-bitarsversion av Windows 10
Innan du kör en av nedanstående registerhack måste du kontrollera om du använder en 64-bitars eller 32-bitarsversion av Windows 10. Du använder förmodligen 64-bitarsversionen, men du kan snabbt kontrollera om du är osäker.
För att kontrollera, öppna Start-menyn och starta appen Inställningar. Välj System, välj Om och se bredvid "Systemtyp" för att se om du använder ett 64-bitars operativsystem eller 32-bitars operativsystem.
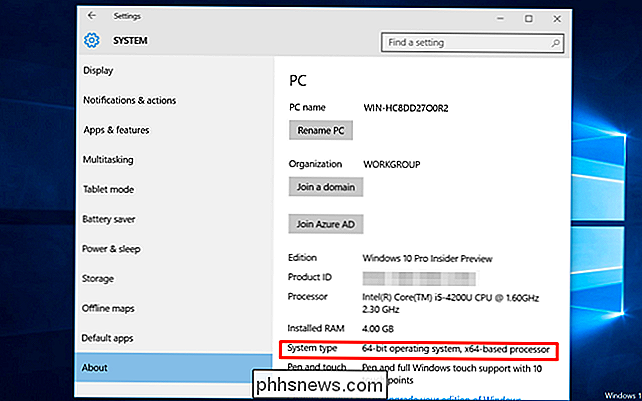
Hämta och kör en .reg-fil
Ladda ner vår "Ta bort användarmappar från den här datorn" registret hacka. Öppna zip-filen och kör den aktuella .reg-filen för ditt system genom att dubbelklicka på den och godkänna varningsregistret.
Du behöver bara dubbelklicka på en enda fil här - antingen "Ta bort alla mappar från detta PC 64-bit.reg "-fil eller" Ta bort alla mappar från den här datorns 32-bitarsreg "-fil. Detta tar bort alla mappar från denna PC-vy.
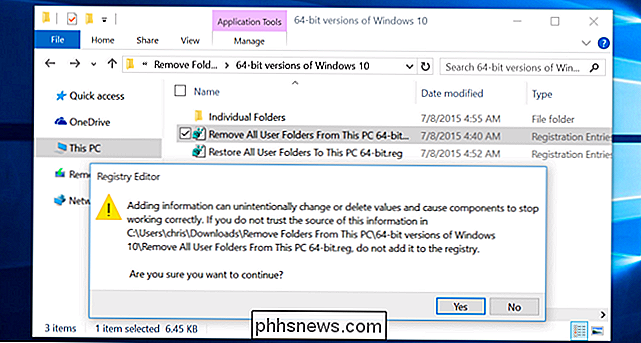
Dessa ändringar träder inte i kraft omedelbart. Du måste starta om Explorer.exe-processen eller logga ut från datorn och logga in igen för att detta ska träda i kraft.
För att snabbt starta om Explorer, kan du öppna Aktivitetshanteraren - högerklicka på Aktivitetsfältet och välj Uppgift Manager eller tryck Ctrl + Shift + Escape. Klicka på alternativet "Mer detaljer", klicka på fliken "Processer", välj "Windows Explorer" och klicka på "Starta om" -knappen. Explorer kommer att starta om och mapparna kommer att försvinna från File Explorer.
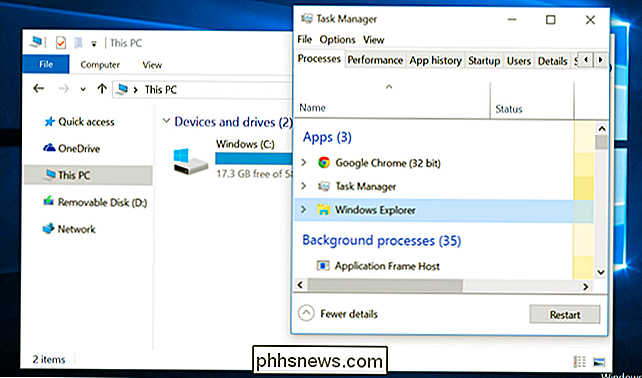
Om du inte vill ta bort alla mappar men bara vill ta bort specifika, har vi inkluderat enskilda .reg-filer för att ta bort skrivbordet, dokumenten, hämtningarna , Musik, bilder och videofiler individuellt, samt återställa dem individuellt.
Om du bestämmer dig för att alla - eller bara en av - mapparna ska återvända senare, kör den aktuella Restore .reg-filen som ingår i hämtningen. Du måste starta om Windows Explorer efter det här också.
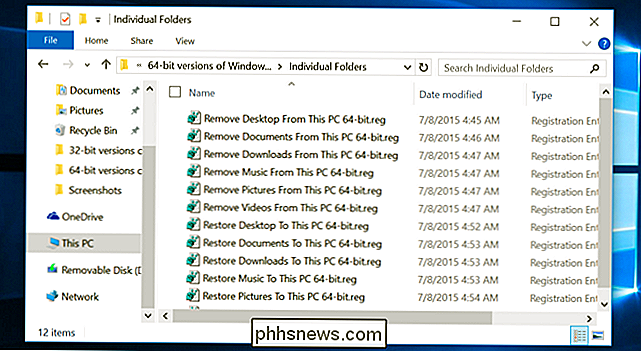
Specifikt lagrar Windows 10 listan över mappar under HKEY_LOCAL_MACHINE SOFTWARE Microsoft Windows CurrentVersion Explorer MyComputer NameSpace i registret. I 64-bitarsversioner av Windows 10 lagras också listan över mappar under HKEY_LOCAL_MACHINE SOFTWARE Wow6432Node Microsoft Windows CurrentVersion Explorer MyComputer NameSpace , där den används av 32-bitars program i deras filspara och öppna Windows. Registerhackarna ovan tar bara bort de enskilda mappknapparna från dessa platser i registret, medan återställningarna åter lägger till dem. Du kan högerklicka på .reg-filerna och välja Redigera för att se exakt vilka nycklar de tar bort och lägger till.
Du kan också byta namn på "Den här datorn" till allt du vill. Högerklicka bara "Den här datorn" i File Explorer, välj Byt namn och skriv ett namn. Du kan ändra namnet på "Dator", "Min dator" eller något annat som du vill ringa det.

Så här tar du bort dubbletter i Excel
När du arbetar med kalkylblad i Microsoft Excel och oavsiktligt kopierar rader, eller om du gör ett sammansatt kalkylblad av flera andra kommer du att stöta på dubbla rader som du måste radera. Det här kan vara en mycket tanklös, repetitiv och tidskrävande uppgift, men det finns flera knep som gör det enklare.

Grand Theft Auto IV och Grand Theft Auto: Episodes from Liberty City fortfarande GFWL, liksom Bethesda's Fallout 3 . Dessa spel marknadsförs regelbundet på Steam-försäljningen, så spelarna kommer att snubbla på GFWL i många år framöver. Få en icke-GFWL-kopia av spelet RELATERAD: Varför PC-spelare hatade Microsofts "Spel för Windows LIVE " Många spel har migrerat från Microsofts PC-spelplattform till Steam.



