De enklaste sätten att skapa animerade GIF på vilken plattform som helst

Animerade GIF är allas nya favorit sätt att uttrycka sig. De har blivit den rörliga ekvivalenten av uttryckssymbolen, så det kan vara till hjälp att veta hur man skapar en egen.
GIF och dess animerade kusin har funnits i nästan 30 år. GIFs, som står för Graphics Interchange Format, används inte längre ofta för stillbilder, men den animerade varianten har överväldigande visat sin uppehållskraft.
Vad är en animerad GIF?
Det finns en distinkt skillnad mellan GIF och animerade GIF. GIF behöver inte flyttas och var samtidigt bildformatet för standardbildskomprimering före överlägsen JPEG- och PNG-format.
En animerad GIF är egentligen inget annat än en serie bilder eller ramar som visas i följd , typ av som en tecknad flipbook. Till exempel är detta GIF i en snurrande värld verkligen bara 44 enskilda bilder som visas i snabb följd, looping oändligt för att ge intrycket att jorden roterar kontinuerligt på sin axel.
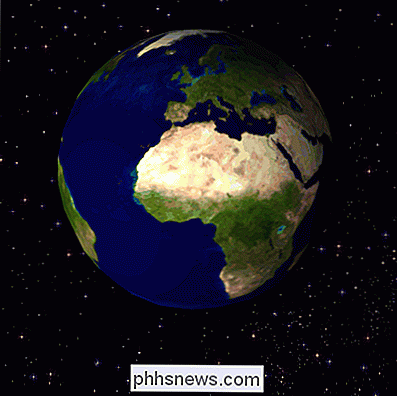
Om vi öppnar bilden i en redaktör som förhandsvisning , vi kan se dess sammansättning.
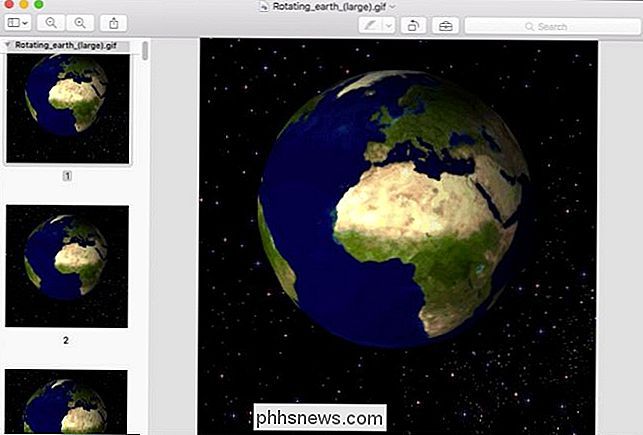
Att skapa GIFs brukade vara lite svårare, men med formatets nyfunna popularitet finns det alla typer av specialiserade metoder att rulla på egen hand. Idag vill vi visa hur du gör det på stationära och mobila enheter.
På skrivbordet: Använd en GIF-making webbplats
Förmodligen är den enklaste metoden för att skapa en animerad GIF på en stationär dator bara att använda en av de myriader av webbplatser som har visat sig dra nytta av det animerade GIF-fenomenet. Kanske är den mest kända av dessa webbplatser Giphy, så vi kommer att använda det som vårt exempel idag.
När det gäller att skapa animerade GIF-filer, gör den svåra delen inte verkligen GIF utan hittar en källa till GIF. Du måste ha någon form av videofil eller en serie stillbilder där du kan skapa den. Den delen ligger utanför omfattningen av den här artikeln, så vet bara att du måste ha en videofil till hands, eller åtminstone en videoadress, innan du kan skapa din egen animerade GIF. Giphy låter dig både ladda upp videofiler och peka på onlinevideor, vilket gör GIF-skapningen något av en bris.
Om du antar att du har någon typ av favoritvideoklipp du vill använda, låt oss kort beskriva vad som är inblandat.
Först ska alla videofiler du laddar upp inte överstiga 100 MB. GIF är avsedda att vara korta, så det borde inte vara för mycket av en begränsning. Om du laddar upp något över 100 MB, är det osannolikt att det är mycket effektivt som en GIF.
På Giphy-webbplatsen klickar du på "Skapa" för att komma igång.
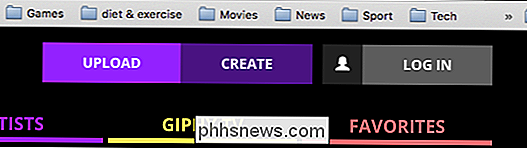
Detta öppnar GIF Maker, som låter dig ladda upp video filer eller direkt till en YouTube-länk.

Om du verkligen vill skapa en animerad GIF från en serie bilder och andra GIF-filer, kan du använda alternativet för bildspel.
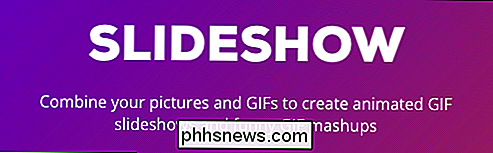
Giphy har två andra alternativ du kan använda, inklusive möjligheten att lägga till bildtexter i dina GIF-filer och redigera dem för att inkludera animerade klistermärken och filter.
I det här exemplet kommer vi att konvertera en videofil till en animerad GIF. Vi har redan en videofil till hands, som vi släpper in på Giphy-gränssnittet. Du kan också klistra in i en YouTube-webbadress om videon är tillgänglig på YouTube (även om vi har ett ännu enklare sätt att göra det i nästa avsnitt).

När du har laddat upp din videofil (<100 MB)
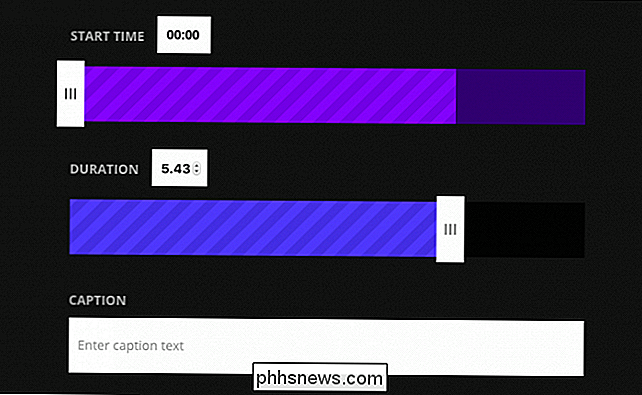
Lägg till några taggar och en källadress, båda är valfria och klicka sedan på "Skapa GIF".
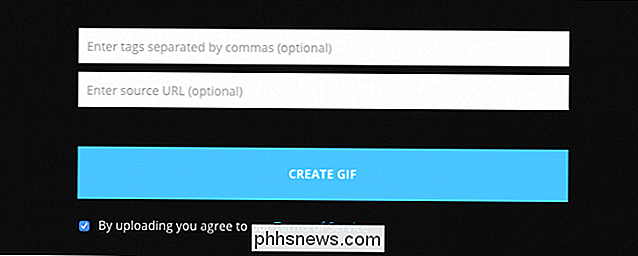
När din GIF skapas kan du dela det via ett sortiment av sociala nätverk eller bädda in den på din webbsida eller blogg.
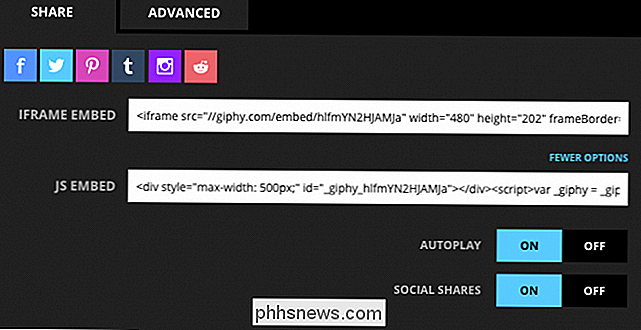
Kanske mer användbar kan fliken Avancerat ladda ner din GIF till din dator.
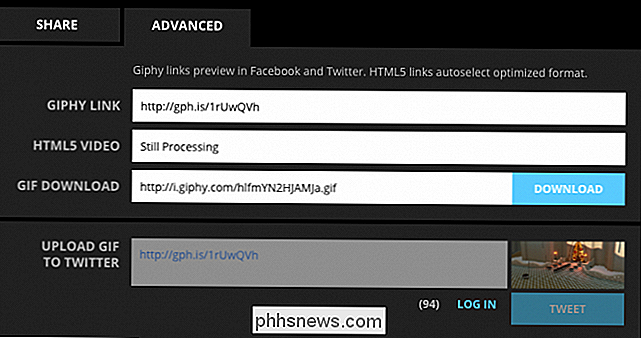
Giphy fungerar bra Om du använder ett skrivbord, men om du är på en mobil finns det andra sätt att enkelt skapa animerade GIF-filer med hjälp av appar som är speciellt utformade för det ändamålet.
För YouTube-videoklipp: Konvertera videoklipp med GIF.com
Giphy har ett verktyg för att konvertera YouTube-videor till GIF, men Giphy är inte idealisk för mobila plattformar. Det spelar ingen roll om att konvertera en YouTube-video till GIF är faktiskt ganska lätt på vilken plattform som helst. Låt oss använda en Android-enhet för att visa hur det här görs.
Obs! Du måste använda YouTube i en webbläsare för att detta ska fungera. Försök inte göra det från YouTube-appen.
Hitta först en video som du vill konvertera.
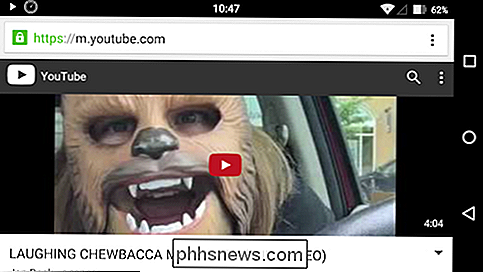
Tryck på platsfältet för att visa den fullständiga webbadressen och sätt in "gif" framför YouTube i webbadressen, enligt nedanstående. Tryck på Enter.

Du kommer att transporteras till gifs.com (en annan GIF-webbplats som du kan använda för alla dina GIF-filer om du vill).
Du kan nu justera start- och sluttiden för att passa när och länge länge du vill att din GIF ska köras. Om du gör det på en mobil enhet kan det vara lättare att titta på videon först och notera dessa start- och sluttider.
När du är klar trycker du på "Skapa GIF".
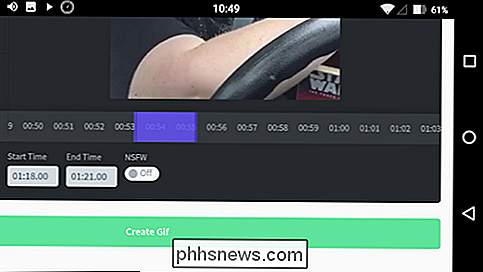
Du är Nu kommer du att bli frågan om var du vill att din GIF ska länka till, från en rad sociala nätverk. I vårt speciella fall vill vi ha den faktiska fysiska GIF-filen, så vi trycker på "Anonym" och vi får lov att spara vår fil.
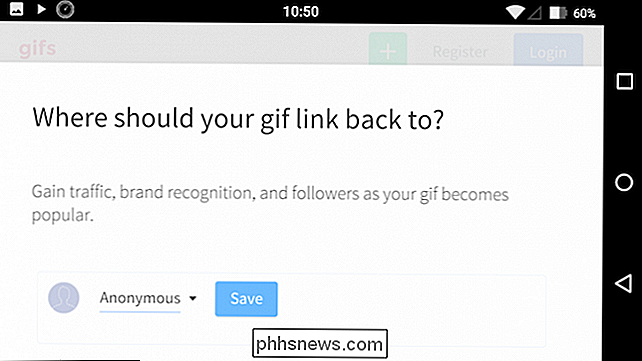
När vi väl trycker på "Spara" kan vi antingen kopiera GIF-url eller ladda ner GIF-filen. Tryck på "Håll för att kopiera" och välj sedan ditt alternativ, som i vårt fall är "Spara länk".
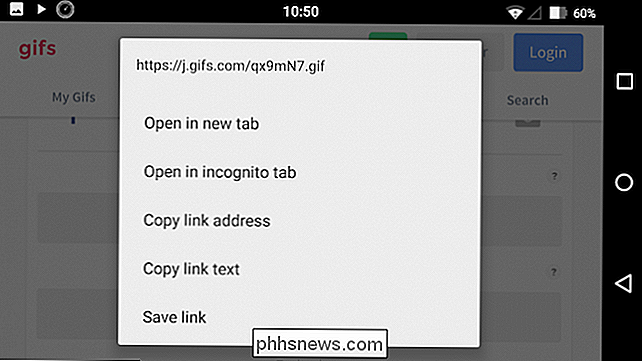
Din GIF-fil laddas nu ner till din enhet.
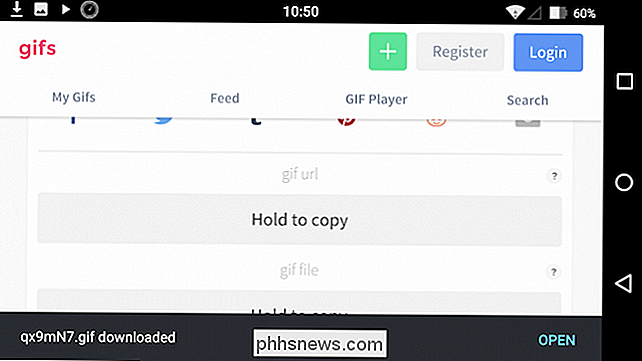
Det är förmodligen det enklaste sättet att konvertera en del eller sektion av en YouTube-video till en animerad GIF.
På iPhone och Android: GIF-Making Apps Abound
Som du kan anta, har både IOS och Android många GIF-alternativ. På iPhone bestämde vi oss för GifBoom, medan den passande namnet GIF Maker var på Android stod ut från resten.
Låt oss diskutera varje kort för att bara ge dig en uppfattning om vad dessa två appar erbjuder, särskilt de grundläggande funktionerna Vi tror att du behöver veta om.
GIF Maker på Android
GIF Maker verkar vara en av de enklaste och bästa betygsatta GIF-appen vi hittade för Android.
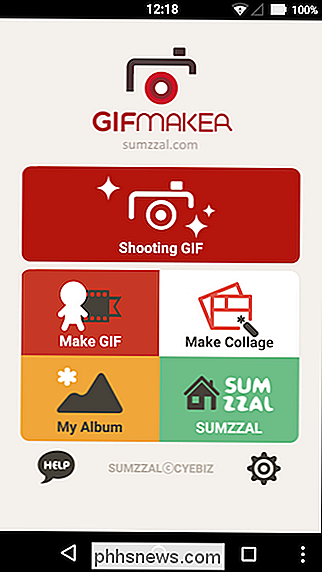
GIF Maker ger de två viktiga funktionerna vi vill ha att se i en sådan applikation: möjligheten att skjuta en video för konvertering till en GIF, samt förmågan att sammanfoga en GIF tillsammans från filer du redan äger.
GIF Maker har ett antal funktioner vid uppspelning av en GIF du kan utforska, inklusive möjligheten att skjuta manuellt eller en självhäftning.
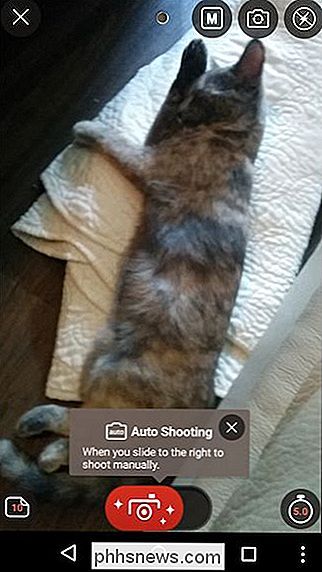
Om du vill göra en GIF från befintligt innehåll kan du välja en grupp bilder och beställa dem efter eget tycke.
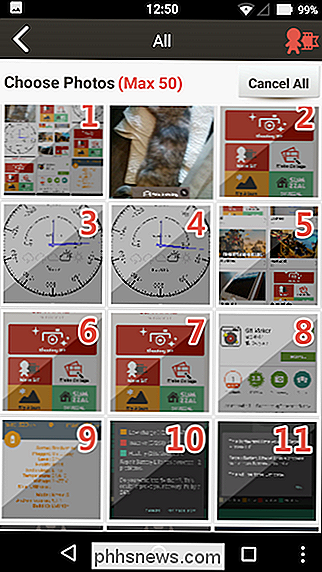
Oavsett om du skapar en ny GIF eller skapar en, måste du också redigera den innan du kan spara den.
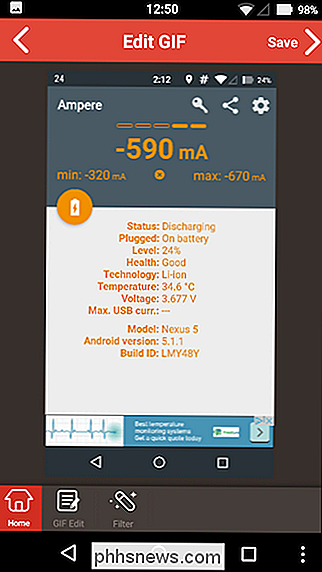
När du än en gång Du har gjort redigeringen, GIF Maker kommer att ge några alternativ om vad du ska göra med det, inklusive möjligheten att dela den via de mest populära sociala nätverk.

GIF Maker kommer troligen att glädja de flesta som använder Android-plattformen och bäst av allt det är gratis att använda. Vi hittade det ganska enkelt och enkelt att snabbt göra GIF på några minuter.
GifBoom Pro på iPhone
Det finns en hel del GIF-titlar i App Store, men i slutändan fann vi en ( GifBoom Pro) som verkligen passar räkningen så rent som den tidigare nämnda GIF Maker (det finns en version av GifBoom tillgänglig för Android i Play Store, men det är inte så högt rankad som GIF Maker).
Det finns två smaker av GifBoom för iPhone: GifBoom och GifBoom Pro. GifBoom är mer nätverksorienterad och verkar mer avsedd för delning. För att helt enkelt skapa animerade GIF-filer, skjutde vi ut till det fristående GifBoom Pro för våra ändamål.
GifBoom Pro-gränssnittet är dött enkelt att använda. Om du har några GIF-filer lagrade på din enhet visas de i huvudgränssnittet.
Längst nedre raden hittar du fyra knappar till (vänster mot höger) öppnar kameran och gör en GIF, skapar en GIF från fortfarande media på din telefon, skapa en GIF från videoklipp och det fjärde alternativet låter dig ta en befintlig GIF och redigera den efter eget tycke.
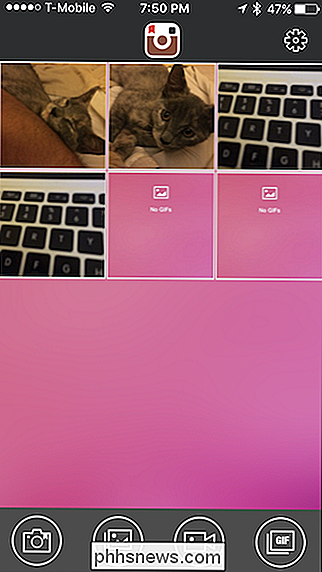
Om vi till exempel trycker på kamerans ikon får vi en full- featured kamera med flera alternativ.
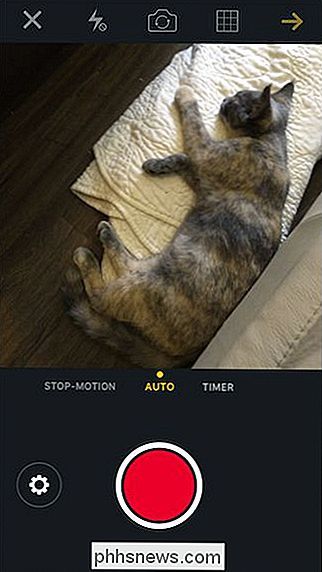
Här har vi knackat på bilderna och vi kan nu gå igenom och välja varje ram i vår nya GIF (upp till 60).
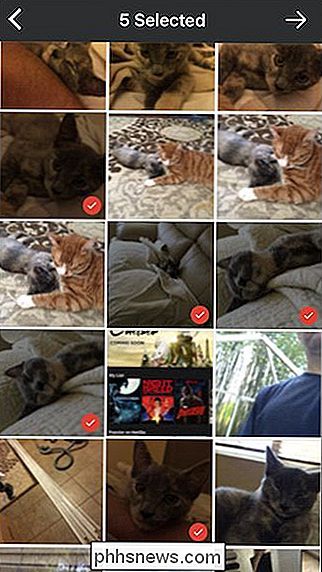
När du väl valt dina foton kan du justera saker som hastigheten, lägg till filter, text och så vidare.
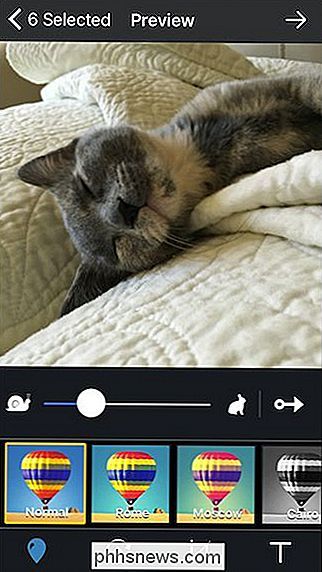
Slutligen kan du dela din nya skapelse bland en mängd sociala nätverk, eller helt enkelt spara den till din enhet för din egen privata njutning.
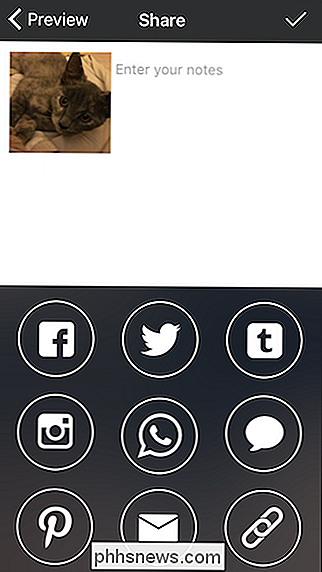
Båda dessa appar, GIF Maker och GifBoom Pro, är mycket enkla att använda och du borde inte ha något problem att hitta alla sina olika funktioner och alternativ.
Faktum är att GIF-making som helhet, oavsett om det är på en stationär dator eller mobilplattform, blivit så enkelt som att göra en meme eller publicera en video på YouTube.
Det enda du än har lämnat för att räkna ut är verkligen det du vill göra.

Så här tar du bort en EFI-systempartition eller GPT-skyddande partition från en enhet i Windows
Det finns flera anledningar till varför du kan sluta med en skyddad partition som du inte kan radera på en enhet. Till exempel skapar Macar 200 MB partitioner i början av en extern enhet när du ställer in Time Machine på det. Verktyget för Windows DIsk Management kan normalt inte ta bort dessa partitioner och du får se "Radera volym" alternativet grått ut.

Så här lägger du till Säkert läge i Windows 8 och 10 startmenyn
Uppstart i Säkert läge har länge varit en häftning vid felsökning av Windows-datorer. Säkert läge startar Windows med endast en begränsad uppsättning filer och drivrutiner så att du kan ta reda på vad som är fel med datorn. Men av någon anledning gör Windows 8 och 10 att Safe Mode är svårt att komma till.



