Den fullständiga guiden för att skapa symboliska länkar (aka Symlinks) på Windows

Windows 10, 8, 7 och Vista stöder alla symboliska länkar - även kända som symlinks-som pekar på en fil eller mapp på ditt system. Du kan skapa dem med hjälp av kommandotolkningen eller ett tredjepartsverktyg som heter Link Shell Extension.
Vad är symboliska länkar?
Symboliska länkar är i grunden avancerade genvägar. Skapa en symbolisk länk till en enskild fil eller mapp, och den här länken verkar vara densamma som filen eller mappen till Windows - även om det bara är en länk som pekar på filen eller mappen.
Låt oss säga att du ha ett program som behöver sina filer på C: Program. Du vill verkligen lagra den här katalogen på D: Stuff, men programmet kräver att dess filer är på C: Program. Du kan flytta den ursprungliga katalogen från C: Program till D: Stuff och skapa sedan en symbolisk länk i C: Program som pekar på D: Stuff. När du startar om programmet, kommer det att försöka komma åt sin katalog på C: Program. Windows omdirigerar den automatiskt till D: Stuff, och allt fungerar bara som om det var i C: Program.
Det här tricket kan användas för alla slags saker, inklusive synkronisering av alla mappar med program som Dropbox, Google Drive och OneDrive.
Det finns två typer av symboliska länkar: Hård och mjuk. Mjuka symboliska länkar fungerar på samma sätt som en standardgenväg. När du öppnar en mjuk länk till en mapp kommer du att dirigeras till mappen där filerna är lagrade. En hård länk gör att det verkar som om filen eller mappen faktiskt existerar på den symboliska länkens plats, och dina applikationer vet inte bättre. Det gör hårda symboliska länkar mer användbara i de flesta situationer.
Observera att Windows inte använder termen "hård länk" och "mjuk länk". Istället använder den termen "hård länk" och "symbolisk länk". I Windows-dokumentationen är en "symbolisk länk" samma sak som en "mjuk länk". Kommandotmklinkkan dock skapa både hårda länkar (kända som "hårda länkar" i Windows) och mjuka länkar (så kallade "symboliska länkar" i Windows).
Skapa symboliska länkar med mklink
Du kan skapa symboliska länkar med kommandot mklink i ett kommandotolken som administratör. För att öppna en, leta reda på "Kommandotolk" genväg i din Start-meny, högerklicka på den och välj "Kör som administratör".
I Windows 10: s Creators Update kan du använda ett normalt kommandotolfönster utan att köra det som administratör Om du vill göra detta utan ett fönster för administratörsbefolkning måste du först aktivera utvecklingsläge från Inställningar> Uppdatering och säkerhet> För utvecklare.
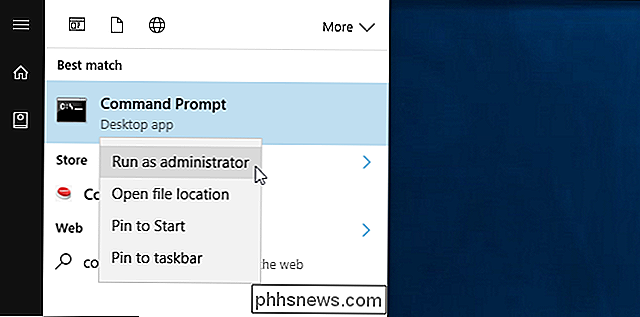
Utan några extra alternativ skaparmklinken symbolisk länk till en fil . Kommandot nedan skapar en symbolisk eller "mjuk" länk påLänksom pekar på filenTarget:
mklink Link Target
Använd / D när du vill skapa en mjuk länk som pekar på en katalog. Så här:
mklink / D Link Target
Använd / H när du vill skapa en hård länk som pekar på en fil:
mklink / H Link Target
Använd / J för att skapa en hård länk som pekar till en katalog, även känd som en katalogkorsning:
mklink / J Link Target
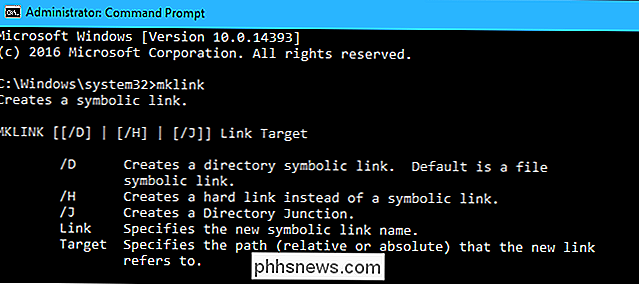
Så, till exempel om du vill skapa en hård länk på C: LinkToFolder som pekade på C: Users Name OriginalFolder, skulle du köra följande kommando:
mklink / JC: LinkToFolder C: Users Name OriginalFolder
Du måste lägga anteckningsmärken runt vägar med mellanslag. Om mapparna istället heter C: Link to Folder och C: Users Name Original Folder, använder du istället följande kommando:
mklink / J "C: Link to Folder" " C: Users Name Original Folder "
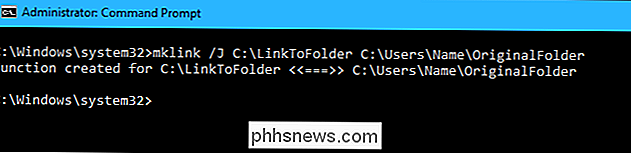
Om du ser meddelandet" Du har inte tillräckligt med behörighet att utföra denna operation. ", Måste du starta kommandotolken som administratör innan du kör kommandot. skapa symboliska länkar med ett grafiskt verktyg
Om du gillar att göra det med ett grafiskt verktyg, ladda ner Link Shell Extension. Var noga med att hämta det lämpliga förhandlingspaketet innan själva verktyget - båda är länkade till på verktygets nedladdningssida.
När det är installerat, leta reda på filen eller mappen du vill skapa länk till, högerklicka på den och välj "Välj länkkälla" i menyn.
Du kan högerklicka i en annan mapp, peka på "Drop As" -menyn och välj "Hardlink" för att skapa en hård länk till en fil, "Junction" för att skapa en hård länk till en katalog eller "Symbolisk länk" för att skapa en mjuk länk till en fil eller katalog.
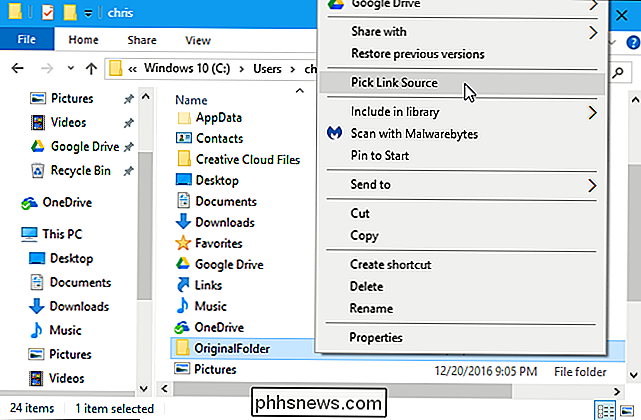
Så här tar du bort symboliska länkar
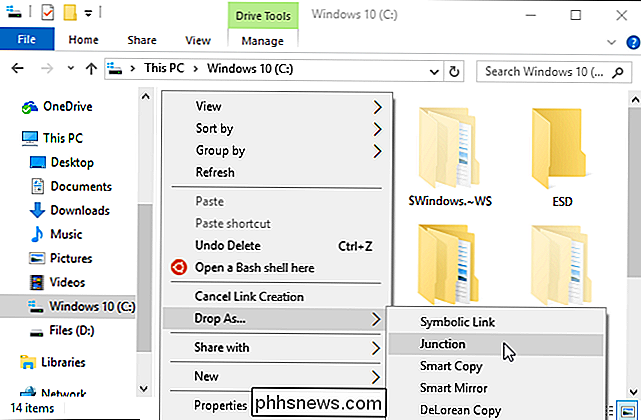
För att bli av med en symbolisk länk kan du helt enkelt radera det som om du skulle någon annan fil eller katalog. Var noga med att ta bort länken själv i stället för filen eller katalogen den länkar till.

Hur man tränar foton på MacOS för att känna igen ansikten
Apple Photos på macOS kan utbildas för att känna igen ansikten så att du kan söka efter familj och vänner i alla foton där de visas. Utbildning är enkelt, men det kan ta lite tid om du har mycket bilder i ditt bibliotek. När du vill träna foton för att känna igen ansikten, öppna först applikationen och klicka på "Personer" rutan längs vänster- sidan.

Så här importerar du bilder från din kamera till Lightroom
Lightroom är nästan nödvändigt för seriösa amatörer och professionella fotografer. Det är ett arkivsystem för alla dina bilder, en RAW-utvecklare och mycket mer. Lightroom är bäst när det används för att hantera varje steg i ditt efterbehandlings arbetsflöde, inklusive det allra första steget: Importera bilder till din dator från din kamera.



