Exportera kontakter från Outlook, Outlook Express och Windows Live Mail
Behöver du exportera dina kontakter ur Outlook? Jag brukade jobba på ett kontor där det finns flera versioner av Office installerat på anställda datorer inklusive Office 2003, Office 2007, Office 2010 och Office 2013! När någon bytte datorer slutar jag vanligtvis exportera e-post och deras kontakter till en annan dator, som oftast inte hade en annan version av Office installerad.
Om du skapar flera kontaktmappar i Outlook måste du exportera var och en av dem individuellt. I den här artikeln visar jag dig hur du exporterar kontakter i olika versioner av Outlook. Jag kommer också att nämna processen för Windows Live Mail, om du råkar använda det programmet.
Exportera kontakter från Outlook 2003, 2007
Låt oss börja med den äldre Office 2003! Observera att samma procedur fungerar för Outlook 2007. Öppna först Outlook och gå sedan till File och sedan Importera och exportera . Om menyalternativet är grått, se till att du kolla in den här Microsoft KB-artikeln. Om alternativet Importera och exportera saknas helt, måste du helt enkelt lägga till det på Arkiv-menyn.
Du kan göra detta genom att klicka på Visa, sedan Verktygsfält och sedan Anpassa . På fliken Kommandon, klicka på Arkiv under kategorier. Bläddra ner listan tills du hittar kommandot Importera / Exportera längst ner i listan. Dra bara det på den aktuella filmenyn och släpp den.

På listan väljer du Exportera till en fil och klickar sedan på Nästa.
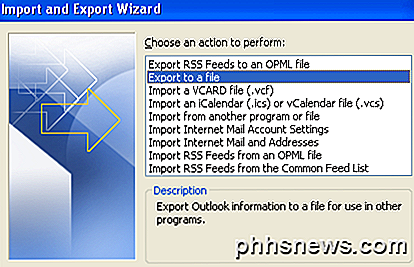
På listan väljer du Personlig mappfil (.pst) . Jag föredrar att exportera den som en PST-fil så att den enkelt kan importeras till en annan version av Outlook.
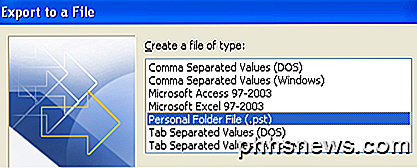
Nu får du en lista över alla dina mappar, inklusive Inkorgen, Kalender, RSS-flöden etc. Klicka på Kontakter eftersom vi bara vill exportera Outlook-kontakter. Om du har skapat andra kontaktmappar i huvudkontaktmappen, se till att du avmarkerar rutan Inkluder undermappar .
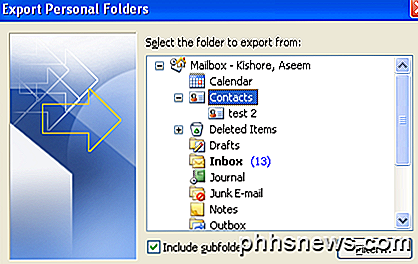
Klicka på Nästa och välj sedan platsen för din säkerhetskopieringsfil. Se till att bläddra till en annan plats som Microsoft-standard till en dold mapp. Du kan också bli frågad om du vill lägga till ett lösenord för att skydda PST-filen. Om inte, lämna bara fälten tomma och klicka på OK. Därefter klickar du på Slutför och du är klar!
Exportera kontakter från Outlook 2010, 2013
Gränssnittet i Outlook 2010 och 2013 är lite annorlunda, så att komma till Exportera till en filskärm kräver en annan uppsättning klick. Öppna först Outlook och klicka på Arkiv och sedan på Alternativ .
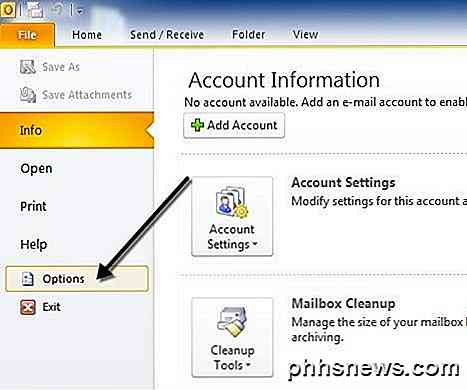
Klicka på Avancerat i menyn till vänster och bläddra sedan tills du ser Exportera .
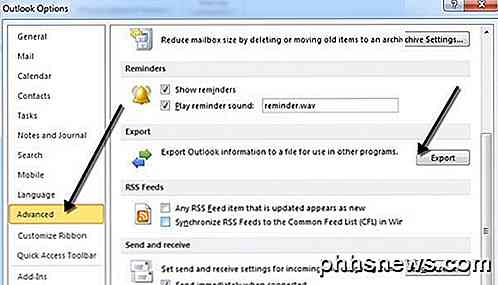
Vid den här tiden får du samma dialogruta för import och export som visas i ovanstående procedur för Outlook 2007. Den enda skillnaden är att PST-filen nu kallas en Outlook-datafil istället för den personliga mappfilen .
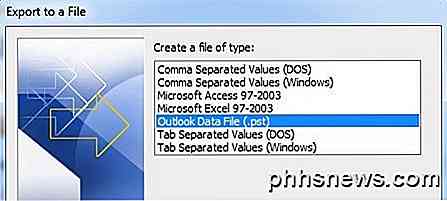
Exportera kontakter från Outlook Express
Om du fortfarande kör Windows 98, Me, 2000 eller XP kan du använda Outlook Express. Outlook Express har ett något annorlunda förfarande, men mycket enkelt också. Öppna först Outlook Express och gå sedan till File, välj Exportera och välj sedan Adressbok.
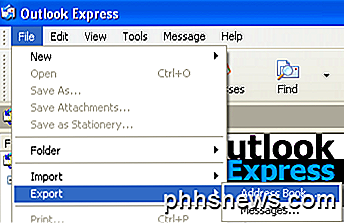
Klicka på Textfil (kommaseparerade värden) och klicka sedan på Exportera .
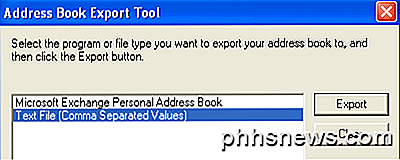
Klicka på Bläddra för att ange en plats för att spara filen eller skriv in den manuellt.
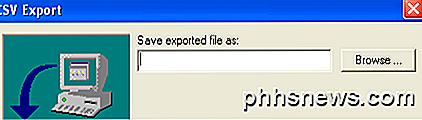
Klicka på Nästa och välj sedan alla fält som du vill exportera för varje kontakt, dvs Förnamn, E-postadress, Gata, Företag, Telefon, etc.
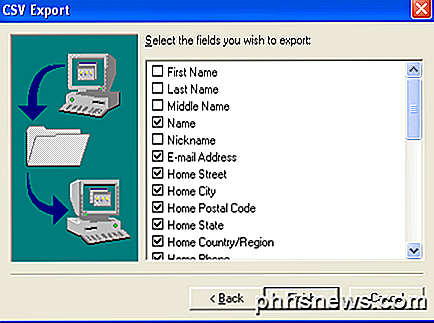
Klicka på Slutför och du är klar!
Exportera kontakter från Windows Live Mail
Detta är förmodligen det enklaste av allt. Öppna Windows Live Mail och klicka på Kontakter . Det har en mycket liknande titt på Outlook, vilket gör det väldigt lätt att använda.
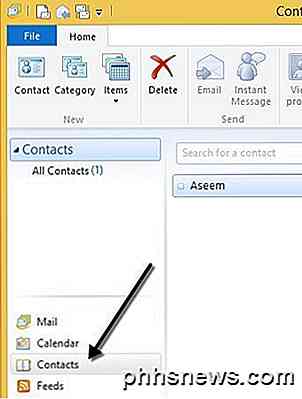
I Windows Live Mail är allt du behöver göra för att exportera kontakter att klicka på Export- knappen i bandet.
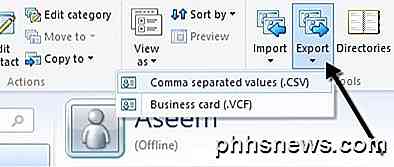
Super lätt! Om du har några frågor eller problem med att få dina kontakter ur Outlook, var god att skicka en kommentar. Njut av!

ÄR Windows 10 bakåt kompatibel med din befintliga programvara?
Microsofts Windows 10 verkar som en stor förändring. Endast versionsnumret är ett stort steg från Windows 7, och de flesta av standardapparna är nyskapande "universella appar", inte traditionella stationära appar. Men om du är beroende av traditionella Windows-skrivbordsapplikationer, borde du inte oroa.

Så här åtgärdar du det saknade "Öppna med" Alternativ på Windows 10-menyn med högsta klick "
Vissa Windows 10-användare har rapporterat en konstig bugg. Det verkar som om alternativet "Öppna med" på högreklikkmenyn saknas. Om du upplever det här felet, har vi en lösning med registret. Standardvarning: Registerredigeraren är ett kraftfullt verktyg och missbrukar det kan göra systemet ostabilt eller till och med oanvändbart.



