Så här använder du din smartphone som hemskydds-kamera

Det är ett bra sätt att hålla en flik på ditt hus medan du är borta. Ett dedikerat system är bra, men i en nypa kan du använda en gammal, extra smartphone som du har ljugit om.
Du kan självklart köpa en inomhus säkerhetskamera som är redo att sätta upp och faktiskt göra för en sådan syfte. Något som Nest Cam är ett bra alternativ, men $ 200 kan vara lite brant. Istället, om du uppgraderar till en ny smartphone varje år, är det troligt att du har en gammal, extra smartphone som bara samlar damm i en låda någonstans. Du kan använda den bra till en hemkamera.
Denna process bygger på en app som heter Manything, som du installerar både på din gamla telefon (kameran) och på din nuvarande telefon (som låter dig visa kameran). Appen är tillgänglig på iOS och Android, även om Android-versionen fortfarande är i beta. Tack och lov är det ganska komplett för att vara bara en beta, och det borde fungera bra på de flesta Android-enheter. Testa det först för att säkerställa att kamerans funktionalitet fungerar på din enhet.
Många är gratis att använda för 1 kamera och ingen molninspelning. Men Många har också betalat nivåer som du kanske är intresserad av. När du registrerar dig först får du en gratis månad av Mångas bästa plan, men efter det kan du antingen använda sin gratis plan eller gå med en billigare betalad plan. Här är vad Manything erbjuder:
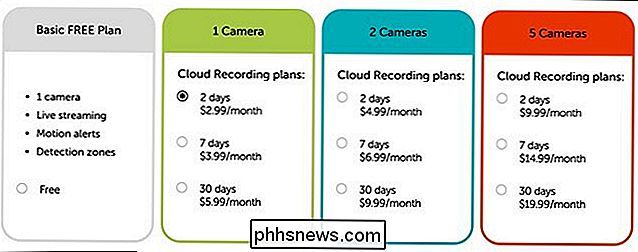
Planen på 2,99 dollar / månad är inte ett dåligt sätt att gå. Det ger en kamera och lagrar dina inspelningar i upp till två dagar, vilket är mycket tid för dig att visa och spara dem.
När du har laddat ner och installerat appen på din extra smartphone, tryck på "Registrera" längst ner att komma igång.

Skriv in din e-postadress och skapa ett lösenord för att använda med Manything. Tryck på "Registrera" när du är klar.
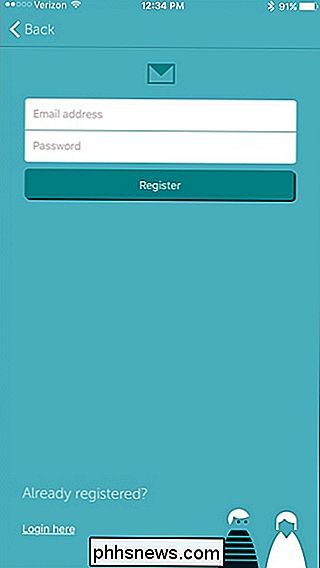
Nästa, knacka på "Kamera".

Det kan hända att du får popup-fönster i appen och begär tillstånd att komma åt kamerans kamera och mikrofon. Tryck på "OK" på dessa.
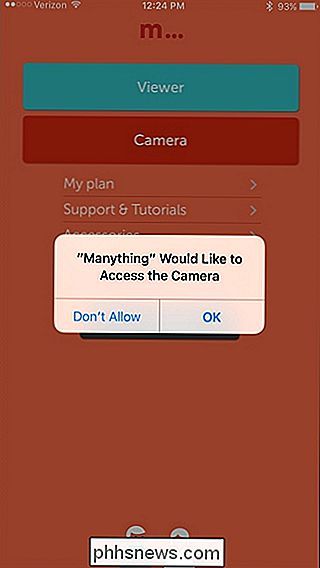
Efter det kommer kamerans gränssnitt att dyka upp. Du kan börja omedelbart genom att trycka på den röda inspelningsknappen för att börja övervaka ditt hem. Härifrån kan du anbringa din smartphone mot en hylsa av något slag, eller få ett litet stativ och telefonhållare. Något som Joby GripTight Micro Stand skulle vara perfekt. Du vill också se till att telefonen är ansluten till en strömkälla så att dess batteri inte dör under dagen.
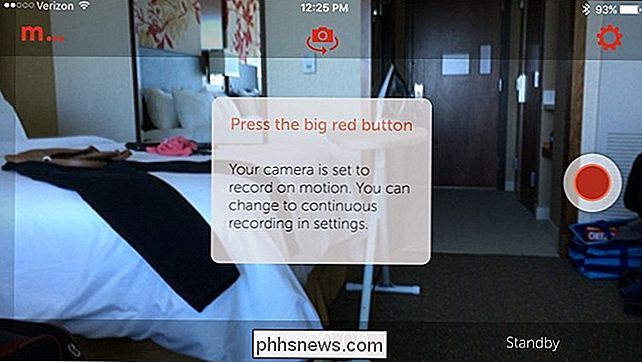
Med den inställningen, ladda ner och installera appen Manything på din huvudtelefon. Appen fungerar på plattformen, vilket innebär att du kan få en Android-enhet som en kamera och en iPhone som tittare eller vice versa. När du öppnar appen trycker du på "Logga in" längst ner och anger den e-postadress och det lösenord du loggade in med.

Tryck på "Viewer".

Den extra smarttelefonen du konfigurerar ska dyka upp i listan.
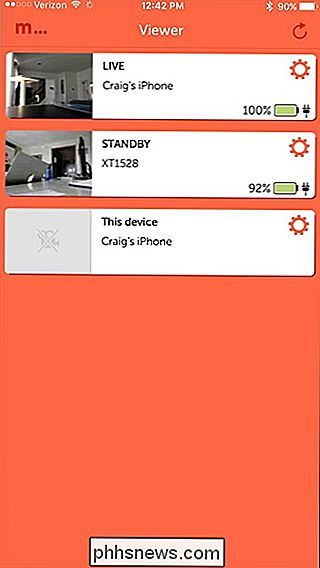
Genom att knacka på den kommer du att få se tittaren där du får en realtidsvy av vad som händer. Du får också se en lista med inspelningar under det om rörelse upptäcktes. Dessa inspelningar laddas upp till molnet (aka Manyts servrar).
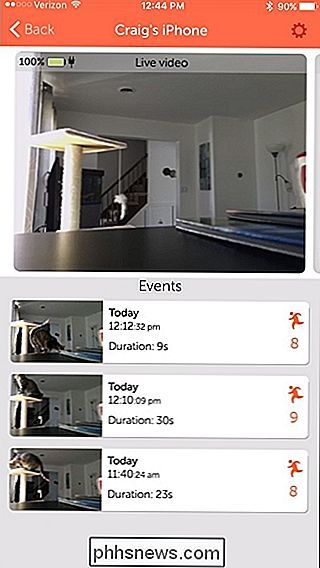
Tryck på kugghjulsikonen i det övre högra hörnet för att visa inställningar.
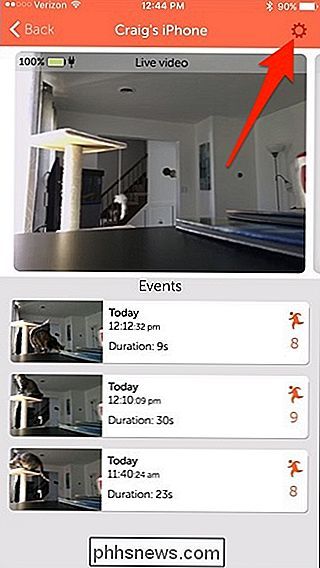
De flesta inställningarna är självförklarande, men det finns några som förtjänar vissa förklaring.
Till exempel kommer "Stills Mode" att få kameran att ta kontinuerliga bilder i stället för inspelning av video, vilket kan hjälpa till med bandbredd om din Wi-Fi inte är snuff.
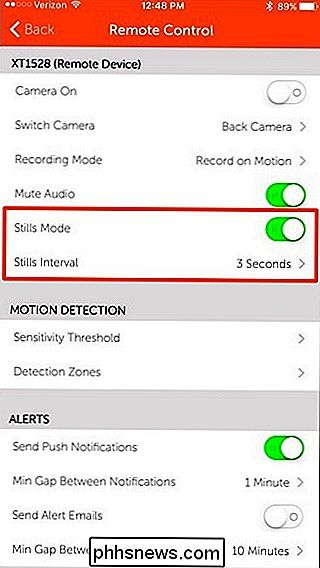
Under "Motion Detection" du kan ändra kamerans känslighet och bestämma vilka områden i ramen du vill lämna bort från detektering, vilket kan vara användbart vid vissa situationer.
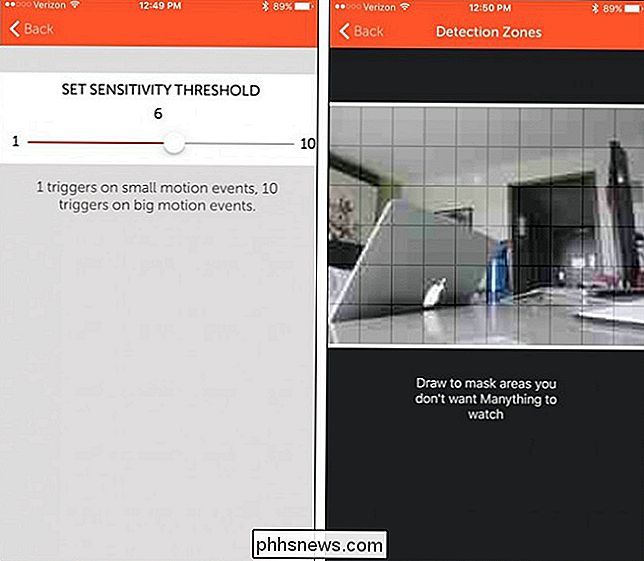
Under "Videokvalitet" kan du bestämma kvaliteten på video som blir streamad. Om din Wi-Fi är långsam kan det vara bäst att hålla det på en låg inställning, men om du har en snabbare Wi-Fi-anslutning, var god vänd dig till kvaliteten som du tycker.
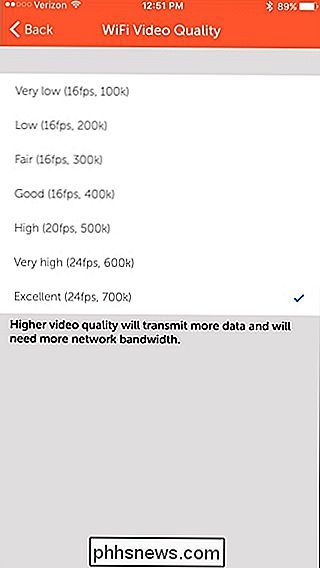
Många kan strömma och spela in över en cellulär anslutning, men det är generellt en bra idé att hålla "Tillåt mobildata" inaktiverad så att du inte byter genom ditt månatliga datortillägg. Du kan dock fortfarande se live stream och inspelningar från din tittartelefon via en mobil anslutning.
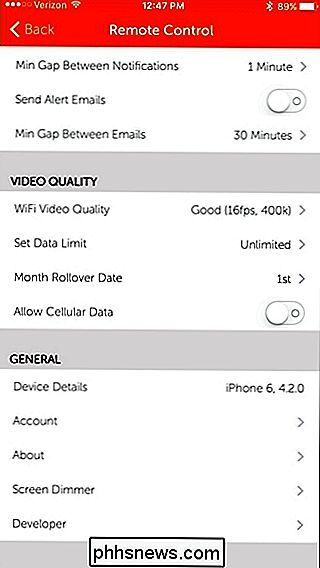
Slutligen, tryck på "Screen Dimmer" och se till att "Bright On Movement" är inaktiverad. Detta gör att skärmen på telefonen som gör inspelningen och övervakningen inte kommer på när den upptäcker rörelse. Det är inte en stor sak, men det är ett snabbt sätt att spara energi.
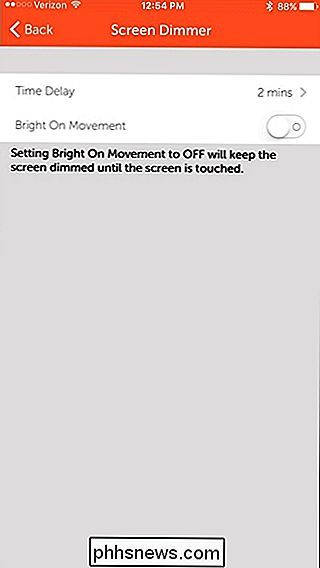
När du har inställningarna som du vill kan du luta dig tillbaka och vänta på att meddelanden rullar in när kameran upptäcker rörelse. Den börjar automatiskt spela in när det händer (om du har en betald prenumeration) och spara inspelningarna så att du kan se dem senare.
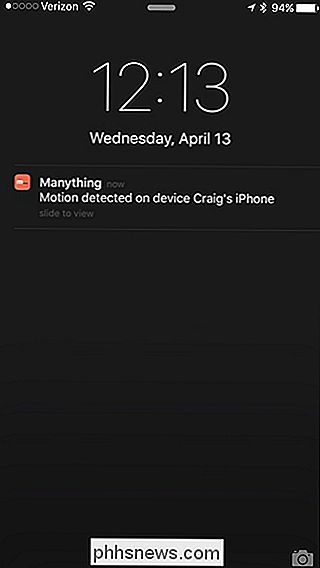

Hur man kopplar om en iPhone eller iPad till din dator eller Mac
Standard "tethering" innebär att du kopplar din telefon, surfplatta eller annan enhet till din smartphone och delar din smartphones mobildataanslutning med dina andra enheter. Men du kanske ibland vill få din iPhone eller iPad online via din dator eller Mac. Det här är mest användbart när du befinner dig i ett område med låg signalstyrka - kanske om du inte har en Wi-Fi-signal och Endast en Ethernet-anslutning är tillgänglig för dig.

Hur man använder Windows 10: s lagringsinställningar till ledigt hårddiskutrymme
Windows 10 introducerar en hel del förbättringar över sin föregångare och av dessa är de nya lagringsinställningarna som ger användarna detaljerade analyser av vad och hur mycket använder diskutrymmet. Windows 8.1 gjorde inte ett mycket noggrant jobb med detta. Faktum är att den enda kontrollen som den gav över diskutrymmeförbrukningen var möjligheten att radera Windows Store-appen, som i sin tur aldrig förbrukade så mycket diskutrymme i första hand.



