Ta reda på vilka appar som håller din Android Awake With Wakelock Detector

Batterilivslängden hos mobiltelefoner verkar inte vara så länge som den brukade vara. Om din Android-enhet dör snabbare än du vill kan Wakelock Detector hjälpa dig att komma hem i på appar som du har installerat som kan döda batteriet eller förhindra att skärmen stängs av.
Du måste tyvärr vara rotad för att kunna använda den här appen finns det inget enkelt sätt att se den här informationen utan root-åtkomst.
Vi har tittat på några av de sätt på vilka du kan spåra källan till batteriproblem och Wakelock Detector är en gratis app som kan användas för att spåra upp de appar och tjänster som orsakar att batteriet tar slut. Android själv kan ge lite information om hur ditt batteri används, men det avslöjar inte något nära hela bilden.
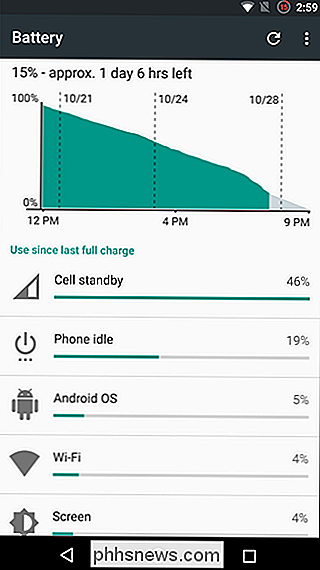
Det är viktigt att komma ihåg att wakelocks i sig inte nödvändigtvis är en dålig sak. De förekommer för att förhindra att appar kan rensas ur minnet så att det kan fortsätta springa i bakgrunden, så att e-post kan kontrolleras när skärmen är avstängd osv. Men inte alla appar är välskötta.
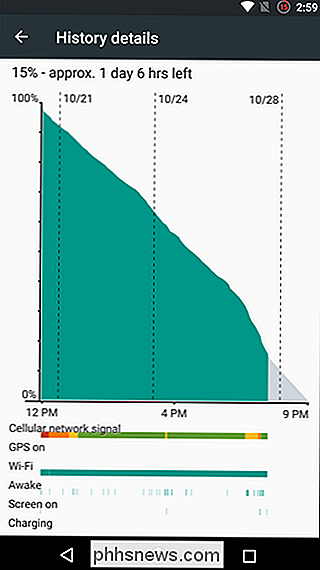
Det finns två olika typer av Wakelocks att överväga. Delvis wakelocks uppstår när en app eller tjänst fortsätter att använda CPU-tid, men gör det i bakgrunden, men full wakelocks betyder att skärmen antingen är påslagen eller förhindrad att stängas av - vilket givetvis kan vara ett enormt batteriavlopp.
Gå över till Google Play och installera dig själv en kopia av Wakelock Detector.
Det är en bra idé att installera appen och fortsätta att använda telefonen som vanligt ett tag - kanske fortsätter som du brukar göra för en dag eller så . Detta ger appen chansen att samla in en rimlig mängd data om aktiviteterna på din telefon.
Starta appen och du kommer bli presenterad med en lista med andra appar som har initierat en Wakelock-partiell Wakelocks listas av standard (kallad "CPU wakelocks i appen"), men du kan växla om du vill visa full wakelocks genom att trycka på ikonen för CPU-tittande och välja "Screen wakelock."
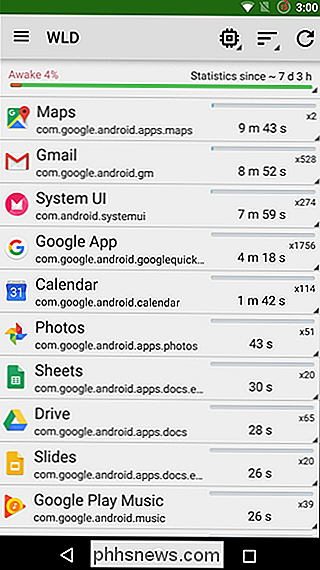
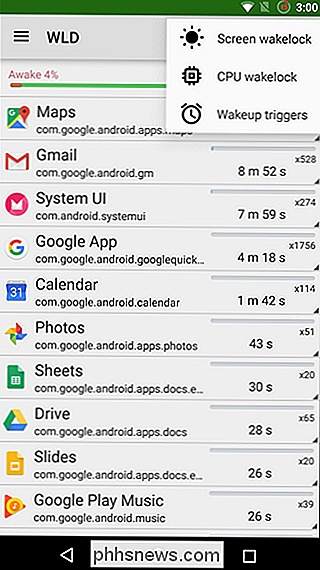
Knappen till höger om detta kan användas för att ändra ordern i vilka appar listas De tillgängliga alternativen körs (beställt av hur länge apps har varit aktiva), Användning (beställd av resursanvändning) och ABCD (alfabetiskt beställd).
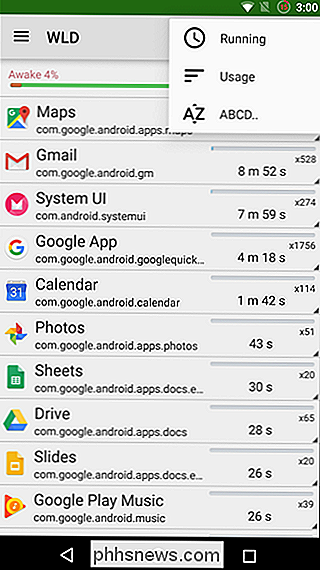
Oavsett om du tittar på hel eller delvis wakelocks kan du få extra inblick i Vad händer med din telefon genom att knacka på någon av de appar som har blivit markerade. Om vi till exempel väljer Google+ kan vi se att appen vaknar enheten som ska synkroniseras och för chattfunktionen.
Genom att trycka på App Info kan du visa detaljer som hur mycket utrymme den aktuella appen tar upp och ger dig möjlighet att tvinga en avstängning. Öppna och Playstore-knapparna öppnar appen och den relevanta sidan av Google Play.
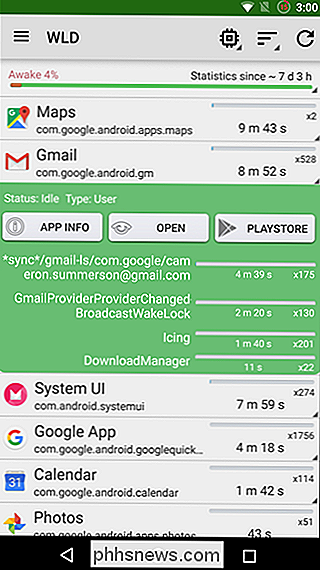
Vid varje typ av wakelock kan du se hur många exempel det har varit. Det här är ett utmärkt sätt att bestämma vilka appar, eller vilka funktioner i vissa appar som orsakar att batteriet dör. Det kan hjälpa dig att bestämma om en app som äter genom batteriet är värt priset och hjälper dig att se vilken inställning som kan behöva justeras för att hjälpa till med att få saker under kontroll lite.
I värsta fall ser du kan upptäcka att det framhäver en besvärlig app och bestämmer att det är bättre att söka ett alternativ.
Om du gillar att experimentera med olika ROM-skivor kan Wakelock Detector också användas för att spåra batterianvändningen för olika systemkomponenter. Öppna menyn genom att trycka på de tre streckfönstren i det övre vänstra hörnet, klicka på Inställningar och aktivera alternativet "Avancerat läge".
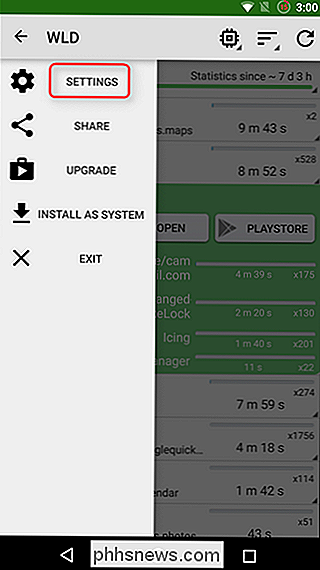
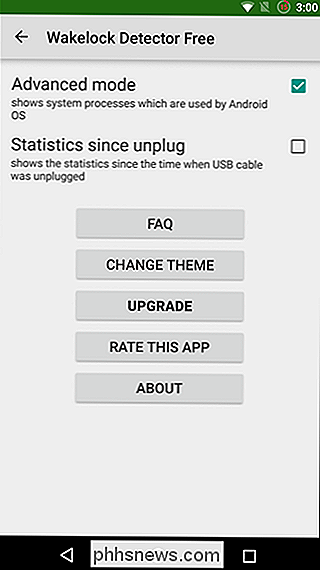
I grunden tillåter Avancerat läge att WLD visar systemprocesser utöver de appar du har installerat. Medan du inte nödvändigtvis kan avinstallera alla komponenter som befinner sig för att hålla telefonen vaken kommer Wakelock Detector att markera problem med en ROM som kan hjälpa dig att bestämma att prova en annan eller att inaktivera en särskild egenskap hos ROM-skivan .
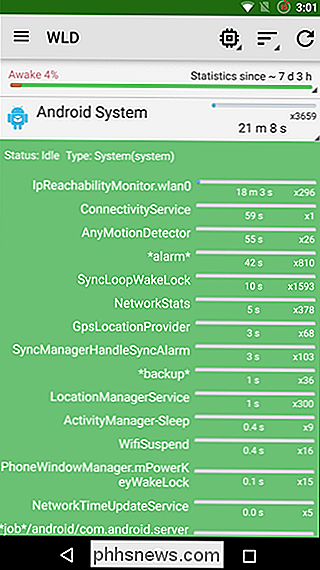
Som alltid är Google din vän. Om du märker att en viss app eller tjänst väcker din enhet mer än vad som verkar acceptabel, kontrollera online för att se om andra har haft samma problem. Som föreslagit i appens vanliga frågor, bara Google "[appname] wakelock issue" och du kan hitta den hjälp du behöver.

Hur stoppar du Facebook-videor från automatisk uppspelning
Kom ihåg de dagar då Facebook-videoklipp bara spelades när du klickade på dem? Om du vill återgå till den mycket finare åldern är allt du behöver göra för att byta ut några borttagna inställningar för att stoppa auto-play-galenskapen. Auto-spelande videor är irriterande i bästa fall (kanske skulle du inte vilja den videon som börjar spela framför alla i sikte på din skärm) och data-slösar i värsta fall (kanske du inte vill bränna upp den data på en video du inte ens verkligen vill titta på) -så vi helt förstå om du vill stoppa det.

Hur man spelar in din Windows, Mac, Linux, Android eller iPhone-skärm
Skärmdumpar är bra, men ibland behöver du skapa en videoinspelning för att verkligen få din poäng över. Du kan spela in datorns skrivbord, din smartphones skärm eller din surfplattforms skärm. Den här processen ger dig en videofil, som du kan göra vad du vill med. Ladda upp den till YouTube eller maila den till en vän.



