Gratis verktyg för att anpassa högreklikk-kontextmenyn
Letar du efter ett gratis program för att anpassa eller redigera högreklikkmenyn för skrivbordet eller för Utforskaren i Windows? En av de främsta anledningarna till att jag tycker att folk använder Windows via Mac är att högerklicka på något är mer naturligt i Windows. Så varför inte högerklicka på menyn för att göra den ännu mer användbar än den redan är?
I den här artikeln kommer jag att täcka ett par riktigt användbara högerklick-kontextmenyredigerare som jag använder hela tiden. Dessa extra menyalternativ kan hjälpa dig att navigera Windows snabbare och utföra filoperationer lättare.
Arkivmenyverktyg
FileMenu Tools är en snygg liten app som gör det super enkelt att lägga till en massa fler alternativ till snabbmenyn. Du kan lägga till inbyggda verktyg i snabbmenyn som utför vissa operationer över filer och mappar. I grund och botten lägger det bara ett objekt till huvudmenyn med högerklick och det enda objektet kan sedan anpassas för att ha så många eller några få av de förkonfigurerade alternativen du väljer.

Här är några andra saker du kan göra med FileMenu-verktyg som gör att Explorer fungerar mer effektivt:
- Möjlighet att lägga till anpassade kommandon till snabbmenyn som låter dig köra externa applikationer, kopiera / flytta till en viss mapp eller radera filer efter specifik filtyp etc.
- Möjlighet att konfigurera alternativet Skicka till undermeny i Utforskaren.
- Möjlighet att aktivera / inaktivera kommandon på snabbmenyn som har lagts till av andra program.
Jag gillar verkligen FileMenu Tools eftersom det gör det möjligt för dig att utföra några ganska komplicerade uppgifter som skulle vara väldigt tråkiga att slutföra utan det! Här är några av de alternativ som du kan lägga till i snabbmenyn:
Synkronisera mappar - Synkroniserar två mappar. Det är möjligt att konfigurera synkroniseringstypen (enriktad, dubbelriktad, etc.) och de filtyper som du vill ha synkroniserat.
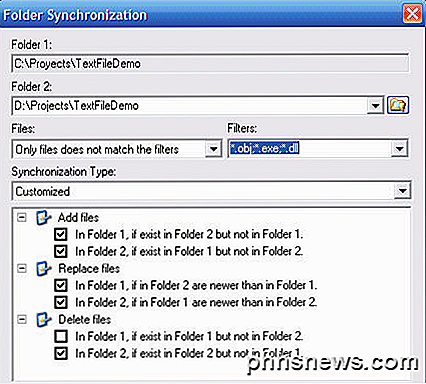
Extended Delete - Behöver du radera alla PDF-filer direkt till dig? Det här objektet raderar rekursivt specifika filtyper från en mapp. Filtyperna anges med jokertecken, till exempel: * .txt, * .t ??, etc.
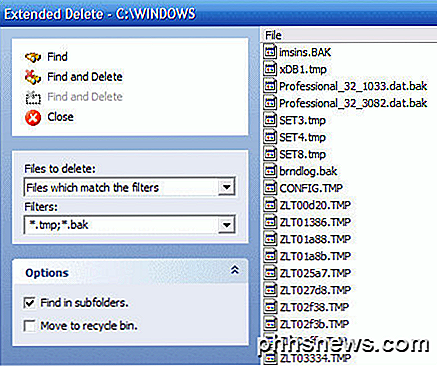
Dela och anslut fil - Splits den valda filen i olika delar och kopplar sedan till de delar som tidigare delades. Om du letar efter en fil splitter kan du få det plus ett ton fler funktioner med detta program! Om du letar efter en fil splitter kan du kolla in ett inlägg som jag skrev ett tag tillbaka.
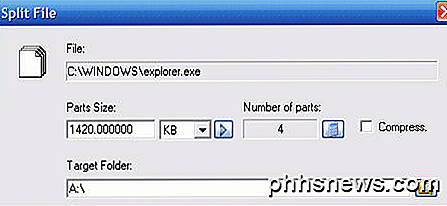
Kopiera namn - Jag gillar det här verktyget eftersom det kopierar till urklippet namnet på alla markerade element. Så om du vill få en lista över alla filer i en mapp i en textfil kan du helt enkelt välja dem, högerklicka och välj Kopiera namn.
Ändra tid - Ändrar skapandetid, sista åtkomsttid och sista skrivtid för de valda elementen. Om en mapp väljs är det möjligt att ändra tiden rekursivt för alla filer och mappar under.
Storlek på mappar - Visar storleken på mapparna. Snabbt se hur stor en mapp använder det här verktyget.
Shred Files - Låt dig strimla de valda filerna definitivt så det är omöjligt att återställa filerna med avancerade återställningsverktyg.
Om du inte behöver alla dessa alternativ i högreklikkmenyn, kan du helt enkelt avmarkera dem i programgränssnittet. Det är bäst att först leka med var och en och se om du faktiskt ska använda den eller inte. Jag har bara cirka 5 av de 30 eller 40 alternativen som de inkluderar, men jag använder dem 5 ganska ofta. Du kan också anpassa menyn Skicka till och lägga till / ta bort kommandon från andra appar via de andra flikarna, som visas nedan.
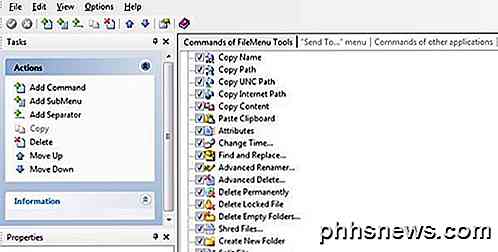
Sammantaget är det ett bra freeware program som har massor av funktioner. Om du letar efter ett sätt att anpassa högerklick-menyn i Utforskaren är det här det ultimata verktyget för det ändamålet! Det kombinerar i grunden många mindre appar till ett integrerat allt-i-ett-verktyg!
Right-click Kontextmeny Adder
Filmenyverktygen är bra, men det låter dig fortfarande inte lägga till objekt direkt till högerklick-menyn. Istället skapar det ett eget huvudmenyalternativ och lägger sedan till alla andra alternativ i undermenyn. Det här är inte nödvändigtvis en dålig sak eftersom jag har sett att det aldrig orsakar ett prestandaproblem när högerklickning. Programmen som lägger till direkt i snabbmenyn kan ibland göra det väldigt långsamt, speciellt om du lägger till en massa nya menyalternativ.
Hur som helst är Right-Click Context Menu Adder ett bra verktyg för att anpassa huvudmenyn med höger klick i Windows. Bara ladda ner det och köra programmet, vilket tack och lov inte ens kräver en installation.
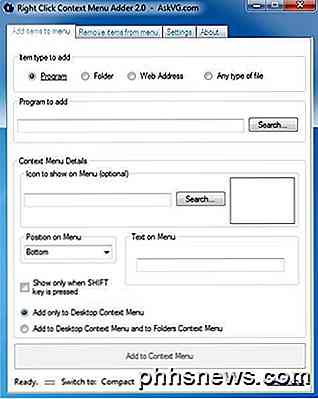
Medan File Menu Tools är ett mycket användarvänligt verktyg, handlar Context Menu Adder om att göra det själv. Det finns inga förkonfigurerade alternativ eller alternativ att välja mellan. Du måste bestämma vilken typ av objekt du vill lägga till i snabbmenyn (program, mapp, webbadress eller annat), välj dina alternativ och lägg sedan till det.
Jag använder det här verktyget för att kunna lägga till mappar och webbplatser mestadels. Jag har funnit det väldigt praktiskt eftersom jag brukar öppna samma uppsättning mappar i Explorer hela tiden och det sparar mig en massa tid. När du lägger till ett program kan du välja mellan en EXE-, MSI- eller batchfil. Om du har skript som du gillar att köra på din dator kan du lägga till dem i snabbmenyn för enkel åtkomst.
Annars väljer du helt enkelt ikonen som normalt automatiskt dras från EXE, välj positionen och välj den text som du vill dyka upp i snabbmenyn. Du har också möjlighet att bara visa dina nya alternativ när du trycker på SHIFT-tangenten och högerklickar. Jag fann att den här funktionen var väldigt användbar eftersom det inte stör din högreklikkmeny normalt, men bara när du behöver det.
Slutligen väljer du om du vill att den bara ska visas på skrivbordets snabbmeny eller på den och i snabbmenyn för mappar. Om du väljer det andra alternativet, när du högerklickar på ett tomt utrymme i Utforskaren ser du menyn. Här har jag lagt till en slumpmässig mapp och IE till min högra menyn, en längst ner och en längst upp.
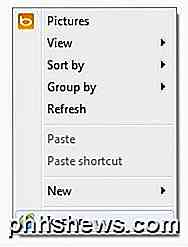
Om du vill ta bort något klickar du bara på den andra fliken och du kommer att kunna bli av med allt du lagt till i snabbmenyn. Annat än det finns det inte några andra alternativ eller funktioner för programmet. Det fungerar bra för vad det gör och jag använder det faktiskt i kombination med File Menu Tools, eftersom de typiskt låter dig göra olika saker med snabbmenyn.
Enkel kontextmeny
Ett annat program som jag gillar att rekommendera till vänner är Easy Context Menu. Det har ett mycket enkelt gränssnitt där du i grund och botten bara kontrollerar allt du vill ha för olika kontextmenyer.
Vad jag tycker om det här programmet är att det verkligen bryter ned alternativen med ganska mycket varje typ av kontextmeny som finns på systemet. Du kan lägga till något till högerklicka på skrivbordet, högerklicka på Den här datorn och bara högerklicka på en mapp etc.
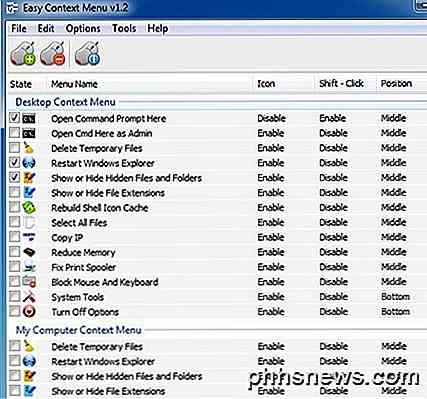
Så här är hur det fungerar. Hitta den sammanhangsmeny du vill redigera, kolla sedan rutorna för de menyalternativ du vill lägga till och klicka sedan på den lilla musknappen längst upp med det gröna plustecknet. Det kommer att gälla ändringarna till registret. När du har gjort det, klicka på Verktyg högst upp och klicka på Starta om Utforskaren .
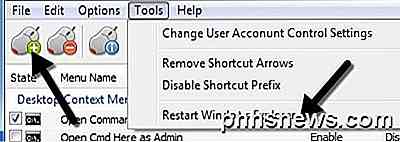
När du startar om Explorer så kommer ändringarna att visas omedelbart när du högerklickar. Det enda du behöver förstå är hur de tre kolumnerna fungerar. Ikonen visar helt enkelt en ikon bredvid menyalternativet i snabbmenyn. Shift + Click kommer antingen att vara aktiverat eller inaktiverat. Om den är aktiverad ser du bara objektet när du håller ned SHIFT-tangenten. Slutligen är positionen där du vill att menyalternativet ska visas. Du kan ändra dessa tre alternativ för varje objekt som listas genom att markera det och sedan klicka på Redigera toppen.
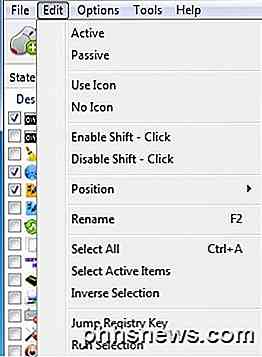
Du får se avsnitt för Användningsikon, Ingen Ikon, Aktivera Skift, Inaktivera Skift, Position, etc. Även aktivt betyder att objektet är markerat medan passivt betyder att det helt enkelt inte är markerat. Det är typ av en udda inställning så det är därför jag nämnde det här.
Så förhoppningsvis hjälper ett av dessa tre verktyg dig att konfigurera din högerklick-kontextmeny precis som du vill. Om du har ett annat verktyg som gör ett bättre jobb, låt oss veta i kommentarerna. Njut av!

Kan man dra ur en bärbar USB-hårddisk Skada en dator?
Medan många av oss är bekanta med konceptet att felaktigt koppla bort en bärbar hårddisk som orsakar potentiell dataförlust, är det också möjligt att din datorn kan också skadas? Dagens SuperUser Q & A-post har svaret på en nyfiken läsarens fråga. Dagens Frågor och svar-session kommer till vårt tillstånd av SuperUser-en indelning av Stack Exchange, en community-driven gruppering av Q & A-webbplatser.

Hur man klipper ut ett videoklipp på en iPhone eller iPad
IPhones och iPads erbjuder ett inbyggt sätt att klippa klipp ur videor och trimma dem utan att installera någon tredje part appar. Det här är användbart när du vill ladda upp eller dela en video - men inte hela videon. Den här funktionen är inbyggd i Apples Photos app. Trots namnet innehåller Foton-appen inte bara foton - den innehåller en lista över videon du har spelat in på telefonen eller surfplattan.



