De fyra bästa gratisverktygen för att analysera hårddiskutrymme på din Windows-dator

När hårddisken börjar fylla behöver du inte gräva genom File Explorer för att se vad som använder plats . Du kan använda en diskutrymmeanalysator för att skanna din enhet (eller bara en enda mapp) och se exakt vilka mappar och filer som använder utrymme.
7 sätt att frigöra hårddiskutrymme i Windows Dessa verktyg skiljer sig från diskrensningsprogram, som automatiskt tar bort temporära och cache-filer. En analysator kommer bara att skanna din enhet och ge dig en bättre bild av vad som använder utrymme, så att du kan radera de saker du inte behöver.
WinDirStat är det bästa allroundverktyget
WinDirStat är vårt föredragna verktyg, och det är nog allt du behöver. Med dess gränssnitt kan du se exakt vad som använder utrymme på din hårddisk vid en blick. När du startar WinDirStat kan du berätta för att skanna alla lokala enheter, en enda enhet som din C: -drev eller en specifik mapp på din dator.
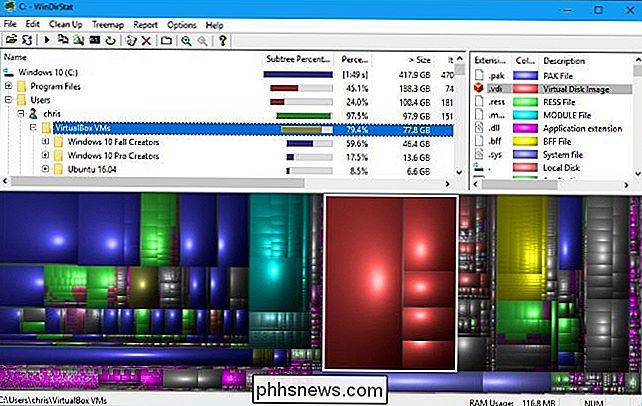
När du har avslutat skanningen ser du tre rutor. Ovanpå finns en kataloglista som visar att mapparna använder mest utrymme i fallande ordning. I botten finns en "treemap"
vy som visar en färgkodad vy av vad som använder utrymme. Till höger finns en filtilläggslista som visar statistik om vilka filtyper som använder mest utrymme. Det fungerar också som en legend och förklarar färgerna som visas längst ner i fönstret.
När du till exempel klickar på en katalog i kataloglistan ser du innehållet i den katalogen som är markerad i trekartan. Du kan musen över en kvadrat i trekartan för att se vilken fil den representerar. Du kan också klicka på en filtillägg i listan för att se exakt var filerna av den typen finns i treemap-vyn. Högerklicka på en mapp i kataloglistan och du får se alternativ för att snabbt radera den mappen eller öppna den i Utforskaren.
WinDirStat erbjuder inte en bärbar app på sin webbplats, men du kan ladda ner en bärbar version av WinDirStat från PortableApps.com om du vill ta den med dig och använda den på olika datorer utan att installera den först.
SpaceSniffer erbjuder den bästa grafiska vyn
Prova SpaceSniffer om du letar efter något annat. SpaceSniffer har inte kataloglistan som ingår i WinDirStat. Det är bara en grafisk vy som visar mappar och filerna i dem i relativ storlek, som den nedersta trekapsvisningen i WinDirStats gränssnitt.
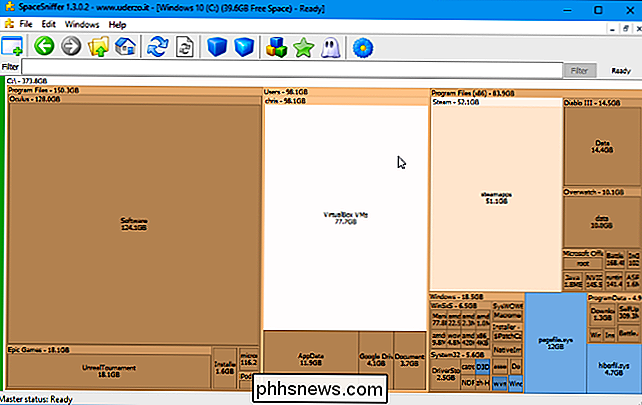
Men i motsats till WinDirStats trekarta kan du dubbelklicka på mappar i det här gränssnittet för att borra ner grafiskt. Så om du har en massa filer som tar upp plats i katalogen C: Users Name Videos, kan du dubbelklicka på varje katalog i sin tur att borra ner och högerklicka på en fil eller mapp så att du får tillgång till alternativ som Delete och öppna.
I WinDirStat kan du bara borra ner i kataloglistan - inte grafiskt genom träskärmsvisningen. Du måste starta en ny skanning av en specifik mapp för att få en ny grafisk vy.
WinDirStat verkar mer praktisk, men SpaceSniffer har den bästa grafiska vyn. Om du inte bryr dig om kataloglistan är SpaceSniffer verktyget för dig. Det går också som en bärbar applikation.
TreeSize Free har ett slickgränssnitt
Om du vill ha något enklare än WinDirStat är TreeSize Free ett bra alternativ. Det ger dig samma kataloglista och trekortsgränssnitt som du ser i WinDirStat, men det har inte WinDirStats filtilläggslista, och dess gränssnitt för bandet är lite mer hemma på moderna versioner av Windows än WinDIrStats verktygsfält. TreeSize Free lägger också till ett bekvämt skanningsalternativ till Explorer, så du kan högerklicka på någon mapp i File Explorer och Windows Explorer och välj "TreeSize Free" för att skanna innehållet.
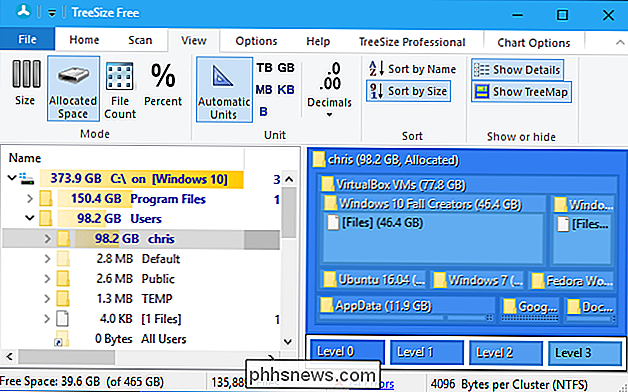
Klicka på Visa> för att se en trekarta i TreeSize Free. Visa trekarta. Som i de andra applikationerna här kan du högerklicka på filer eller mappar i programmet för att radera eller öppna dem.
RELATERAT:
Så här hittar du och tar bort duplicerade filer på Windows Medan det finns betalda TreeSize Personal och TreeSize Professional-applikationer, lägger du bara till bonusfunktioner som möjligheten att söka efter dubbla filer, vilka andra verktyg fungerar bra. Du kan skanna och visualisera ditt diskutrymme med den fria versionen av TreeSize utan problem.
Denna applikation är också tillgänglig som en bärbar applikation, så du behöver inte installera den innan du kör den, om du föredrar.
Windows 10: s lagringsanvändningsverktyg är inbyggt
RELATED:
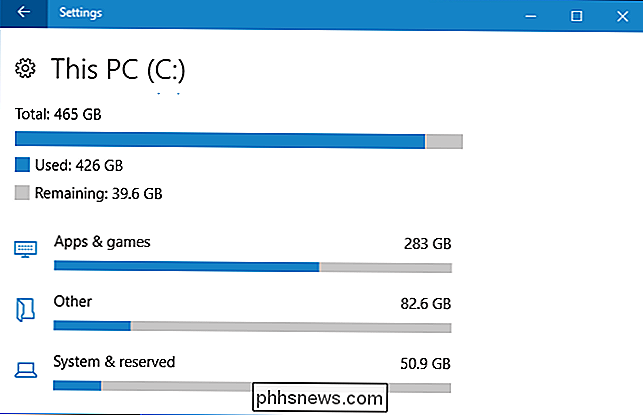
Hur man använder Windows 10: s lagringsinställningar till ledigt hårddiskutrymme Windows 10 har ett verktyg för lagringsanvändning som kan hjälpa dig i vissa fall. Det är inte en klassisk diskutrymmeanalysator som ovanstående verktyg, men den har några liknande funktioner.
För att komma åt det, gå till Inställningar> System> Lagring och klicka på en enhet. Du får se en lista över saker som tar plats på den enheten, från appar och spel till systemfiler, videoklipp, foton och musik. Klicka på en kategori och Windows kommer att föreslå saker du kan ta bort - till exempel ser du en lista med installerade program som du kan sortera efter det utrymme de tar.
Medan det här verktyget inte är lika kraftfullt som ovanstående, Det kan vara till hjälp för att snabbt förstå diskanvändning och frigöra utrymme i en nypa. Det är en bra chans att det blir mer kraftfullt i framtida uppdateringar till Windows 10.

Hur man skapar och använder familjeetiketter på Google Wifi
Google Wifi har några mycket användbara verktyg för att hantera ditt hemnätverk. Bland dessa verktyg är möjligheten att skapa etiketter med specifika enhetsgrupper - som "barn" eller till och med "datorer" - för att pausa och avbryta flera enheter på en gång. RELATED: Så här aktiverar du ett gästnätverk på Google WiFi-systemet Användning av den här funktionen kan inte vara enklare.

Hur neutrala densitetsfilter fungerar och hur man använder dem för bättre fotografier
Att ta bra fotografier handlar inte bara om att utforma ditt ämne och lärande. Lär dig hur man kontrollerar hur mycket ljus som kommer in i din kamera och hur länge du kan ta bilder som slår av medellångfotografen. Neutrala densitetsfilter är ett kraftfullt verktyg mot den änden. Här är vad de är och hur de ska användas.



