Guide till att konvertera bilder till Windows- eller Mac-ikoner
Letar du efter ett snabbt sätt att ta en bild som är i BMP, JPG eller PNG-format och konvertera den till en Windows-ikon i ICO-format? Det finns massor av anpassade ikoner som du kan ladda ner för Windows, men om du verkligen vill anpassa din dator kan du skapa en ikonuppsättning som består av ansikten i din familj, till exempel!
Att skapa egna ikoner från dina egna bilder är en ganska enkel process och kräver oftast att du krymper bilden till lämplig storlek. Windows-ikoner är ganska små, så det första du förstår är att ditt fantastiska bredbildsfoto av stranden kommer att se liten när du konverterar till en 16 × 16 eller 32 × 32 pixelikon!
Hur som helst, det är något du kan leka med när du skapar din Windows-ikon. Det finns ett par olika sätt att skapa din ikon, det enklaste med hjälp av onlineverktyg. Du kan ladda ner ett skrivbordsprogram, men det är verkligen inte nödvändigt. Jag kommer också att nämna ett program som du kan använda för att skapa Mac-ikoner, vilket tyvärr jag inte kunde hitta ett onlineverktyg för.
Online-verktyg
ConvertIcon är ett gratis onlineverktyg för att konvertera PNG, GIF och JPG-format till ICO-filer. Det gör ett fantastiskt jobb och har bara de rätta funktionerna. Jag blev också förvånad över att det inte fanns några annonser eller popup-annonser eller någon annan typ av reklam, som du normalt ser med tjänster som är gratis.
När du kommer till webbplatsen klickar du på Starta och omedelbart blir du ombedd att ladda upp ditt foto. Inget annat laddas än, förutom ett litet fönster som ser ut som en dialogruta från OS X.

Fortsätt och välj din bild och det visar dig en miniatyrbildsvisning av den. Du måste redigera bilden innan du importerar den eftersom webbplatsen inte har några beskärnings- eller redigeringsalternativ.

Du kan också bara importera en bild i taget. Klicka sedan på Exportera och du får välja de olika storlekarna för din ICO-fil, inklusive 16 × 16, 24 × 24, 32 × 32, 48 × 48, 64 × 64 och några fler.
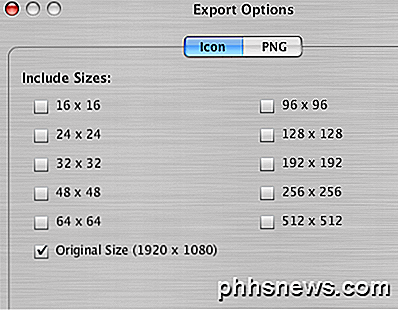
När du har valt storlekarna klickar du bara på Spara som och du är klar! Den laddar ner en enda ICO-fil med alla olika storlekar du valde. Du kan sedan använda den här ikonen i Windows. Om du till exempel vill ändra en mappikon på skrivbordet till den här nya ikonen, högerklickar du bara på mappen och väljer Egenskaper . Klicka på fliken Anpassa och klicka på knappen Ändra ikon .
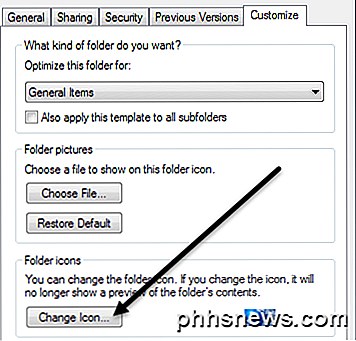
Klicka på knappen Bläddra och navigera sedan till mappen där du sparade den exporterade ICO-filen. Välj det och du är klar! Nu kan du även ändra ikonstorleken i Windows och om du väljer alla storlekar när du exporterar (vilket jag föreslår), ändras ikonstorleken också automatiskt. Här är ett exempel från mitt skrivbord.

RW-Designer.com är en annan webbplats som konverterar bilder till ikoner utan uppgift. Det är gränssnittet är något annorlunda än ConvertIcon, men annars kan du uppnå samma sak. Klicka på knappen Välj fil och välj sedan en av radioknapparna. Den här webbplatsen försöker göra det lite enklare genom att bara låta dig välja vilket operativsystem du vill ha ikonerna för. Om du vill ha specifika storlekar, skriv bara in dem i rutan Anpassade storlekar . Du kan också välja att skapa en Fav-ikon eller verktygsfältikon, vilket kan vara användbart om du äger en webbplats.
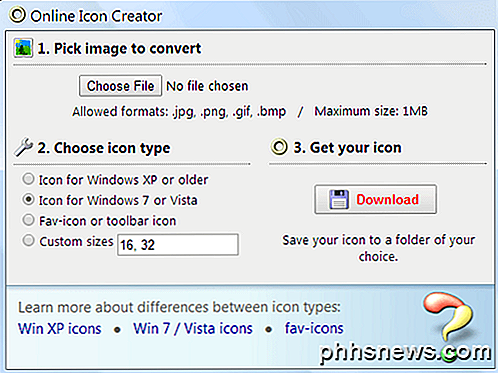
Slutligen, om du vill skapa ikoner för OS X, kan du ladda ner ett gratis program som heter IMG3icns. Dra och släpp bara bilden i programgränssnittet och välj utmatningen som ska exporteras som ikoner. De har också en pro version för ett konstigt pris på 3, 90 dollar, vilket låter dig exportera favikoner och iPhone ikoner och håller också en historia över alla ikoner du exporterar.
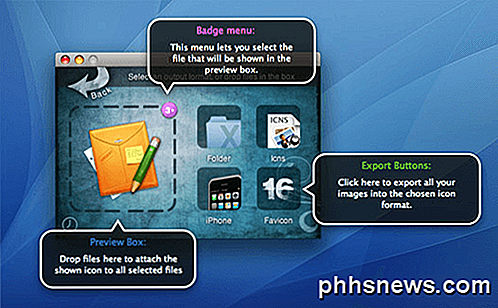
Som du kan se är det väldigt lätt att skapa egna ikoner i Windows eller OS X. Om du har några frågor om att skapa ikoner eller om du inte kan ersätta en standardikon med din egen anpassade ikon, låt oss veta i kommentarerna och vi försöker hjälpa. Njut av!

Så här hittar du och tar bort duplicerade filer på Mac OS X
Duplicerade filer är slöseri med diskutrymme, förbrukar det värdefulla SSD-utrymmet på en modern Mac och klotterar dina Time Machine-säkerhetskopior. Ta bort dem för att frigöra utrymme på din Mac. Det finns många polerade Mac-appar för detta - men de är oftast betalade program. Dessa glänsande appar i Mac App Store kommer troligen att fungera bra, men vi har några bra alternativ om du inte vill piska ut ditt kreditkort.

Så här stänger du av och tar bort din "Ok Google" -historik
"Ok Google" är ett bra verktyg som många av oss kanske redan tar för givet men visste du att Google lagrar alla dina sökningar? Eller att du kan gå in i sökhistoriken, lyssna på dem och radera dem? Det är ingen hemlighet att många människor använder Google och dess tjänster för ett brett utbud av saker och i själva verket kan Google att samla en svimlande mängd information från och om oss.



