Så här felsöker du vanliga Google Chromecast-problem

De flesta användare har en smidig och problemfri upplevelse med Google Chromecast, men när den misslyckas går erfarenheten snabbt från felfri till nästan oanvändbar. Läs vidare när vi markerar de enkla tweaks och fixes du kan ansöka för att få en underpresterande Chromecast att zippa igen.
Obs! Även om vi har fokuserat på Chromecast på grund av dess popularitet och antalet läsarförfrågningar om hjälp vi får baseras på den populariteten, kan de flesta av följande tips och tricks tillämpas på nästan alla strömmande HDMI-pinnen, inklusive Amazon Fire TV Stick och Roku, eftersom de innehåller en hel del problem som gäller hela maskinvarukategorin.
Inom räckhåll för strömmande HDMI-pinnar är användarvänligheten och applikationsintegrationen som Google Chromecast tycker om, ännu viktigare än någonsin. Vi älskade det när vi granskade det tillbaka 2013, och vi älskar det fortfarande. Med andra ord faller användarupplevelsen av Chromecast vanligtvis i två olika kategorier: otroligt lätt att installera och använda eller mycket frustrerande.
Det ska inte vara mycket frustrerande, men låt oss springa igenom en lista över saker du kan göra för att felsöka en Chromecast som inte fungerar, så att du får den smidigare användarupplevelsen. Följande tricks är inriktade på att förbättra din allmänna Chromecast-upplevelse. Om din Chromecast ger dig specifika felmeddelanden rekommenderar vi att du använder Googles felsökningsmeny här.
Chromecast spontant omstartar
Om din Chromecasts videoutgång svarta ut sporadiskt (i motsats till pausning till buffert) startas Chromecast helt och hållet , eller om Chromecast sitter fast i en återupptagningslösning, är det här avsnittet för dig.
Kontrollera strömförsörjningen
Om din Chromecast inte sitter fast i en ändlös återstartsling är skulden nästan alltid dålig
RELATED: HTG Recensioner Google Chromecast: Stream video till din TV
Många användare kapar USB-tjänstporten på sin TV som ett mycket bekvämt sätt att tillhandahålla ström. Medan vi inte fel dig för att göra det så här (och vi brukade faktiskt göra det på så sätt som det framgår av bilderna i vår ursprungliga Chromecast-recension) är det inte det perfekta sättet att driva din Chromecast.
Inte bara sänker de flesta HDTV-apparater strömmen till USB-porten när TV: n är avstängd (därför måste du vänta på att din Chromecast startas om och eventuellt ladda ner en uppdatering varje gång du startar din TV) men inte alla USB-portar skapas lika med HDTV-apparater, och det är möjligt att porten, speciellt på billigare apparater, inte är speciell, dålig jordad eller på annat sätt inte tillhandahålls ren och stadig ström till din Chromecast.
Om du använder USB-porten på din HDTV för att driva din Chromecast, bör din första felsökningsstopp vara att ansluta den till strömförsörjningen som följde med Chromecast och stänga av strömmen från strömmen.
Om du, efter att du bytte kabel från TV: n till USB-porten till den medföljande laddaren, du finner att detta inte löser spontan omstart o r video blackouts nästa steg skulle vara att ersätta både laddaren och USB-kabeln. Medan de flesta av oss har extra mobiltelefon laddare lägger sig om, om du vill ha en helt ny, kan du alltid hämta en högt märkt laddare som denna Samsung OEM-laddare. Du spenderar några pengar mer än en generisk laddare, men du får en högre kvalitetsprodukt med en säkrare och mer konsekvent strömförsörjning.
Fabriksåterställning
Med oförutsägbara svarta skärmar och omstartar är det vanligtvis resultatet av en dålig strömförsörjning är det en betydligt mindre sannolikt (men inte omöjlig) skyldig när det gäller omstart av slingor.
Om din Chromecast fastnar i en permanent omstartsling som inte lösas genom att helt enkelt dra ut enhetens strömkälla i några minuter och pluggar in den igen, finns det en bra chans att något gick fel under en firmwareuppdatering eller en viktig bit av data på enheten var skadad (möjligen som en följd av de typ av dåliga strömförsörjningsproblem som vi markerade i föregående avsnitt) .
RELATERAT: Så här startar du om eller återställer din Google Chromecast
För att lösa problemet kan du utföra en mjuk eller hård återställning (även om det går snabbt, är en mjuk återställning vanligtvis oavsett fråga). Kort sagt är det här: Håll den fysiska knappen på din Chromecast (nära strömbrytaren) i 25 sekunder tills strömindikatorn blinkar. Om du vill ha mer information om insatserna för mjuka och hårda återställningar, kolla in vår guide här.
Om du inte byter ut strömkällan eller fabriksåterställning av enheten, löser du strömavbrott och / eller omstartslingan du behöver att returnera din Chromecast (om den är mindre än ett år gammal för en ny enhet eller 90 dagar för en renoverad enhet). Du hittar återvändningsanvisningarna här.
Videostoppare eller -utsläpp
Mindre allvarliga än de direkta fel som beskrivs i föregående avsnitt, stammarvideo, överdriven buffering eller tillfälliga strömavbrott i videoströmmen är fortfarande irriterande och minskar kraftigt din njutning. Lyckligtvis är de mycket lättare att stryka ut. Låt oss ta en titt på de vanliga orsakerna.
Dålig Wi-Fi-signal
Chromecast och HDMI-strömmande vänner är bara Wi-Fi, vilket innebär att en brant Wi-Fi-signal är den direkta döden av dem. Det enklaste, om än inte det mest sofistikerade sättet att kontrollera Chromecasts signalstyrka, är att titta på Chromecasts skärmbild (skärmen visas när det inte spelas någon video och enheten är inaktiv).
I nedre vänstra hörnet a liten mängd roterande text visas. Vänta tills ditt Wi-Fi-nätverksnamn visas och kontrollera signalstyrkan indikatorn bredvid den. Indikatorn använder den vanliga 4-raden-representationen för att visa signalstyrka.
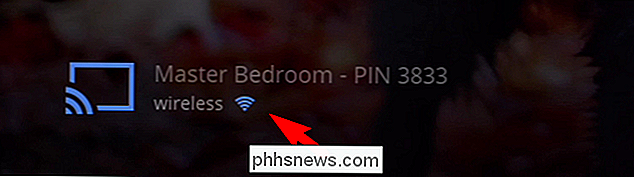
Om du har dålig signalstyrka, är det två Chromecast-rapporter som du kan ta. För att bestämma vilket tillvägagångssätt som är mest lämpligt, ta en annan Wi-Fi-aktiverad enhet som en telefon, surfplatta eller bärbar dator över av din HDTV och kontrollera signalstyrkan.
Utvid Chromecast för mindre störning
Om din andra enhet har en stark signal från TV: n men Chromecast inte, det finns en bra chans att Chromecasts position själv är den skyldige. För det ändamålet behöver du ta bort din Chromecast från TV: ns och / eller bort från väggen.
RELATED: Vad är Punkt för Chromecast HDMI Extender? Behöver jag det?
Det enklaste sättet är att använda den lilla HDMI-förlängaren som ingår i Chromecast (som du borde använda ändå eftersom den skyddar din Chromecast från skjuvskador om någon eller någonting sätter tryck på anslutningspunkten) . I extrema fall där du säger att du har en mycket tjock och välskärmad plasma-HDTV eller liknande mot en gipsmur i kanten av routerns räckvidd, kan du behöva förlänga din Chromecast längre bort från TV: ns kropp och vägg med en längre HDMI-förlängningskabel.
Förbättra din Wi-Fi-signal
Om din Chromecast-enhet och den mobila enheten du placerar nära din HDTV för att testa signalen har dålig signalstyrka är det troligt att din Chromecast ligger på kanten av routerns räckvidd och den enda verkliga lösningen är att antingen flytta hela inställningen, TV inkluderad, närmare routern, för att flytta routern närmare TV: n, för att uppgradera routern för att öka signalstyrkan och intervallet, eller att använda någon form av Wi-Fi-extender (som den nyligen granskade Netgear EX1600) för att utöka ditt Wi-Fi-nätverk.
Komplett utökare som EX1600 som innehåller en Ethernet-port för LAN-till-Wi-Fi-förlängning är speciellt användbar om du har en Ethernet-droppe nära din entertai nment-center, eftersom du kan skapa en stark och mycket lokal Wi-Fi-åtkomstpunkt bara för dina Chromecast- och andra mediecentralenheter.
Förstört nätverk
Om du har en stark Wi-Fi-signal per Chromecast och din närhet- till-HDTV-test och, viktigare, du vet att du har en snabb nog bredbandsförbindelse för att leverera det innehåll du vill titta på, den mest sannolika skyldige är överbelastning i nätverket. Denna överbelastning kan ta två olika former som kräver två olika lösningar.
Förbättra servicekvaliteten (QoS)
Den första typen av trängsel är den typ av trängsel du påför dig: tung lokal trafik. Om du har många anslutna enheter i ditt hem tuggar bandbredd på olika sätt (spelning av personer, nedladdning av uppdateringar, fildelning etc.) kan prestanda för enskilda aktiviteter drabbas och i händelse av mer tid / lagkänslig verksamhet som streaming video kvaliteten på uppspelningen och lider mycket.
Det här är regler för kvalitet av server (QoS) på plats. QoS-regler tillåter dig att prioritera vissa typer av trafik över andra typer av trafik för att ge en bättre användarupplevelse. Medan många nya routrar är ganska bra att automatiskt identifiera typer av trafik och automatiskt prioriterar strömmande tjänster över andra tjänster för att säkerställa att de har tillräckligt med bandbredd, gör inte alla routrar detta och de flesta äldre routrar.
Medan QoS-inställningen är lite annorlunda På varje router är den allmänna premissen samma: hitta de saker du vill prioritera och ge dem en hög ranking så när de sakerna (som Chromecast) kräver mer bandbredd, får de det och behöver inte konkurrera med andra mindre viktiga data strömmar.
Ändra din Wi-Fi-kanal
Den andra typen av överbelastning av nätet är inte en problem med överbelastning av bandbredd som vi bara markerade men en problem med trängseln för trådlöst spektrum. Chromecast stöder tyvärr inte 5GHz Wi-Fi och sitter fast på 2,4 GHz-bandet; 2,4 GHz-bandet är ganska överbelastat med trafik (speciellt om du bor i ett stort lägenhetskomplex där det kan finnas dussintals routrar runt dig).
RELATED: Hur hittar du den bästa Wi-Fi-kanalen för din Router på något operativsystem
I så fall kan du få en stark Wi-Fi-signal men när det gäller konsekvent dataöverföring (den typ du vill ha för smidig videouppspelning) kan ett kraftigt 2,4 GHz band orsaka problem. Tyvärr kan du inte byta Chromecast till 5GHz-bandet, men du kan kontrollera vilka kanaler (indelningarna i 2,4 GHz-bandet som används av 2,4 GHz-routrar) är mest optimala för din plats.
För det ändamålet vill du ha det kolla in vår guide för att hitta den bästa Wi-Fi-kanalen och använd verktygen för att bestämma vilken kanal som är störst.
Tab Casting Lag
Vårt sista knep, till skillnad från de tidigare tips som kan tillämpas i stor utsträckning med en liten anpassning till Fire TV Stick och Roku-pinnen, är mycket centralt för Chromecast: hur man förbättrar den lokala flikgjutningen.
En av de experimentella men allmänt använda funktionerna är att Chromecast-sporten kan spela mycket något från fliken Chrome webbläsare till din Chromecast. Medan det är en fantastisk funktion, lever det definitivt upp till betataggen och ger inte alltid samma helt slät erfarenhet som en välkonfigurerad Chromecast tillhandahåller när du säger att YouTube strömmar.
Även om det inte nödvändigtvis gör din gjutning uppleva något snyggare, om du redan har gjort ditt bästa för att utesluta Wi-Fi-problem och du fortfarande har problem med flikgjutning, är det bästa alternativet att hoppa in i alternativen för Chrome-förlängningen och justera videokvaliteten. Genom att högerklicka på Chromecast-tillägget i Chrome och välja alternativ kan du komma åt den här menyn (Obs! Den tidigare direktlänken fungerar bara om du använder Chrome med Chromecast-tillägget installerat).
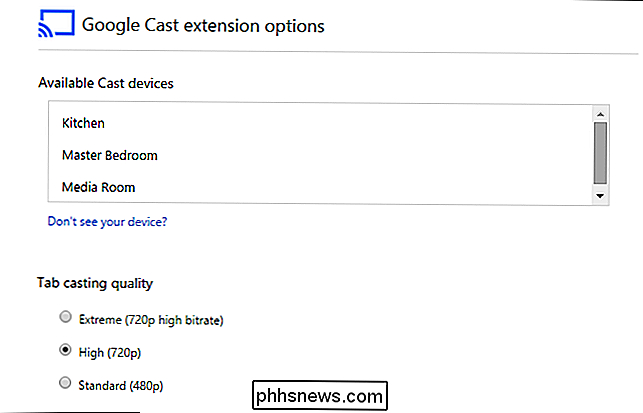
Här kan du ringa ner det så lågt som 480p. Din gjutning kanske inte ser så snygg ut, men en förlust av upplösning för att säkerställa att inga ramar släpps och släta uppspelning är ett litet pris att betala.
Med några enkla tweaks och noggrann felsökning kan du få din Chromecast igång för att njuta av den smidiga upplevelsen du kan förvänta dig. Har du en Chromecast och vill göra mer med det? Skjut oss ett mail på med dina Chromecast-förfrågningar och vi gör vårt bästa för att hjälpa.

Hur man anpassar titellinjen i Microsoft Office 2016
Bland de nya funktionerna i Microsoft Office 2016 finns några förbättringar av användargränssnittet. Till exempel lade de till en bakgrundsbild till titellinjen i varje Office-program och ett förbättrat mörkt tema. Anpassa bakgrunden och temat är enkelt, och vi visar dig hur du gör det. RELATERAT: Skärmdump Tour: Vad är nytt i Office 2016 Som standard är bakgrundsbilden moln, men det finns flera andra bakgrundsbilder som du kan välja från.

Hur man kopplar om en iPhone eller iPad till din dator eller Mac
Standard "tethering" innebär att du kopplar din telefon, surfplatta eller annan enhet till din smartphone och delar din smartphones mobildataanslutning med dina andra enheter. Men du kanske ibland vill få din iPhone eller iPad online via din dator eller Mac. Det här är mest användbart när du befinner dig i ett område med låg signalstyrka - kanske om du inte har en Wi-Fi-signal och Endast en Ethernet-anslutning är tillgänglig för dig.


