Så här lägger du till en trådlös eller nätverksskrivare i Windows 10
Har du just fått en ny trådlös eller nätverksskrivare för ditt hem eller kontor och behöver installera det på Windows 10? Jämfört med gamla dagar är det oftast ganska lätt att lägga till skrivare i Windows, så länge som skrivaren inte är gammal.
Jag har faktiskt redan pratat om att installera skrivare tidigare, men min tidigare artikel var inriktad på att manuellt lägga till en nätverksskrivare med hjälp av IP-adressen. Det är faktiskt ett alternativ för sista utväg om du inte kan få skrivaren installerad automatiskt av Windows 10 först.
Innan vi börjar, låt oss prata om hur man hanterar skrivare i Windows 10, för det har blivit lite förvirrande. I Windows 10 kan du lägga till / ta bort / hantera skrivare från kontrollpanelen eller appen Inställningar.
Hantera skrivare i Windows 10
För att komma till kontrollpanelens skrivhanterare, klicka på Enheter och skrivare . Jag tycker fortfarande att detta gränssnitt är mer bekant eftersom det har funnits sedan Windows XP.

Du får se en lista över alla skrivare och andra enheter som kan vara på nätverket. Å andra sidan klickar du på Start, sedan Inställningar och sedan på Enheter .
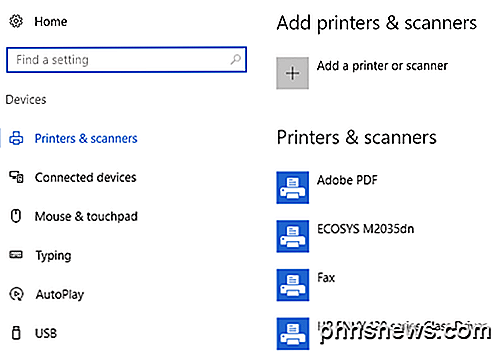
Det finns verkligen ingen anledning att det finns två sätt att göra det här, men det är bara hur det är för närvarande i Windows 10. Du kan välja vilken väg som helst och du får alla samma alternativ, så det spelar ingen roll.
Lägga till en skrivare i Windows 10
Låt oss nu gå in i de faktiska stegen för att lägga till en skrivare till Windows 10. I den här artikeln antar vi att du har anslutit din skrivare till antingen det trådlösa nätverket eller det trådlösa nätverket. Så länge din router automatiskt ger ut IP-adresser med hjälp av DHCP, måste du få skrivaren ansluten till nätverket direkt framåt.
För trådlösa skrivare hänvisar du bara till instruktionerna om hur du konfigurerar skrivaren med de trådlösa nätverksinställningarna. De flesta nya trådlösa skrivare gör att du kan göra detta på skärmdisplayen på skrivaren, men vissa äldre trådlösa skrivare kräver att du ansluter skrivaren direkt till en dator först, konfigurerar de trådlösa inställningarna och kopplar sedan bort den.
När skrivaren är ansluten, fortsätt och klicka på Lägg till en skrivare i dialogrutan Enheter och skrivare på datorn.
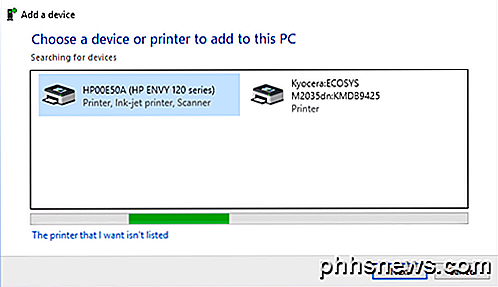
Nu, om skrivarna är på och anslutna, ska magi hända och alla skrivare på nätverket som inte redan är lagda till din dator ska visas i listan. Om de inte dyker upp, bör du klicka på Skrivaren som jag vill ha är inte listad länk längst ner för att felsöka. Gå till felsökningsinstallationsskrivare i avsnittet Windows 10 för att läsa mer om hur du löser vanliga problem.
Om allt är bra klickar du på skrivaren du vill installera och klickar sedan på Nästa .
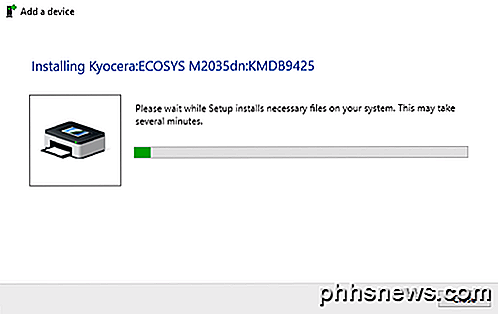
Windows konfigurerar automatiskt skrivaren genom att installera lämpliga skrivardrivrutiner på systemet. Om det är tillgängligt laddar det drivrutinerna från själva skrivaren.
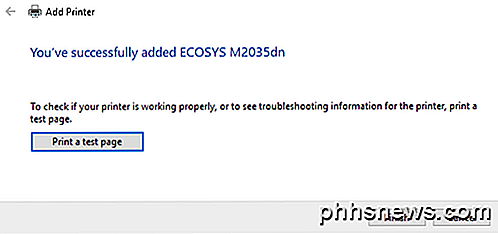
Efter några sekunder ska skrivaren läggas till och du kan skriva ut en testsida. Observera att det här förfarandet kommer att kunna hitta trådlösa eller trådbundna skrivare i nätverket.
Felsöka installation av skrivare i Windows 10
Nu skulle du förmodligen inte vara på den här sidan om allt gick så bra som ovan, så låt oss prata om några av de problem som kan uppstå. För det första, vad händer om ingenting dyker upp i listan över skrivare?
Det första du behöver göra är att klicka på det. Skrivaren som jag vill ha är inte listad länk. Detta kommer att hämta dialogrutan Hitta en skrivare .
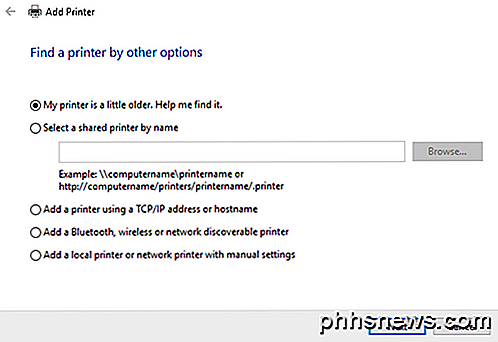
Du bör börja med det första alternativet ( Min skrivare är lite äldre. Hjälp mig att hitta den. ) Som det kommer att utföra en annan skanning, men med olika metoder för att upptäcka olika typer av skrivare.
Om du befinner dig i en kontorsmiljö av något slag med en delad skrivare kan du gå vidare och skriva in hela sökvägen till skrivaren, som du behöver hämta från din administratör. Lägga till en skrivare med ett TCP / IP-adress eller värdnamn är i grunden det föregående inlägget jag skrev om skrivare, som jag länkade till överst i den här artikeln.
Det sista alternativet, Lägg till en lokal skrivare eller nätverksskrivare med manuella inställningar, är i grunden om du har en skrivare som fortfarande använder en serie- eller parallellport. Den Lägg till en Bluetooth, trådlös eller nätverk upptäckbar skrivare är huvuddialogrutan som kommer upp när du klickar på Lägg till en skrivare och den kommer bara att utföra en annan normal skanning.
Om ingen av alternativen ovan fungerar för dig kan det vara ett problem med utskriftssystemet på din Windows 10-maskin. Nästa alternativ är att köra felsökaren för skrivaren. Du kan klicka på Start, skriv in felsökning av skrivare och klicka sedan på Sök och åtgärda utskriftsproblem .
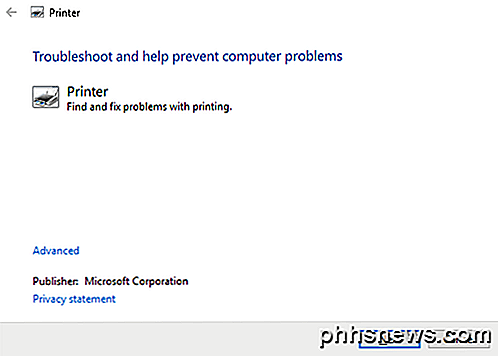
Du kan också hämta en annan felsökare från skrivare från Microsoft och köra det för att se om det kan lösa några problem. Slutligen, om du har en äldre skrivare som inte har en Windows 10-drivrutin kanske du kanske behöver uppgradera till en ny skrivare. Du kan alltid försöka installera en Windows 8 eller Windows 7-drivrutin, men det kanske inte fungerar på grund av högre säkerhetsinställningar i Windows 10. Om du har några frågor, skriv en kommentar. Njut av!

Använda iOS 10: s nya och förbättrade meddelanden
IOS 10 gjorde en hel del ändringar i meddelanden och hur du interagerar med dem. De bästa nya funktionerna i iOS 10 (och hur man använder dem) Den mest uppenbara ändringen är hur meddelanden ser ut. I anmälningscentralen ser du till exempel att de nu är en tilltalande högre kontrasterande vit med svart text, och därmed lättare att läsa.

Så här hittar du min Minecraft-sparade spelmapp på vilket OS som helst
Vi skapade en ny Minecraft-server vid HTGs huvudkontor för att spela det fantastiska Captive Minecraft-överlevnadsläget (som använder Vanilla Minecraft, nej mods krävs), när vi insåg att vi inte hade någon artikel om hur du hittar din sparade spelmapp. Det finns massor av Minecraft-världar på Internet som du kan ladda ner, pakka ut och sedan spela på din lokala dator utan måste ansluta sig till en server eller ställa in en, men för att göra det måste du veta hur du kommer till dina sparade spel, och Minecraft sätter inte världarna i en plats som du kan förvänta dig, som din dokumentmapp.



