Apples HomePod är en bra liten högtalare, och medan du kan AirPlay-musik till den från din iPhone kan du också ansluta den trådlöst till din Apple TV via AirPlay. Så här gör du det.

Innan du börjar använda HomePod som din nya hemmabios högtalarinställningar är det viktigt att veta att det är inte riktigt att använda HomePod så här.
Förstarter fungerar HomePod bara med din Apple TV och inga andra TV-ingångar. Så om du till exempel ofta går fram och tillbaka mellan din Apple TV och tittar på en annan ingång, kan du inte använda HomePod som en högtalare för när du tittar på kabeln.
RELATED:
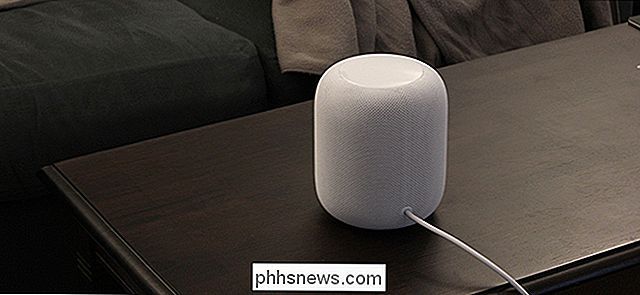
Så här stoppar du HomePod från att läsa dina textmeddelanden till andra människor
Den största tänkningen är att AirPlay själv har lite fördröjning eftersom det är ett trådlöst protokoll. Apple TV och HomePod är dock tillräckligt smarta för att känna igen detta och kompensera för fördröjningen så att video och ljud är lined up just right. Den dåliga nyheten är att detta verkligen bara fungerar med videoinnehåll. Om du spelar några spel på din Apple TV, är lagret tydligare. Du måste också ansluta HomePod till din Apple TV varje gång du startar om en annan enhet. Och om du någonsin berätta för Siri att spela musik på HomePod, kommer HomePod att koppla från din Apple TV.
Slutligen är HomePod endast kompatibel med Apple TV 4 och Apple TV 4K. Så om du har en äldre modell, är du SOL.
Den goda nyheten är dock att du kan styra videouppspelning lite med hjälp av Hey Siri på HomePod. Saker som spel / paus, volym och skrubbning kan alla göras med hjälp av din röst. Så om något gör det dig ett steg närmare att kunna styra din Apple TV med din röst.
Så här ansluter du HomePod till Apple TV
Om du vill ge det här är det ganska enkelt att inrätta. Med din HomePod och Apple TV på samma nätverk startar du genom att hålla Play / Pause-knappen på din Apple TV-fjärrkontroll i ungefär tre sekunder tills en meny dyker upp på skärmen.
Menyn låter dig välja ljudutgång. I det här fallet vill du välja din HomePod.
När du väljer HomePod visas ett kryssrutan bredvid det. Tryck på knappen "Meny" på din Apple TV-fjärrkontroll för att gå tillbaka till startskärmen.

Därifrån kan du börja använda den som vanligt. Du kan även använda din Apple TV-fjärrkontroll för att justera volymen på HomePod, eller använd pekskärmen på HomePod själv. En indikator visas i det övre högra hörnet av skärmen för att visa volymen.
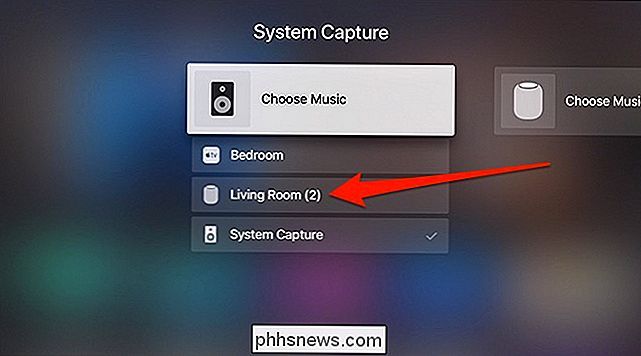
Beroende på vilken app du använder för att spela upp videoinnehåll kan du märka viss ökad lagring när du pausar eller skrubbar igenom videon, men så småningom kommer att synkronisera säkerhetskopiering utan problem.
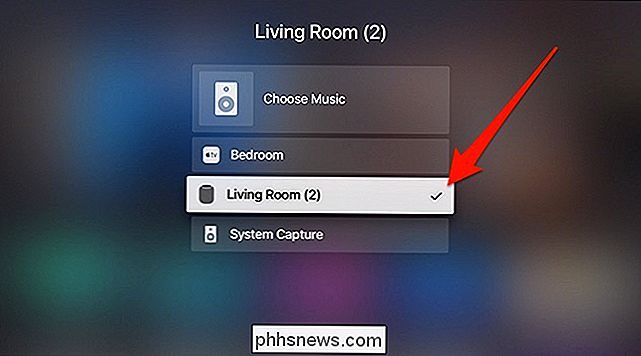

Få tillgång till flera inställningar i iOS 11: s kontrollcenter med 3D Touch
IOS 11 har ett helt nytt Control Center som klämmer in i fler inställningar på en skärm utan att behöva svepas fram och tillbaka. Men förutom vad som för närvarande finns tillgängligt i Control Center finns det ännu fler inställningar som du kan komma åt från den skärmen med en enkel 3D Touch eller lång tryckning.

Så här delar du en kontakt via textmeddelande på iPhone
Vi har alla fått den texten från en vän som frågar efter en annan gemensam väns nummer. Du kan hoppa in i din kontaktlista och försöka komma ihåg numret, men det är mycket lättare att bara dela den andras kontaktkort. Ett par extra kranar och boom- den personen kommer också att ligga i mottagarens kontakter.



