Hur konvertera PowerPoint till DVD, Video och PDF
Jag har blivit ombedd att konvertera en PowerPoint till DVD, Flash eller PDF så många gånger av mina medarbetare att jag äntligen kommer att bara skriva en handledning om hur man gör det! Det finns många tillfällen när du inte har tillgång till en dator som kör Microsoft PowerPoint när du ger en presentation och i så fall kan det vara lättare att ladda en DVD, spela en filmfil som flash eller visa ett PDF-dokument från en iPad.
Att konvertera en presentation till DVD är stor eftersom den är spelbar på någon DVD-spelare i världen, oavsett om det är en bärbar dator, skrivbord eller fristående DVD-spelare. Konvertera till PDF är bra för dem som vill skicka presentationsglasen elektroniskt, men vill inte att människor ska kunna redigera eller ändra bilderna. Slutligen kan du konvertera till Flash eller video för dem som vill bädda in presentationen på en webbplats eller helt enkelt visa den med hjälp av mediaspelares programvara.
Omvandling till video är också bra eftersom du sedan kan ladda upp de videoklippen till YouTube eller Facebook för delning. Omvandling till MP4-format ger dig möjlighet att njuta av PowerPoint-presentationer på din smartphone, surfplatta eller annan mobilenhet! Så låt oss komma in i det.
Konvertera PowerPoint till PDF
Om du har de nya versionerna av Office installerat, finns det ett väldigt enkelt sätt att få presentationerna till PDF-format. Allt du behöver göra är att spara filen och välj PDF för filtypen. Jag har använt den här metoden ett tag och konverterar din presentation precis som till en PDF-doc. Öppna först din presentation och klicka på Arkiv och spara sedan som .

I dialogrutan Spara som, fortsätt och välj PDF i rutan Spara som typ . Som standard kommer det att vara en standardformat PDF, vilket innebär att den kan användas för utskrift eller onlinepublicering. Om du vill ha en mindre PDF-storlek, välj Minsta storlek (online-publicering) .
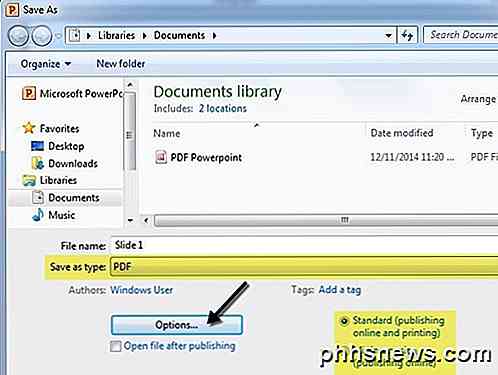
Du kan också klicka på alternativknappen och välja vilka diabilder du vill inkludera i PDF-filen, om du vill skriva ut bilderna till PDF eller anteckningar, handouts eller skissera om du vill inkludera kommentarer etc.
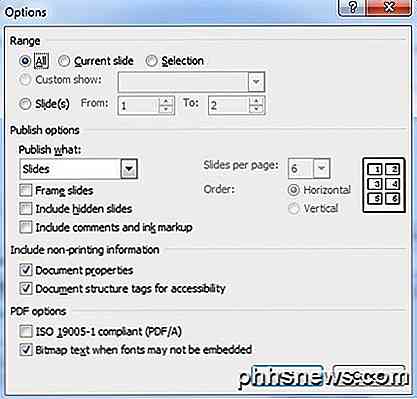
Klicka på Spara och du har nu ett PDF-dokument med alla dina PowerPoint-bilder. Om du kör en äldre version av Office och det finns inget alternativ att spara som PDF, är det enda alternativet att skriva ut presentationen till PDF-format med hjälp av program som CutePDF Writer . CutePDF Writer kan du skapa PDF-filer för allt du kan skriva ut.
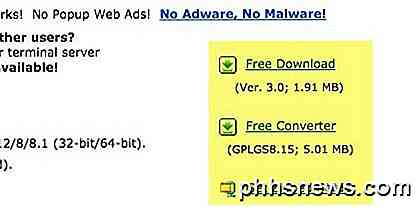
Du märker två länkar på vänster sida, en för gratis nedladdning och en gratis konverterare, du måste ladda ner båda och installera dem. Du kan också klicka på Get Zipped Setup, som innehåller båda filerna i komprimerat format. Gå nu till PowerPoint, öppna din presentation, välj Skriv ut och välj CutePDF Writer från rullgardinsmenyn.
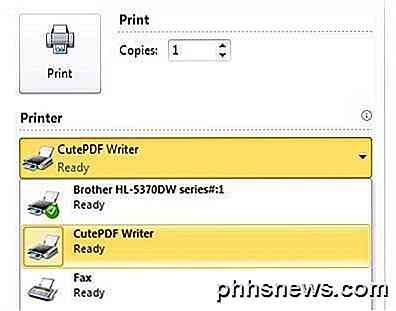
Konvertera PowerPoint till Flash eller Video
Om du letar efter ett gratis sätt att konvertera PowerPoint till video eller blixt har du ett par alternativ. Den första metoden är ungefär densamma som hur vi sparade vår presentation till PDF-format.
I de nyare versionerna av Office kan du spara din presentation med alla övergångar och animeringar som en Windows Media-fil. Med hjälp av program från tredje part kan du konvertera det här till flash, MP4 eller vilket videoformat du behöver. Öppna först presentationen och se till att du granskar ditt bildspel och justerar tidpunkterna för animationerna / övergångarna. Prova att göra det så automatiserat som möjligt utan att behöva klicka på musen eftersom de automatiskt konverteras i videon, men varaktigheten kommer att vara ett standardvärde istället för något du vill ha.
Klicka sedan på Arkiv, Spara sedan och välj Windows Media Video för filtypen den här gången.
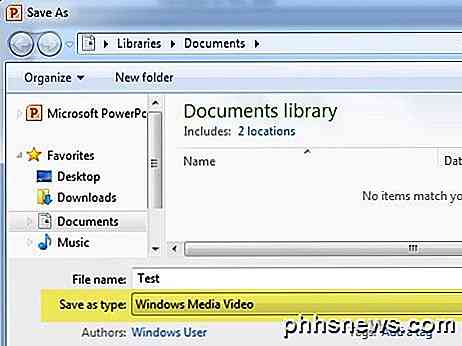
Klicka på Spara och du har nu en video av din presentation! Jag var ganska imponerad av videokvaliteten och nästan 100% matchningen till den faktiska presentationen i PowerPoint när det gäller bilder, tidningar, animationer, ljud och övergångar.
Den andra metoden innebär att du tar en färdig presentation och laddar upp den till en webbplats som heter AuthorStream . Du måste anmäla dig för att använda tjänsten, men det är gratis och definitivt värt det. AuthorStream kommer också att behålla alla ljudinspelningar som du kan ha i presentationen.
När du har laddat upp den och konverteras, kommer du att se en rullgardinsmeny för Download och en för video . Under nedladdning kan du konvertera presentationen till Flash och under video kan du konvertera den till en MP4-video (upp till 5 minuter gratis).
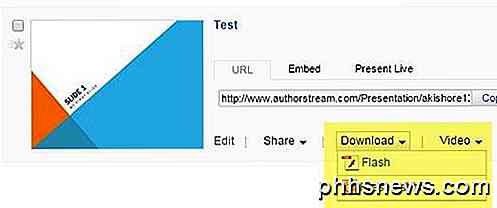
Förutom AuthorStream kan du kolla in Slideshare, iSpring och Zoho Show för att få flashversioner av PowerPoint-presentationen. Du kan sedan integrera dem i din blogg eller hemsida.
Om du vill konvertera Windows Movie Video till ett annat format kan du använda verktyg för online-konvertering eller programvara från tredje part som HandBrake. Känn fria att läsa mitt tidigare inlägg där jag förklarar begreppet transkodning och videofilformat.
Konvertera PowerPoint till DVD
Att få din PowerPoint-presentation på en DVD är också ganska enkel när du får den till videoformat. Så först måste du följa instruktionerna ovan för att få dig video till något videoformat och sedan kan du följa anvisningarna för att bränna videon på DVD.
Det enklaste sättet att göra detta på Windows utan ytterligare programvara är att använda Windows DVD Maker, som ingår i Windows Vista Home Premium / Ultimate och Windows 7 Home Premium / Professional / Ultimate. Programvaran togs bort i Windows 8 utan någon uppenbar anledning. Jag kommer att nämna ett tredjepartsprogram nedan för Windows 8-användare.
I Windows DVD Maker måste du först välja vilka foton och videoklipp du vill inkludera på DVD: n. Jag har bara valt min korta PowerPoint-presentation och du kan se att den berättar hur mycket tid som finns kvar på DVD-skivan och låter dig ändra DVD-skivans titel.
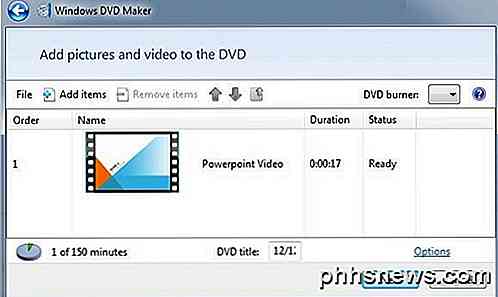
På nästa skärm kan du välja mellan olika menystilar och du kan också ändra menytexten, anpassa menyn och förhandsgranska menyn. Gå vidare och leka med alternativen och inställningarna tills du är nöjd med resultaten. Till exempel blev jag av med scener eftersom jag bara har en video på DVD och det ger ingen mening.
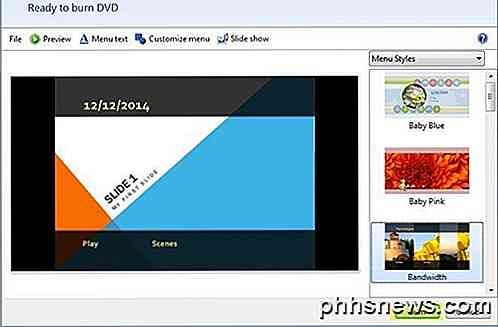
Pop i din DVD och klicka sedan på Burn . Du har en snygg och spelbar DVD som kan innehålla en eller hundratals PowerPoint-presentationer om du vill! För dig som inte har Windows DVD Maker kan du kolla in ett gratis program som heter DVDStyler.

Jag kommer inte att gå in i detalj här om hur man använder programmet, nämligen för att det är super enkelt att använda, men också för att de har tillräckligt med supportdokument på deras hemsida. Detta program har också mycket fler alternativ än Windows DVD Maker, så det kan vara ett bättre val om du vill ha mer anpassning av din DVD.
Det är allt! Förhoppningsvis, med hjälp av guiderna ovan har du kunnat konvertera din PowerPoint-presentation till önskat format! Om du har några frågor, skriv en kommentar. Njut av!

Termen dyker upp oftare i nyhetsartiklar, som visas i produkthandböcker och markeras som en funktion i massor av mobila applikationer, men vad exakt är geofencing ? Läs vidare när vi förklarar vad det är, varför det förekommer i mer produktioner och applikationer, och hur du kan dra nytta av att använda den.

Så här ändrar du standardlagringsplatsen och lokala filer i Word 2013
När du först installerar Word är standardplatsen för att spara filer OneDrive. Om du hellre vill spara dokument på din dator kan du enkelt ändra det, även om Word också anger en standardmapp på din dator för att spara filer, vilket normalt är "Mina dokument". För att ändra standardplatsen för att spara filer, klicka på fliken "File".



