Hur ger du åtkomst till ditt Eero Wi-Fi-nätverk

När du har gäster över som vill använda din Wi-Fi, gör Eero det verkligen enkelt att skapa ett gästnätverk för dem att ansluta till. På så sätt kan de få tillgång till internet, men de kommer inte att kunna komma åt dina lokala nätverksfiler eller andra enheter.
RELATED: Så här ställer du in Eero Home Wi-Fi-systemet
Detta är särskilt användbart om du delar filer över ditt hem nätverk som kan innehålla känslig information. Skapa ett separat Wi-Fi-nätverk för Wi-Fi är en bra idé, särskilt eftersom det låter dig hålla ditt huvudsakliga Wi-Fi-lösenord hemligt.
För att komma igång öppnar du Eero-appen på din smartphone och trycker på menyknappen i skärmens övre vänstra hörn.
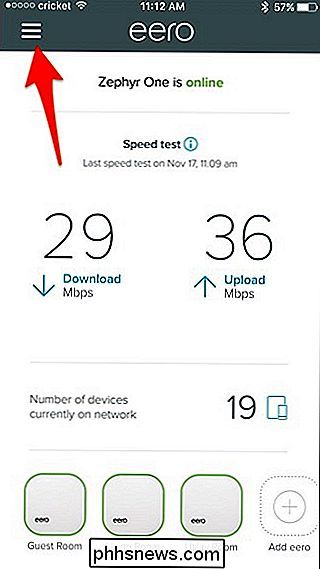
Välj "Gäståtkomst" från listan.
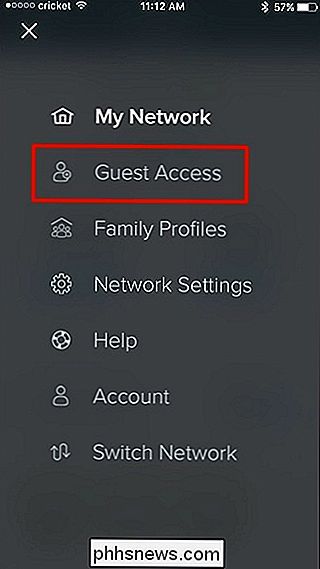
Tryck på växlaren till höger om "Aktivera" högst upp.
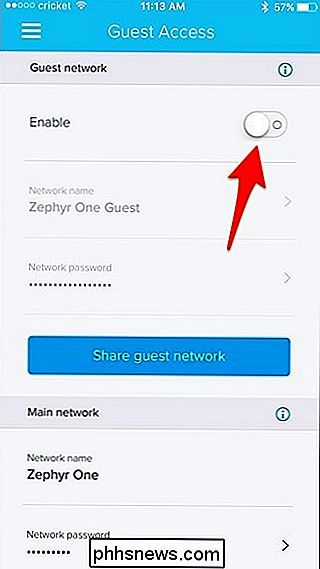
Nästa, tryck på "Nätverksnamn "Och ge ditt gäst Wi-Fi-nätverk ett anpassat namn om du vill. Som standard lägger du helt enkelt till "Gäst" till slutet av ditt nuvarande nätverksnamn.
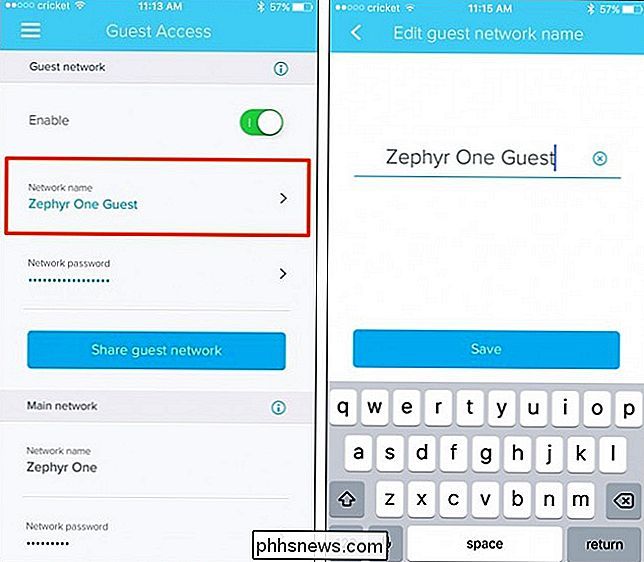
Tryck sedan på "Nätverkslösenord". Om du vill skapa ditt eget lösenord klickar du bara på "Redigera lösenord", skriv in ett lösenord och tryck sedan på "Spara".
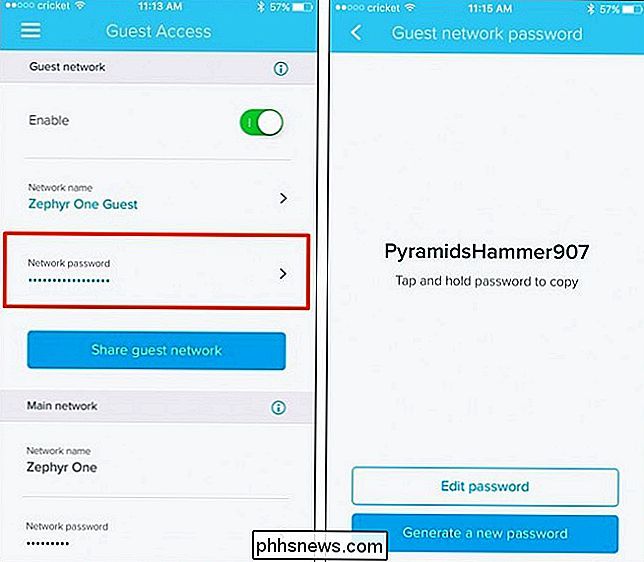
Du kan också trycka på "Skapa ett nytt lösenord" för att få Eero att komma med ett nytt slumpmässigt lösenord.
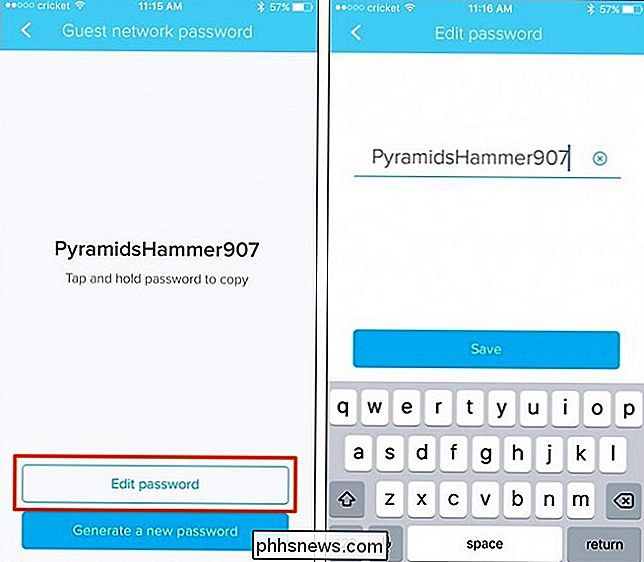
En du har ställt in nätverksnamnet och lösenordet, det är klart att gå och gästerna kan omedelbart ansluta till det från deras enheter. Om du vill dela nätverksnamn och lösenord med dina gäster kan du skicka dem ett textmeddelande, e-post etc. genom att trycka på "Dela gästnätverk".
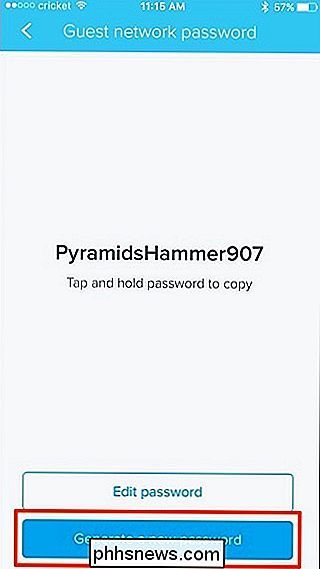
Välj sedan en tjänst som du vill använda för att dela dina nätverksdetaljer med andra.
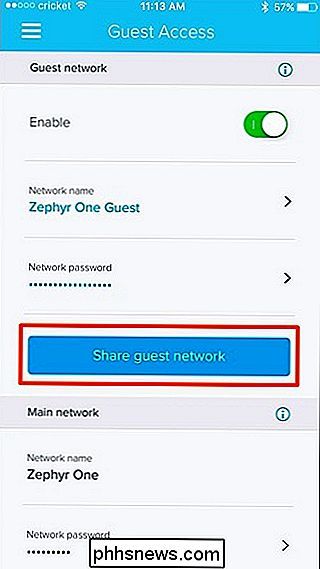
Eero skapar automatiskt en passage med dina gästnätverks detaljer som du kan skicka till någon av dina vänner så att de kan ansluta till ditt Wi-Fi direkt när de kommer till ditt hus utan att behöva fråga.
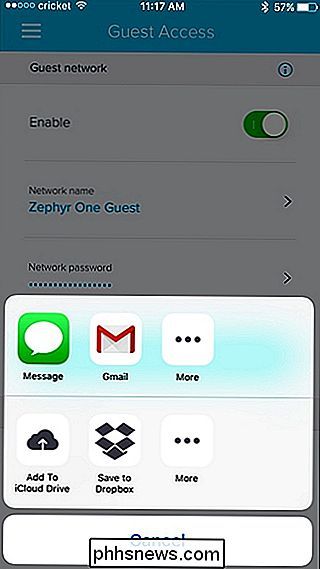
När du vill stänga av Wi-Fi-nätverket, klicka bara på växlaren bredvid "Aktivera" för att stänga av den.
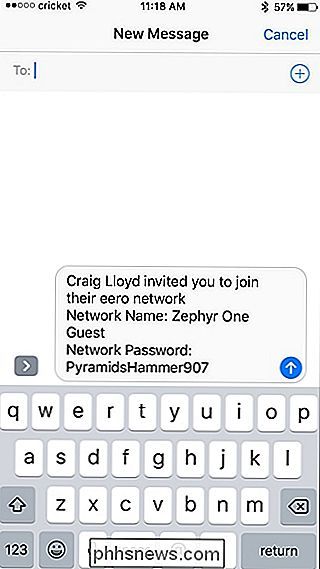

Hur man justerar styrkan hos dina Instagram-filter för att göra dem mindre överväldigande
Hemligheten med god fotoredigering vet inte vad man ska göra utan vet när man ska sluta. Vem som helst kan lägga till massor av kontrast och mättnad och komma undan med en "stiliserad" bild, men inte alla har tillbakadragandet att lägga till precis rätt mängd av kontrast eller mättnad. Detsamma gäller för Instagram-filter.

Så här får du Androids systemgränssnittsenhet på enheter som inte är på lager
En nytta användare av lager Android-enheter har haft de senaste iterationerna av operativsystemet är System UI-tuner - en dold meny som möjliggör extra anpassning av enkla saker som ikoner visas i statusfältet, kraftfulla meddelande kontroller och mer. Nu, tack vare en ny app (och en kort lösning) kan du ha den här menyn på alla Android-enheter, inte bara de som kör Android.



