Hur man skapar fyllbara formulär i Word
Visste du att du kan skapa formulär i Word som människor kan fylla i? När du hör om fyllbara formulär är det nästan alltid relaterat till Adobe och PDF-dokument eftersom det är det mest populära formatet.
Men Word är också ett ganska kraftfullt verktyg och du kan använda det för att snabbt skapa formulär som du kan antingen skriva ut eller skicka via e-post etc. Om du behöver skapa en undersökning som kommer att gå ut till många människor och du vill ha alla svar talade för din automatisk, kan det vara bäst att använda Google Docs för att skapa undersökningen.
I den här artikeln visar jag hur du skapar en blankett med textrutor, kryssrutor, en datumväljare och en listruta. Du kan också göra dina formulär mycket snyggare om du använder tabeller för att organisera allt.
Aktivera fliken Utvecklare
Som standard kan du inte skapa formulär i Word om du inte aktiverar fliken Utvecklare i bandet. Eftersom det inte används av många människor, stängde Microsoft som standard av. För att aktivera fliken klickar du på Arkiv och sedan på Alternativ .

På vänster sida klickar du på Anpassa band och sedan kryssrutan Utvecklare i den högra listrutan.
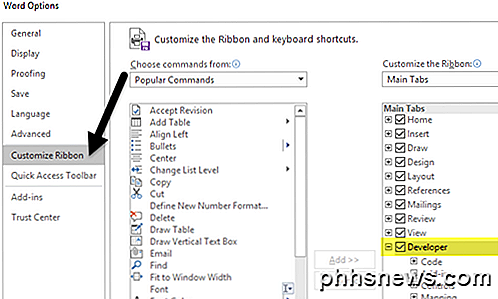
Klicka på OK och klicka på fliken i bandet. Det avsnitt vi är mest intresserade av är Kontroller .
Skapa en blankett i Word
Kontrollpanelen har ungefär åtta olika kontroller som kan läggas till i ditt Word-dokument: Rich Text, Plain Text, Picture, Building Block Gallery, Checkbox, Combo Box, Drop-Down List och Date Picker.
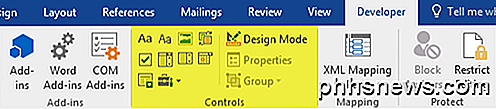
För att infoga en kontroll, klicka bara på den och den kommer att visas varhelst markören var placerad. I mitt exempel nedan skapade jag ett bord och lade till två enkla textrutor för förnamn och efternamn.
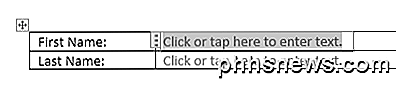
Som standard har varje kontroll sin egen fyllnadstext. För en vanlig textkontroll är det Klicka eller klicka här för att skriva in text . Du kan redigera denna text för valfri kontroll genom att klicka på Design Mode- knappen som är till höger om kontrollikonen.
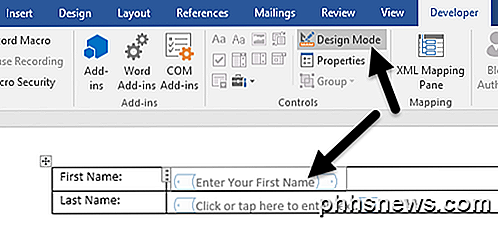
Du får se några blåa platshållare visas till vänster och höger om alla kontroller du har lagt till i ditt dokument. Välj texten och ändra den till vad du vill. Klicka på knappen Design Mode igen för att avsluta läget.
Klicka sedan på din nyligen tillagda kontroll så att den är markerad och klicka sedan på Egenskaper, som ligger direkt under Design Mode-knappen. Varje kontroll har en standard uppsättning alternativ med anpassade alternativ längst ner baserat på vilken typ av kontroll det är.
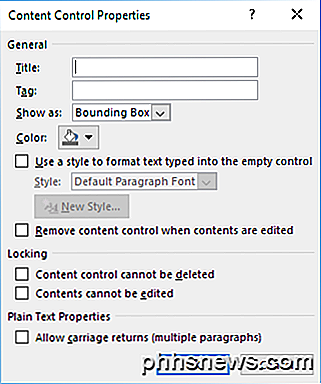
Här kan du ge kontrollen en titel, ändra färgen, utforma texten och ange huruvida kontrollen kan redigeras eller raderas eller ej. Längst ner är de kontrollspecifika alternativen, som för en vanlig textkontroll, om du vill tillåta flera linjer eller inte. Det sista alternativet är användbart om du behöver någon att skriva in ett stycke text.
Så vad är skillnaden mellan en enkel textkontroll och en rik textkontroll? Tja, inte mycket. I en rik textkontroll kan du ändra teckensnitts- / färginställningarna för varje ord individuellt, medan den enkla texten kontrollen kommer att tillämpa formateringen på all text. Du skulle tro att klartextkontrollen inte skulle tillåta fetstil, teckensnittsändringar eller färgändringar, men det gör det.
Därefter gick jag vidare och lade till en nedrullningslista kontroll till min blankett. Du ser att det står Välj ett objekt och det är det. För att lägga till objekt i listan måste du klicka på Egenskaper .
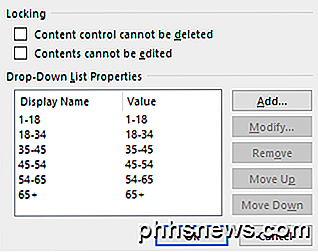
Klicka på knappen Lägg till och skriv sedan ett namn efter eget val. Som standard är visningsnamnet och värdet detsamma, men du kan ändra det om du vill. Det finns verkligen ingen anledning att ändra värdet om du inte skriver Word-makron och hänvisar till kontrollerna i koden.
När du har lagt till alla dina val klickar du på OK och du kan nu välja alternativen i rullgardinsmenyn.
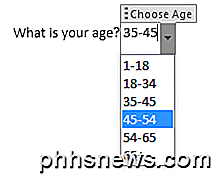
Den enda skillnaden mellan listrutans kontroll och kombinationsrutan kontroll är att den senare tillåter användaren att ange sitt eget värde om de vill. I listrutan måste du välja mellan ett av valen i listan. I kombinationsrutan kan du antingen välja från listan eller skriva in eget värde.
Dagsväljaren kontroll fungerar som vilken datumväljare du antagligen har använt på flygbolagens bokningswebbplatser, etc. När du klickar på den visas en kalender och du kan helt enkelt klicka på datumet för att välja det.
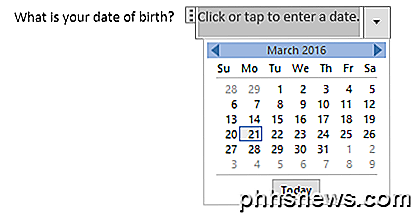
Om du klickar på knappen Egenskaper ser du att det finns en hel del alternativ för datumväljarekontrollen.
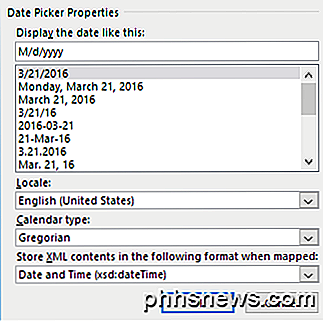
Du kan välja ett annat format för att visa datumet och välja en annan kalendertyp. Bildkontrollen är ett annat bra alternativ som gör det möjligt för användare att enkelt infoga en bild.
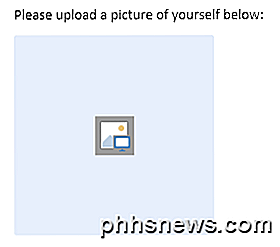
När användaren klickar på bilden visas en dialog där de kan välja en bild från sin dator, från Bing bildsökning eller från OneDrive. De har också alternativ för Facebook och Flickr.
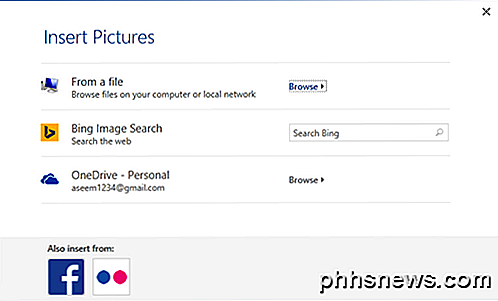
Låt oss nu lägga till några kryssrutor i vårt dokument. Observera att när du lägger till en kryssruta och försöker skriva in text i den kommer den att berätta att valet är låst. Jag tror att detta är av design. Du måste klicka bredvid kryssrutan och skriva sedan in din text.
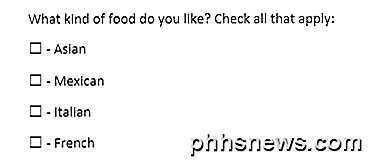
Slutligen kan du lägga in en byggstenskontroll, som låter dig välja innehåll från Quick Parts och AutoText. Om du inte vet vad jag pratar om, kolla in mitt inlägg om hur du använder AutoText och Quick Parts i Word. I mitt exempel lade jag till några citat till en anpassad AutoText och länkade sedan kontrollen till den via dialogrutan Egenskaper.
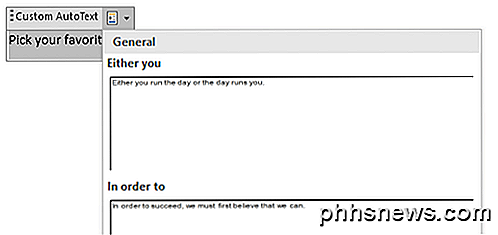
När du har alla kontroller i ditt dokument så som du vill kan det vara en bra idé att skydda dokumentet så att användaren bara kan fylla i formulärfälten och det är det. För att göra detta klickar du på Begränsa redigering på fliken Utvecklare .
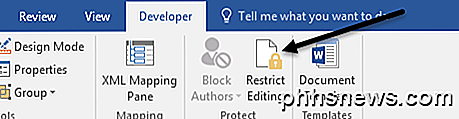
I rutan som visas till höger klickar du på rullgardinsmenyn under Redigera begränsningar och väljer Fyll i formulär . Se till att du markerar Tillåt endast denna typ av redigering i dokumentrutan .
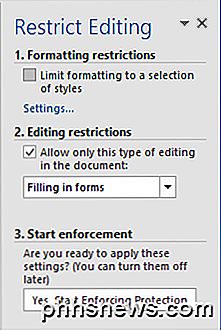
Klicka på Yes, Start Enforcing Protection och ange ett lösenord om du vill. Nu är endast formulärfälten redigerbara och allt annat låst / skyddat. Användaren kan enkelt använda TAB-tangenten för att flytta mellan de olika formulärfälten.
Sammantaget är Word inte det största verktyget för att skapa formulär, men det är anständigt och förmodligen mer än tillräckligt för de flesta. Om du har några frågor, var god att kommentera. Njut av!

OTT Guide för att ge gäster tillgång till ditt lokala nätverk
Du har förmodligen stött på situationen många gånger där en familjemedlem eller vän besöker ditt hus och behöver tillgång till något på ditt nätverk. Kanske behöver de en dator för att arbeta på ett Word-dokument, kanske behöver de skriva ut, kanske för att skanna ett dokument eller till Skype eller FaceTime med någon.Jag har mycket fam

Ändra klockan till och från militär tid i Windows
De flesta människor bryr sig nog inte, men standardvisningstiden i Windows är 12 timmarsformat, inte militär tid. Men för alla människor som rutinmässigt berättar tid med militärformatet, kan det vara mycket användbart att kunna byta det på sina datorer.Du skulle tro det skulle vara super lätt att ändra klockan i Windows till militär tid, men det är inte! Förfarandet



