Så här installerar du och testa Windows 10 S

Microsofts avtagna Windows 10 S levereras nu på datorer som Surface Laptop. Om du vill prova det innan du köper kan du installera det själv i en virtuell maskin eller en dator som du har ljugit.
MSDN-abonnenter: Installera Windows 10 S Från en ISO
RELATERAD: Vad är det? Windows 10 S, och hur är det annorlunda?
Microsoft har släppt ISO-filer från Windows 10 S, men bara via MSDN (eftersom Windows 10 S är avsett för "utbildning", trots att Microsoft oförklarligt levererar det på ett flaggskepps laptop ). Om du har en MSDN-prenumeration kan du hämta Windows 10 S från Microsoft. ISO-filerna kan användas för att installera Windows 10 S i en virtuell maskin eller på den faktiska PC-hårdvaran, precis som om du vill installera någon annan version av Windows.
De flesta har inte MSDN-prenumerationer, men så förhoppningsvis Microsoft kommer att göra Windows 10 S ISO-filer mer allmänt tillgängliga i framtiden. Det finns dock ett alternativ för Windows 10-användare - se den sista delen av den här artikeln.
Användare av bärbara datorer: Installera om Windows 10 S från en återställningsbild
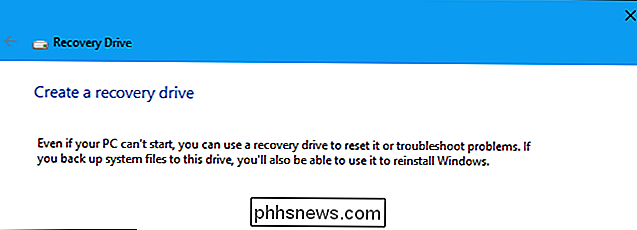
Om du har en bärbar dator som levereras med Windows 10 S och du vill installera om operativsystemet Windows 10 S, kan du hämta en återställningsbild för din Surface-enhet från Microsofts webbplats. Logga bara in med Microsoft-kontot din Surface Laptop är registrerad till eller skriv in sitt serienummer. Du får en återställningsbild som du kan använda för att installera om Windows 10 S på den här enheten.
Följ anvisningarna i steg 3 på sidan Surface recovery. Du kommer att bli ombedd att använda verktyget Skapa ett återställningsdrev på en befintlig Windows-dator och sedan kopiera filerna från återställningsbilden .zip-filen till den USB-återställningsenhet du skapade.
Alla andra: Konvertera en Windows 10-dator till Windows 10 S
Microsoft har släppt en Windows 10 S-installationsprogram som implementerats som en .exe-fil. Du kan köra detta på Windows 10 Professional, Education eller Enterprise för att konvertera din befintliga Windows 10-installation till Windows 10 S.
Det här fungerar inte på Windows 10 Home, vilket ger en viss mening. Windows 10 S är faktiskt baserat på Windows 10 Professional, enligt Microsoft.
Du kan använda detta för att installera Windows 10 S i ett rondellväg. Först installera Windows 10 Professional i en virtuell maskin eller på en dator. För det andra, kör verktyget för att konvertera din Windows 10-installation till en Windows 10 S-en. (Och du behöver inte en produktnyckel för att installera Windows 10, så vem som helst kan göra detta för att skapa en snabb och smutsig virtuell maskin för att testa Windows 10 S.)
RELATED: Vad är det bästa sättet att backa Upp din dator?
Om du installerar Windows 10 S på en dator, var medveten om att du inte kommer att kunna köra program utan Butik efteråt, vissa funktioner kanske inte fungerar och att några av dina Personliga filer kommer raderas under installationsprocessen. Vi rekommenderar att du inte installerar Windows 10 S på din primära dator. Om du installerar Windows 10 S på en viktig dator, var noga med att säkerhetskopiera dina filer och skapa en systemåterställningsdriven tid före.
När du är klar besöker du Microsofts webbplats och hämtar Windows 10 S installatör. Starta det och klicka igenom guiden. Det kommer att ladda ner och installera Windows 10 S på din dator för dig. När nedladdningen är klar kommer verktyget att starta om datorn och avsluta processen.
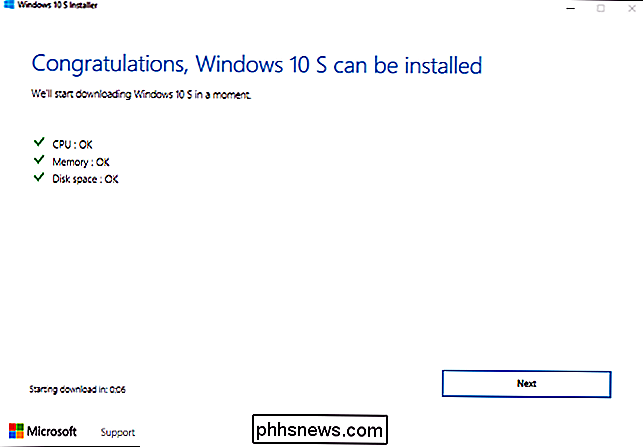
Du kan använda Windows 10 S med alla dess begränsningar efter att installationen är klar. Alla dina skrivbordsapplikationer kommer att tas bort. Du kan bara installera program från butiken och vissa hårdvaruenheter fungerar inte om de behöver drivrutiner som inte är tillgängliga via Microsoft.
Du kan testa om dina kringutrustning fungerar på Windows 10 S, om Project Centennial desktop apps från Windows Store fungerar korrekt eller bara se hur du kan leva med Windows 10 S: s begränsningar.
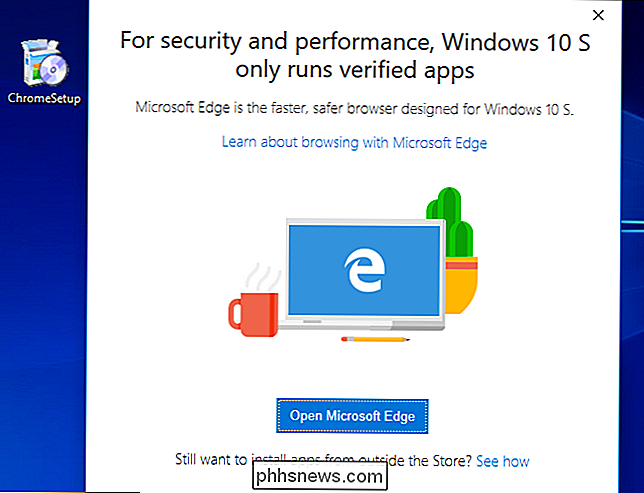
Om du bestämmer dig för att dölja Windows 10 S och återgå till din tidigare version av Windows 10, kan du göra så. Detta fungerar bara inom de första 10 dagarna, och bara om du inte har raderat dina windows.old och $ windows. ~ Bt-mappar.
För att göra det, gå till Inställningar> Uppdatering och säkerhet> Återställning. Klicka på knappen "Komma igång" under Gå tillbaka till den tidigare versionen av Windows 10. Om du inte ser det här alternativet har det antingen varit över tio dagar eller du raderade windows.old eller $ windows. ~ Bt-mappar.
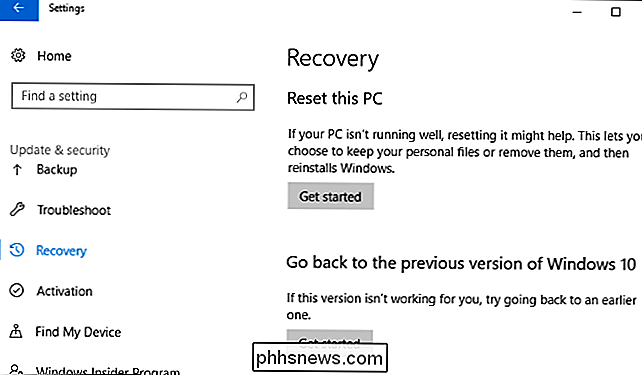
Om det här alternativet inte är tillgängligt kan du behöva använda Inställningar> Uppdatering och säkerhet> Återställning> Återställ den här datorn> Komma igång> Återställ fabriksinställningar eller installera om Windows 10 från installationsmedia.

Lease vs Finance vs Buy: Hur ska du betala för iPhone 8 eller X?
Ett annat år, en annan ny iPhone, och det är dags att vada genom röra av förvirrande finansieringsplaner, tidigt uppgraderingar och betal-till-egna system. Alla de olika priserna, planerna och bärarna som stöder iPhone är tillräckligt för att våra huvuden ska snurra, så vi är här för att hjälpa dig att bestämma om det är bättre att hyra eller äga.

Vad är "COM Surrogate" (dllhost.exe) och varför går det på min dator?
Om du pekar i din Task Manager finns det en bra chans att du får se en eller fler "COM Surrogate" -processer som körs på en Windows-dator. Dessa processer har filnamnet "dllhost.exe", och ingår i Windows-operativsystemet. Du ser dem på Windows 10, Windows 8, Windows 7 och till och med tidigare versioner av Windows.



