Hur man skapar Microsoft Outlook-genvägar för e-post och uppgifter
Här är en snabbguide om hur du skapar egna Outlook-genvägar (inte kortkommandon i Outlook) på skrivbordet eller snabbstartsfältet så att du enkelt kan skapa ett nytt e-postmeddelande, lägga till nya anteckningar, lägga till nya kontakter eller skapa nya möten utan att ha att öppna Outlook-fönstret alls! Jag hittar dessa genvägar bättre än snabbkommandon för Outlook eftersom de fortfarande kräver att du har Outlook öppet och aktivt.
Men det skulle vara mycket användbart ibland om jag inte behövde ständigt öppna Outlook varje gång jag vill skriva ett nytt email, låt oss säga. Det skulle vara så mycket lättare att helt enkelt klicka på en ikon på skrivbordet eller på snabbstartsfältet för att skapa ett nytt mail. Du kan göra det genom att ändra hur Outlook körs med en uppsättning kommandoradsväxlar.
Så här gör du om det här: Först bör du redan ha en genvägsikon på skrivbordet eller i snabbstartfältet för Outlook som visas nedan. Om inte, gå till Start-menyn, Alla program och dra Outlook-ikonen på skrivbordet.

Fortsätt och högerklicka på ikonen och välj Skicka till och välj sedan Skrivbord . Du kan också högerklicka och dra det till skrivbordet och välj Kopiera om du vill.
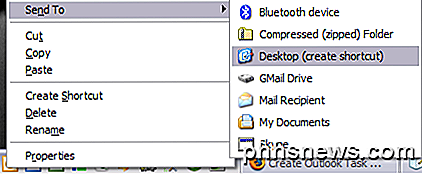
Nu ser du att du har en "Starta Microsoft Outlook" -ikonen på skrivbordet. Om du skulle klicka på det skulle det bara ladda Outlook. Nu går vi vidare och ändrar kommandoradsparametrarna så att det gör något annat, till exempel skapa en ny e-post eller uppgift.
Fortsätt och högerklicka på ikonen och välj Egenskaper . Du kommer att märka i rutan Mål, sökvägen för Outlook kommer att anges i citat följt av en / och sedan en parameter. I mitt fall ser det ut så här:
"C: \ Program \ Microsoft Office \ OFFICE11 \ OUTLOOK.EXE" / återvinna
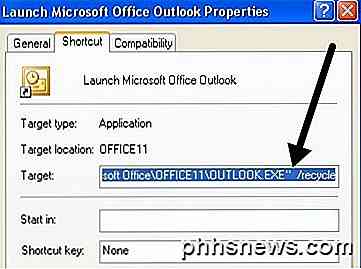
Vad vi vill göra nu är att ändra parametern. Ta bort / återvinna eller vad som helst efter OUTLOOK.EXE "-delen och ersätt det med något av följande beroende på vad du vill att den ska göra. Det här är Outlook 2003 kommandoradsväxlar. Jag har länkar nedan för andra versioner av Outlook också.
För ett nytt e-postmeddelande: / c ipm.note
För en ny föreadresserad e-postadress - / c ipm.note / m "adress1@domän.com, adress2@domän.com"
För en ny anteckning: / c ipm.stickynote
För en ny kontakt - / c ipm.contact
För ett nytt möte - / c ipm.appointment
För en ny uppgift - / c ipm.task
Obs! Ovanstående sökväg är för Outlook 2003, som kallas OFFICE11 i sökvägen. Om du har en annan version av Office, bara för att gå C: \ Program Files \ Microsoft Office och se kontrollera numret. För Office 2007 tror jag dess OFFICE12. Gå vidare och ändra det värdet till vad som helst på ditt system.
Klicka nu OK och fortsätt och byt namn på din genväg till något mer lämpligt. Du kan sedan släppa den tillbaka på din snabbstartsfält genom att dra den där. Nästa gång du vill skapa ett nytt e-postmeddelande, klicka bara på det. Du kan också ställa in dessa kommandon för musen om det har extra knappar du inte använder! Så du kan skapa nya mail, etc genom att helt enkelt klicka på en knapp på musen!
Men det är inte allt! Du kan konfigurera många kommandoradsväxlar för att göra mycket mer än bara de ovan nämnda uppgifterna genom att gå till de officiella referenssidorna från Microsoft. Men de flesta är för avancerade användare och du behöver förmodligen inte dem.
Outlook 2003 kommandoradsväxlar
Outlook 2007 kommandoradsväxlar
Outlook 2010 kommandoradsväxlar
Outlook 2013 kommandoradsväxlar
Om du ofta använder Outlook och känner till några mer användbara genvägar som inte nämns här, kan du dela dem i kommentarerna. Njut av!

Ladda applikationer på specifika skrivbord i OS X för att hjälpa till att minska fönsterkretsen
Idag vill vi diskutera en produktivitetstrick på OS X som har funnits länge, men kan ha glömt din varsel: förmågan att tilldela olika applikationer att ladda på specifika skrivbord i OS X. Varför skulle du vilja göra det här? Helt enkelt bidrar detta till att dramatiskt avmarkera ditt arbetsflöde. Under den genomsnittliga arbetsdagen kan du öppna ett dussin eller så Windows och applikationer.

Hur man finjusterar väder-, trafik- och sportuppdateringar på din Amazon Echo
Din Amazon Echo är riktigt bra för att ge dig upp till minuts väder, trafikrapporter och sport uppdateringar, men bara om du hjälper det lite genom att justera enhetens inställningar. Så här finjusterar du dem. RELATERAT: Så här ställer du in och konfigurerar ditt Amazon-eko I vår guide för att skapa ekot fick vi dig igång med Echo and Alexa, Amazonas röstsamtalad personlig digital assistent.



