Har din Windows Aktivitetsfält försvunnit?
Gå till klicka på ett program på din aktivitetsfält i Windows och upptäck att det saknas? Ibland kommer aktivitetsfältet att försvinna och du kommer inte se något längst ned på skärmen och andra gånger är bara Start-knappen kvar, men allting är borta.
Så hur får du din aktivitetsfält tillbaka? Tja, det finns ett par sätt att återställa aktivitetsfältet, men det är också en bra idé att veta vad som kan göra att aktivitetsfältet försvinner.
Enligt min erfarenhet finns det fyra huvudsakliga anledningar till varför din aktivitetsfält kan försvinna:
1. Verktygsfältet är inställt på att gömma automatiskt och är inte synligt 2. Utforskaren.exe-processen har kraschat och aktivitetsfältet är helt bort. 3. Skärmupplösningen eller huvuddisplayen ändras och orsakade att aktivitetsfältet går av skärmen

Låt oss gå igenom var och en av de möjliga lösningarna som börjar med de enkla objekten först.
Metod 1 - Ta bort aktivitetsfältet
Om din aktivitetsfält är dolt ska den automatiskt dyka upp när du flyttar musen längst ner på skärmen. Om något har gått fel och det här inte fungerar längre kan du stänga av automatiskt dölj.
För att göra detta måste du normalt högerklicka på din aktivitetsfält, men eftersom det saknas måste vi gå igenom Kontrollpanelen och klicka på Aktivitetsfältet och Navigering .
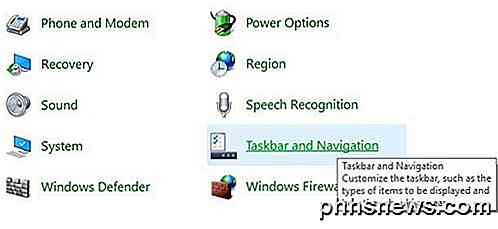
Det öppnar dialogrutan Egenskaper för aktivitetsfältet där du kommer att vilja fortsätta och avmarkera rutan Automatiskt dölj uppgiftsfältet.
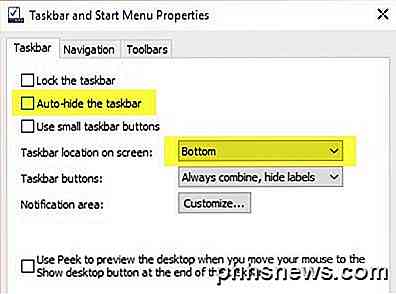
Bara i fallet bör du också kontrollera att aktivitetsfältet ligger längst ner på skärmen. Om det är auto hide och till vänster eller höger på skärmen har du helt enkelt inte märkt det.
Metod 2 - Ändra skärm
Om du regelbundet ansluter datorn till externa bildskärmar eller dockor, kan problemet vara relaterat till det. I Windows kan du bara trycka på Windows Key + P eller gå till Kontrollpanelen, klicka på Visa och sedan på Justera upplösning eller Ändra bildskärmsinställningar .
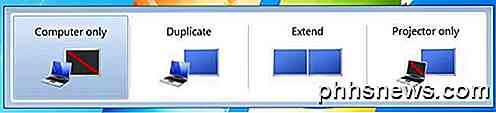
I Windows 7 får du en popup-dialog med några val som Dator, Duplicera, Utöka, etc. Du vill se till att den är inställd på Endast dator .
I Windows 8 och Windows 10 får du ungefär samma alternativ i sidofältet som dyker upp från höger sida av skärmen.
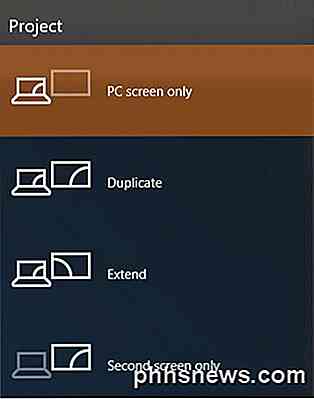
För Windows 10 vill du bara välja PC-skärm från listan. Förhoppningsvis, om uppgiftsfältet var relaterat till presentationsdisplayen, borde det här fixa det.
Metod 3 - Starta om Explorer.exe
Detta är förmodligen den enda metoden som kommer att lösa problemet för de flesta. Explorer.exe är processen som styr skrivbordet och aktivitetsfältet. Du kanske också märker att ibland förutom att aktivitetsfältet saknas, saknar dina skrivbordsikoner också!
Eftersom de båda körs under explorer.exe, försvinner de båda samtidigt. För att åtgärda problemet måste du öppna uppgiftshanteraren i Windows.
Kolla in mitt tidigare inlägg på 8 tips om hur du använder uppgiftshanteraren för att lära dig alla olika sätt att öppna uppgiftshanteraren i Windows. När du har öppnat det, klicka på Arkiv och sedan Kör ny uppgift eller Ny uppgift (Kör) .
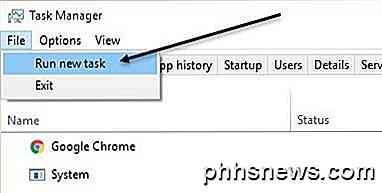
I rutan, fortsätt och skriv in explorer.exe och tryck på Enter. Detta kommer att starta om explorerprocessen och förhoppningsvis få tillbaka din aktivitetsfält. Om du istället ser en ny popup-fönster i Utforskaren, betyder det att explorer.exe-processen redan körde bra.
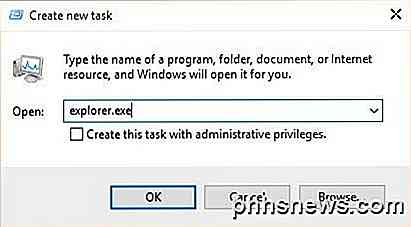
Om ingen av dessa alternativ fungerade för dig finns det några sällsynta problem som kan orsaka att aktivitetsfältet försvinner. Förhoppningsvis kommer en av dem att fungera om inget annat har.
Andra lösningar
Ibland ser du problemet när du kommer tillbaka från viloläge. Det här kan bero på hårdvarudrivrutiner som inte är kompatibla med Windows 7. Det är bäst att uppgradera så många drivrutiner som möjligt för din dator, speciellt videodrivrutiner.
Även om jag inte rekommenderar att du uppdaterar ditt BIOS normalt, kan det här vara ett fall där det kan lösa problemet. Om ingen av detta fungerar kan du hantera något som ett virus eller skadlig kod. Jag rekommenderar att du kör ett antivirusprogram eller anti-malwareprogram omedelbart vid denna tidpunkt.
Du kan också försöka köra System File Checker i Windows om några systemfiler har skadats, skadats eller raderats. Om du har några frågor, var god att kommentera. Njut av!

Hur man startar och spårar träningspassar med Apple Watch
Apple Watch gör en mängd saker som den genomsnittliga armbandsuret bara kunde drömma om, och en av de viktigaste av dessa är möjligheten att starta och spåra träningspass. Att använda klockan för att spåra träningen är mycket annorlunda än vad du kan göra med Aktivitetsmonitorn, som är passiv och fungerar oavsett (om du inte stänger av den i Watch-appen på din iPhone) av oavsett om du verkligen tränar.

Så här söker jag efter filer från ett visst datumintervall i Windows Vista och 7
Jag besökte vårt forum tidigare idag när jag märkte en fråga från en läsare som frågar hur man väljer ett datumintervall när söker efter filer i avancerad sökning. Det här var något som var extremt lätt i XP, men verkar vara mycket mindre intuitivt i Vista. Jag tänkte att han inte kan vara den enda personen som förvirras av det här, så jag skriver det här upp för alla.



