Hur man skapar och använder formler i tabeller i Word
Det finns många gånger när jag behöver ta med några enkla databeräkningar i ett Word-dokument och ett bord är det bästa alternativet. Du kan alltid försöka lägga in ett helt Excel-kalkylblad i ditt Word-dokument, men det är överkill ibland.
I den här artikeln ska jag prata om hur du kan använda formler i tabeller i Word. Det finns bara en handfull formler du kan använda, men det räcker med att få totals, räkningar, runda nummer etc. Om du redan är bekant med Excel, kommer det att vara en bit kaka med hjälp av formlerna i Word.
Infoga formler i Word-tabeller
Låt oss börja med att skapa en enkel test tabell. Klicka på fliken Infoga och klicka sedan på Tabell . Välj hur många rader och kolumner du vill ha från gallret.

När ditt bord har infogats, fortsätt och lägg till några data. Jag har just gjort ett riktigt enkelt bord med ett par siffror för mitt exempel.

Låt oss nu gå och lägga in en formel. I det första exemplet kommer jag att lägga till de första tre värdena i första raden tillsammans (10 + 10 + 10). För att göra detta klickar du in i den sista cellen i den fjärde kolumnen, klickar på Layout i bandet och klickar sedan på Formel längst till höger.
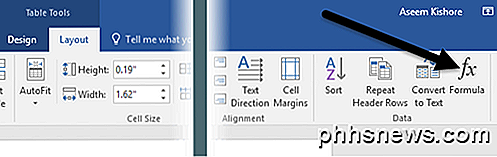
Detta kommer att hämta Formel-dialogrutan med en standard på = SUM (VÄNSTER) .
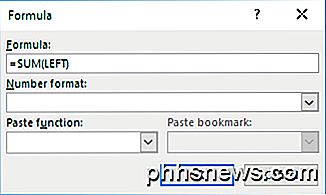
Om du bara skulle klicka på OK kommer du att se det värde vi söker i cellen (30).

Låt oss prata om formeln. Precis som Excel startar en formel med ett lika tecken, följt av ett funktionsnamn och argument inom parentes. I Excel anger du bara cellreferenser eller namngivna områden som A1, A1: A3, etc., men i Word har du de här lägena som du kan använda.
I exemplet betyder VÄNSTER alla celler som ligger till vänster om cellen där formeln anges. Du kan också använda RIGHT, ABOVE och BELOW . Du kan använda dessa positionsargument med SUM, PRODUCT, MIN, MAX, COUNT och AVERAGE.
Dessutom kan du använda dessa argument i kombination. Till exempel kunde jag skriva in = SUM (VÄNSTER, RÄTT) och det skulle lägga till alla celler som är till vänster och höger om den cellen. = SUM (ÖVER, RÄTT) skulle lägga till alla siffror som ligger ovanför cellen och till höger. Du får bilden.
Låt oss nu prata om några av de andra funktionerna och hur vi kan ange celler på ett annat sätt. Om jag ville hitta det maximala numret i den första kolumnen kunde jag lägga till en annan rad och använd sedan funktionen = MAX (ABOVE) för att få 30. Det finns dock en annan möjlighet att göra detta. Jag kunde också helt enkelt gå in i någon cell och skriva in = MAX (A1: A3), som refererar de första tre raderna i den första kolumnen.
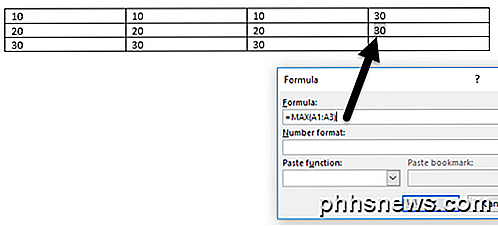
Det här är verkligen bekvämt eftersom du kan lägga formulären var du vill ha i tabellen. Du kan också referera till enskilda celler som att skriva = SUM (A1, A2, A3), vilket ger dig samma resultat. Om du skriver = SUM (A1: B3), lägger den till A1, A2, A3, B1, B2 och B3. Med hjälp av dessa kombinationer kan du ganska mycket referera till data du vill ha.
Om du vill se en lista över alla funktioner som du kan använda i Word-formuläret klickar du bara på rutan Klistra in .
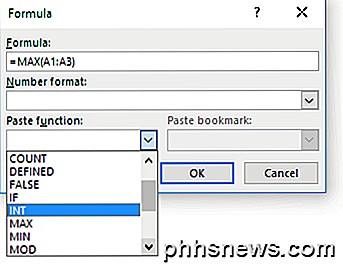
Du kan använda IF- uttalanden, AND och OR- operatörer och mer. Låt oss se ett exempel på en mer komplex formel.
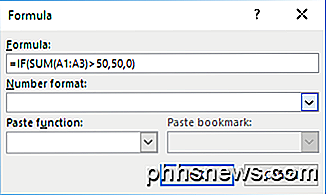
I exemplet ovan har jag = IF (SUM (A1: A3)> 50, 50, 0), vilket betyder att om summan från A1 till A3 är större än 50, visa 50, annars visa 0. Det är värt att notera att alla dessa funktioner fungerar verkligen bara med siffror. Du kan inte göra något med text eller strängar och du kan heller inte skriva ut någon text eller sträng. Allt måste vara ett nummer.
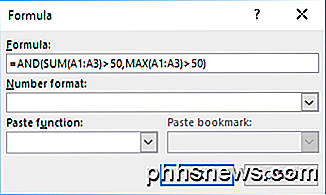
Här är ett annat exempel med funktionen AND. I det här exemplet säger jag att om både summan och maxvärdet på A1 till A3 är större än 50, är det sannolikt annars felaktigt. Sanningen representeras av 1 och False med 0.
Om du skriver in en formel och det har ett fel i det ser du ett syntaxfelmeddelande.
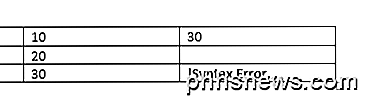
För att fixa formeln klickar du bara på felet och väljer Redigera fält .
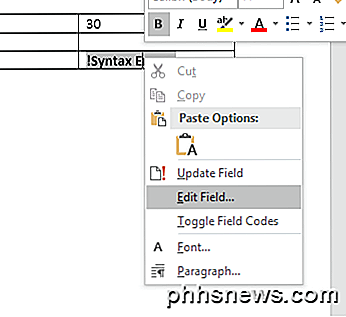
Detta kommer att föra upp fältdialogrutan. Här måste du bara klicka på Formel- knappen.
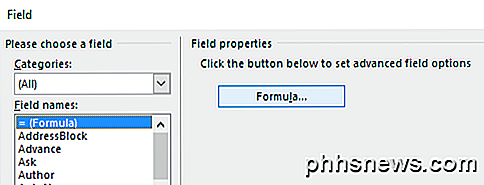
Detta kommer att ge samma formelredigeringsdialog som vi har arbetat med sedan början. Det handlar om allt som finns att infoga formler i Word. Du kan också kolla in online dokumentationen från Microsoft som förklarar varje funktion i detalj.
Sammantaget är det inte ens nära makt i Excel, men det räcker för några grundläggande kalkylarkberäkningar direkt i Word. Om du har några frågor, var god att kommentera. Njut av!

Guide till Windows 10 Task Manager - Del I
Har du någonsin haft ett program som fryser på dig som vägrar att stänga eller försvinna? Ett irriterande problem är när en dåligt skriftlig ansökan kraschar och vägrar att stängas av. Eller kanske du har märkt att din dator plötsligt går mycket långsamt, men det finns ingen tydlig indikation på varför? I det fallet ka

RELATERADE: Varning: Din webbläsareutvidgning är Spionera på dig Om du använder och älskar webbläsartillägg, bra. Den här artikeln är inte för dig-det är för de personer som inte använder dem och är mer benägna att skada datorn genom att tillåta dem. Jag har nyligen hjälpt en släkting med deras datorproblem och såg att de hade en webbläsarutvidgning jag kände inte igen.



