Så här lägger du till Smarthome-enheter till Google-assistent från din telefon

Med den nya (eller nya till dig ) Google Assistant kan du styra smart enheter som Nest termostat, färgtoner och mer med bara din röst - direkt från din telefon. Så här ställer du in dem.
För att styra en enhet från Google Assistant måste du först lägga till den i ditt Google-konto. För närvarande stöder Google endast smarthome-enheter från fem företag, nämligen Honeywell, Nest, Philips Hue, Samsung SmartThings och Belkin WeMo. Du behöver också din kontoinformation för din produkt. Så om du bestämde dig för att hoppa över att ställa in ett Nest-konto när du installerade din termostat måste du gå tillbaka och göra en nu.
När du har din kontoinformation, dra ut din telefon och håll ned knappen Hem att starta Google Assistant. Tryck på menyknappen och välj Inställningar.
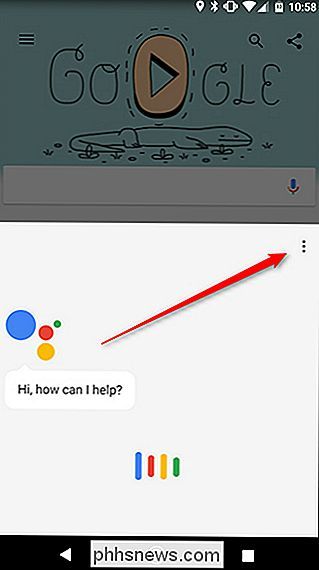
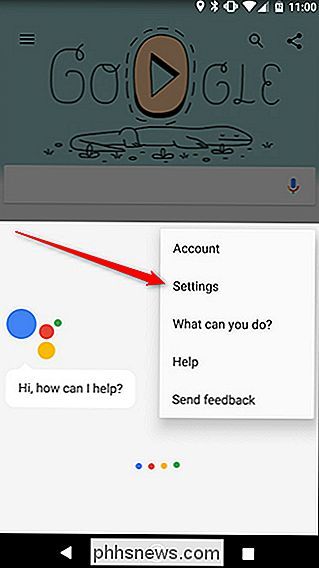
Nästa, tryck på "Hemkontroll" längst upp.
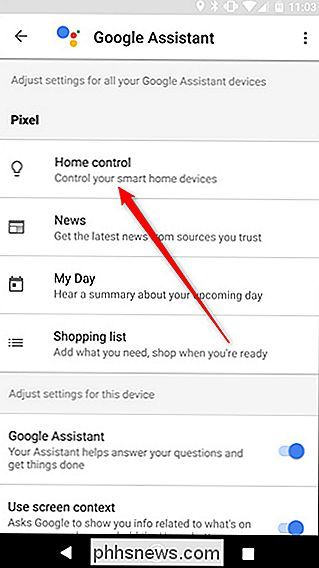
På nästa sida trycker du på ikonen runt med ett plustecken i det längst ned på skärmen.
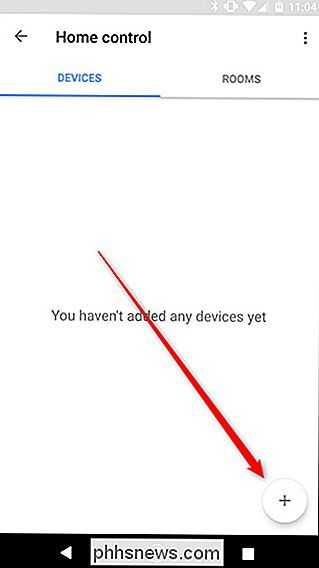
Välj sedan vilket enhetskonto du vill länka. Vi kommer att demonstrera med Nest, men stegen kan vara lite olika beroende på vilket konto du länkar.
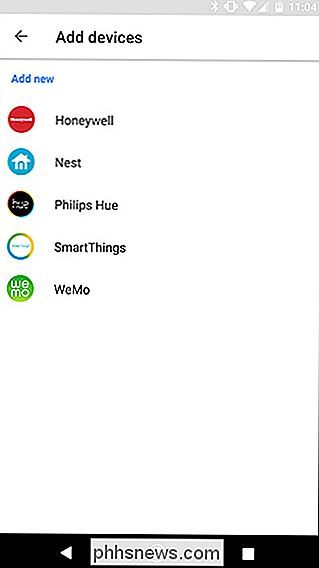
Du kommer då att styras för att logga in på din smarta enhetens konto. Om du redan har loggat in med hjälp av Chrome på telefonen kan Google komma ihåg detta och fråga dig om att ge Google Assistant tillåtelse att ansluta till gadgetens konto.
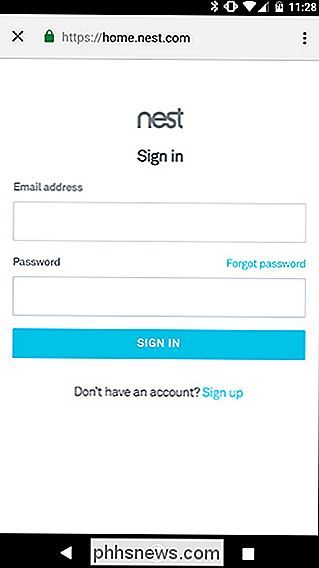
När du har anslutit ditt smarta hemkonto ser du En lista över tillgängliga enheter. Här kan du lägga till dem i "rum" som tillåter att Google slår på eller av alla samtidigt. Det hjälper dig också att organisera dina enheter senare. Om du vill kan du klicka på knappen Redigera för att tilldela ett rum. Om du inte vill tilldela dina enheter till ett rum klickar du på Klar för att hoppa över det här steget.
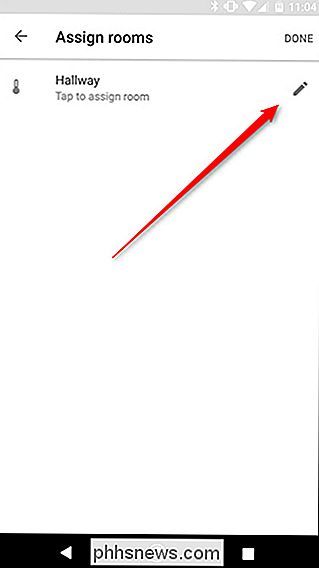
Välj ett namn i listan med tillgängliga rum eller bläddra till botten för att välja "Anpassat rum" och lägg till ditt eget.
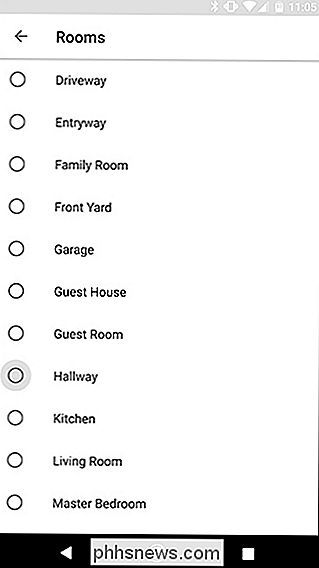
När du har tilldelat rum för varje enhet trycker du på Klar. Du är redo! Nu kan du använda röstkommandon för att styra dina lampor, termostat, smarta växlar och mer från alla Google Assistant-aktiverade enheter du är inloggad på.
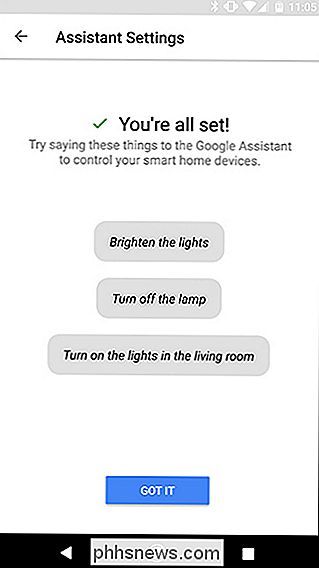
För tillfället kan du bara lägga till produkter från de fem företagen som listas, men Google har lovat att det kommer att lägga till stöd för fler enheter över tiden.

Vad är skillnaden mellan TCP och UDP?
Du har antagligen sett hänvisningar till TCP och UDP när du ställer in port vidarebefordran på en router eller när du konfigurerar brandväggsprogram. Dessa två protokoll används för olika typer av data. TCP / IP är en serie protokoll som används av enheter för att kommunicera via Internet och de flesta lokala nätverk.

Vad gör du om ditt Facebook-konto blir "hackat"
För några dagar sedan fick jag ett märkligt Facebook-meddelande från min farbror. Det var tydligt av karaktär för honom, så jag visste att något var uppe: hans konto hade äventyrats. Det här är vad du ska göra om det händer dig eller någon du känner. Låt oss prata om att bli "hackad" Termen "hackad" kastas runt mycket - ganska löst, för att vara ärlig - och har blivit den populära löptid när som helst ett konto blir äventyrat.



