Så här döljer du ark, celler, kolumner och formulär i Excel
Om du använder Excel varje dag, har du förmodligen stött på situationer där du behövde dölja något i Excel-kalkylbladet. Kanske har du några extra datablad som refereras, men behöver inte ses. Eller kanske har du några rader med data längst ner i kalkylbladet som måste döljas.
Det finns många olika delar i ett Excel-kalkylblad och varje del kan göras på olika sätt. I den här artikeln går jag igenom olika innehåll som kan döljas i Excel och hur du får se de dolda uppgifterna vid en senare tidpunkt.
Så här döljer du flikar / arbetsark
För att dölja ett kalkylblad eller flik i Excel, högerklicka på fliken och välj Dölj . Det var ganska enkelt.

När du är dold kan du högerklicka på ett synligt ark och välja Unhide . Alla dolda lakan visas i en lista och du kan välja den du vill ha.
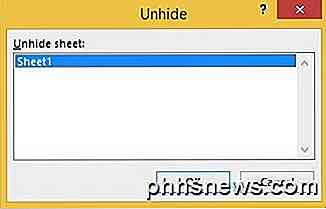
Hur man döljer celler
Excel har inte möjlighet att dölja en cell i traditionell mening att de helt enkelt försvinner tills du visar dem, som i exemplet ovan med ark. Det kan bara blanka ut en cell så att det verkar som att inget finns i cellen, men det kan inte " gömma " en cell, för om en cell är dold, vad skulle du ersätta den cellen med?
Du kan dölja hela rader och kolumner i Excel, som jag förklarar nedan, men du kan bara blanka ut enskilda celler. Högerklicka på en cell eller flera valda celler och klicka sedan på Formatceller .
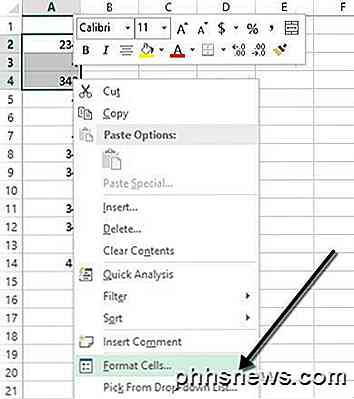
På fliken Antal väljer du Anpassad längst ner och anger tre semikolon ( ;;; ) utan parentesen i rutan Typ .
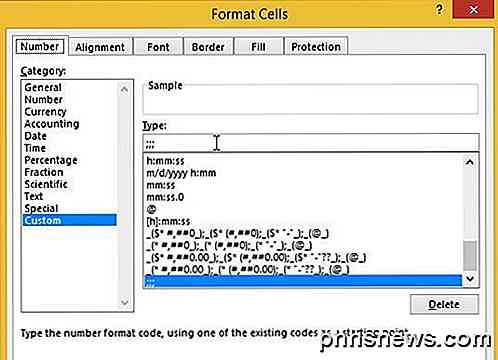
Klicka på OK och nu är uppgifterna i de cellerna gömda. Du kan klicka på cellen och du bör se att cellen är tom, men data i cellen visas i formellistan.
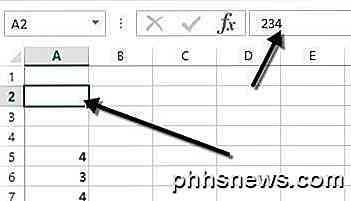
För att ta bort cellerna följer du samma procedur ovan, men den här gången väljer du originalformatet för cellerna istället för Anpassade . Observera att om du skriver något i dessa celler kommer det automatiskt att döljas när du trycker på Enter. Också det ursprungliga värdet i den dolda cellen kommer att ersättas när du skriver in i den dolda cellen.
Dölj Gridlines
En vanlig uppgift i Excel är att gömma gridlines för att göra presentationen av dataskylaren. När du gömmer rutnät kan du antingen gömma alla rutnät på hela kalkylbladet eller du kan dölja rutnät för en viss del av kalkylbladet. Jag kommer att förklara båda alternativen nedan.
För att dölja alla gridlinjer kan du klicka på fliken Visa och avmarkera rutan Gridlines .
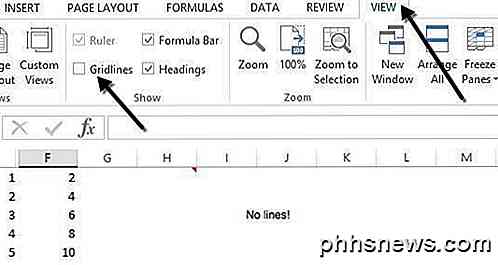
Du kan också klicka på fliken Sidlayout och avmarkera rutan Visa under Gridlines .
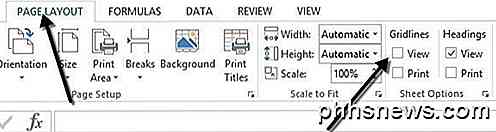
Hur man döljer rader och kolumner
Om du vill dölja en hel rad eller kolumn högerklickar du på raden eller kolumnrubriken och väljer sedan Dölj . För att dölja en rad eller flera rader måste du högerklicka på radnumret längst till vänster. För att dölja en kolumn eller flera kolumner måste du högerklicka på kolumnbokstaven högst upp.
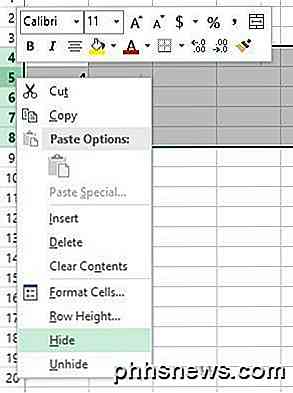
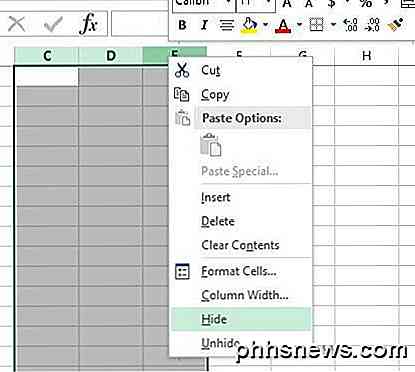
Du kan enkelt säga att det finns dolda rader och kolumner i Excel eftersom siffrorna eller bokstäverna hoppa över och det finns två synliga linjer som visas för att visa dolda kolumner eller rader.
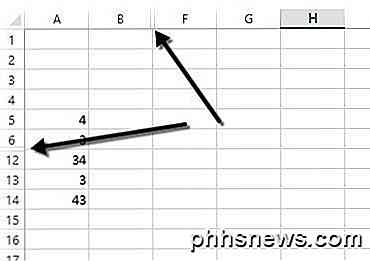
För att förklara en rad eller kolumn måste du välja rad / kolumn före och rad / kolumn efter den dolda raden / kolumnen. Om till exempel kolumn B är dolt, skulle du behöva välja kolumn A och kolumn C och högerklicka och välja Unhide för att förklara det.
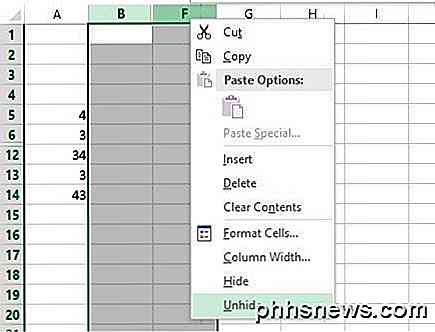
Hur man döljer formler
Dölja formler är något mer komplicerat än att dölja rader, kolumner och flikar. Om du vill dölja en formel måste du göra två saker: sätt cellerna till dolda och skydda sedan arket.
Så, till exempel, har jag ett blad med några proprietära formler som jag inte vill att någon ska se!
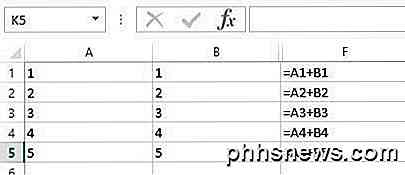
Först väljer jag cellerna i kolumn F, högerklicka och väljer Formatera celler . Klicka nu på fliken Skydd och markera rutan som står Hidden .
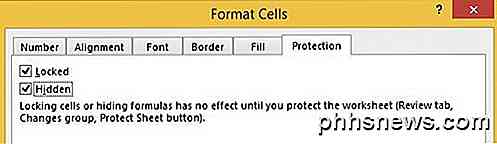
Som du kan se från meddelandet kommer gömningsformler inte att träda i kraft förrän du faktiskt skyddar kalkylbladet. Du kan göra det genom att klicka på fliken Översikt och sedan klicka på Skydda ark .
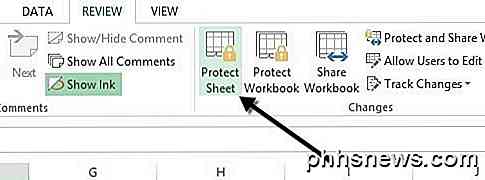
Du kan ange ett lösenord om du vill förhindra att personer undviker formulären. Nu märker du att om du försöker se formlerna, genom att trycka på CTRL + ~ eller genom att klicka på Visa formulär på Formler- fliken, kommer de inte att vara synliga, men resultaten av den här formeln kommer att vara synliga.
Dölj kommentarer
Som standard, när du lägger till en kommentar till en Excel-cell, visar den dig en liten röd pil i det övre högra hörnet för att indikera att det finns en kommentar där. När du sveper över cellen eller väljer den visas kommentaren automatiskt i ett popup-fönster.
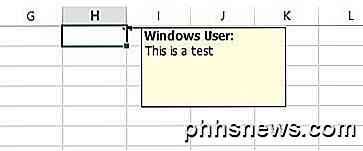
Du kan ändra detta beteende så att pilen och kommentaren inte visas när du sveper eller väljer cellen. Kommentaren kommer fortfarande att finnas och kan ses genom att helt enkelt gå till granskningsfliken och klicka på Visa alla kommentarer . För att dölja kommentarerna klickar du på Arkiv och sedan på Alternativ .
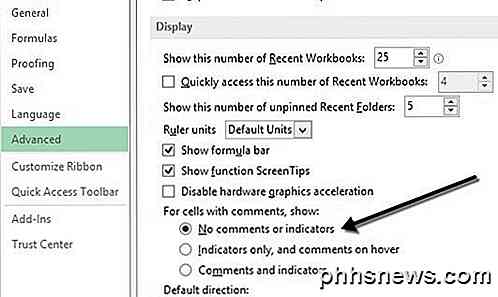
Klicka på Avancerat och rulla sedan ner till skärmen. Där ser du ett alternativ som heter Ingen kommentar eller indikatorer under För celler med kommentarer, visa: rubrik.
Dölj överskridande text
I Excel, om du skriver mycket text i en cell, kommer den helt enkelt att överfalla över de intilliggande cellerna. I exemplet nedan finns texten bara i cell A1, men den går över till andra celler så att du kan se allt.

Om jag skulle skriva något i cell B1 skulle det då avbryta överflödet och visa innehållet i B1. Om du vill ha detta beteende utan att behöva skriva någonting i den intilliggande cellen kan du högerklicka på cellen, välja Formatera celler och välj sedan Fyll i rullgardinsmenyn Horisontell textjustering .
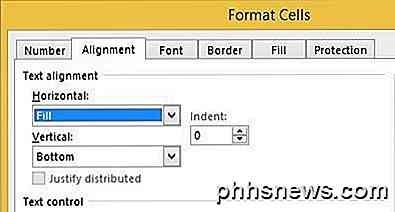
Detta kommer att dölja överskridande texten för den cellen även om ingenting finns i den intilliggande cellen. Observera att detta är typ av hack, men det fungerar mest av tiden.
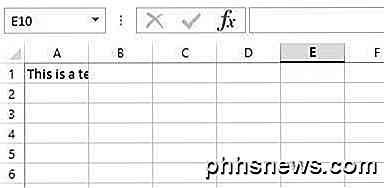
Du kan också välja Formatera celler och sedan kryssa på Wrap Text- rutan under Textkontroll på fliken Justering, men det ökar längden på raden. För att komma runt det kan du helt enkelt högerklicka på radnumret och sedan klicka på radiehöjd för att justera höjden tillbaka till dess ursprungliga värde. Endera av dessa två metoder kommer att fungera för att dölja överskridande text.
Dölj arbetsbok
Jag är inte säker på varför du skulle vilja eller behöver göra det, men du kan också klicka på fliken Visa och klicka på Dölj- knappen under Split . Detta kommer att gömma hela arbetsboken i Excel! Det finns absolut ingenting du kan göra annat än att klicka på Unhide- knappen för att få tillbaka arbetsboken.
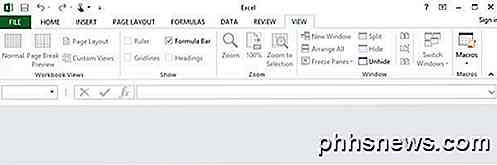
Så nu har du lärt dig att dölja arbetsböcker, lakan, rader, kolumner, rader, kommentarer, celler och formler i Excel! Om du har några frågor, skriv en kommentar. Njut av!

Visa snabbhistorik över alla webbläsare i Windows
När du pratar om sökhistoriken söker de flesta efter ett sätt att rensa sökhistoriken eller radera sökhistoriken, eller hur? Oavsett orsaken att gömma sin sökhistorik kan vara, kan en smart person som läser det här inlägget se den senaste sökhistoriken för alla webbläsare på vilken dator som helst med ett enkelt och gratis program.I grund och bo

Vad skriver Windows 10 på en enhet innan du går i vila?
När du lär dig mer om hur operativsystem fungerar kan du vara nyfiken på vad som händer precis innan ditt system faller helt i viloläge. Med det i åtanke har dagens SuperUser Q & A-tjänst svaret på en nyfiken läsarens fråga. Dagens Frågor och svar-session kommer till vårt tillstånd av SuperUser-en indelning av Stack Exchange, en community-driven gruppering av Q & A-webbplatser.



