Lägg in ett Excel-kalkylblad i ett Word-dokument
Behöver du någonsin lägga in ett Excel-kalkylblad i ett Word-dokument och låta dem kopplas så att när du uppdaterar Excel-kalkylbladet uppdateras det automatiskt värdena i Word-dokumentet också?
Jo, det finns faktiskt ett par sätt att infoga ett Excel-kalkylblad i Word: länka, inbädda och skapa en ny. Oavsett om du bäddar in eller länkar, kommer inte det inmatade Excel-kalkylbladet automatiskt att uppdateras om du inte skapar länken mellan de två filerna.
När du är länkad kommer dock data i det inbäddade eller länkade kalkylbladet att uppdateras när ändringar upptäcks i ursprungs Excel-kalkylbladet.
Förutom att infoga ett existerande Excel-kalkylblad kan du också infoga ett nytt Excel-objekt i Word, som i princip kör Excel inuti Word själv.
I den här artikeln ska jag visa hur du gör det med alla tre metoder och förklara vad du behöver göra för att skapa länken.
Kopiera klistra metoden
Låt oss börja med den första metoden, som i grund och botten bara kopierar och klistrar från Excel till Word. Observera att när du använder den här metoden har du möjlighet att bara inkludera en del av Excel-kalkylbladet i Word-dokumentet. I den andra metoden, lägger du in ett objekt, läggs hela kalkylbladet i Word-filen.
Steg 1 : Markera området i ditt Excel-kalkylblad som du vill inkludera i Word och tryck sedan på Ctrl + C för att kopiera innehållet.

Steg 2 : Gå nu till ditt Word-dokument och tryck Ctrl + V för att klistra in innehållet i Word-filen. För att länka måste du klicka på knappen Klistra in längst ner till höger och välj antingen Match destinationstabellstil och Länk till Excel eller Håll källaformatering och Länk till Excel.
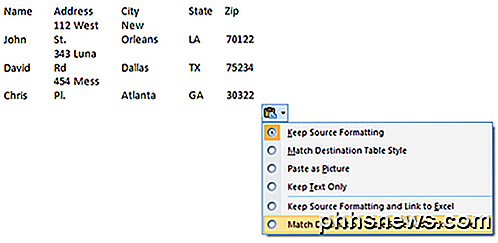
I nyare versioner av Word ser du flera ikoner. Du kan sväva över dem och du hittar samma två alternativ som nämnts ovan.
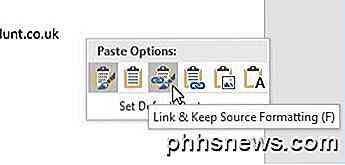
Steg 3 : Det är det, nu kommer ditt bord att kopplas till den ursprungliga Excel-filen. När du uppdaterar Excel-filen och öppnar Word, frågar Word om du vill uppdatera dokumentet med de nya data från de länkade filerna.
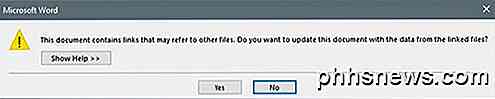
Steg 4 : Klicka på Ja och ditt bord kommer att återspegla de nya värdena. Om du har båda filerna öppna samtidigt visas förändringarna.
Det finns uppenbarligen en ganska komplicerad mekanism som gör allt detta arbete, men tack och lov behöver du inte oroa dig för det. Det fungerar bara! Observera att om du bara kopierar och klistrar in och inte väljer ett av länkalternativen, kommer du bara att ha ett fristående Excel-objekt som inte uppdateras när ändringar görs i den ursprungliga Excel-filen.
Med hjälp av den här metoden kan du inte redigera Excel-data i Word och få den att reflektera tillbaka till Excel-kalkylbladet. Det fungerar bara på ett sätt. Om du ändrar data i Word och sparar filen kommer du att få samma meddelande ovan om du vill uppdatera filen från de länkade filerna när du öppnar filen igen.
Om du klickar på Ja, laddar den helt enkelt de senaste värdena från Excel-kalkylbladet och skriver över vilka värden du eventuellt har ändrat. Om du vill redigera det ursprungliga Excel-kalkylbladet kan du göra det från Word genom att högerklicka på data, klicka på Linked Worksheet Object och sedan klicka på Redigera länk .
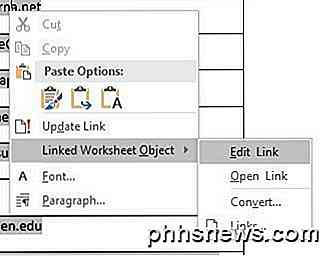
Det här är användbart om någon annan skapade det här Word-dokumentet och du inte känner till platsen för den ursprungliga Excel-filen.
Infoga objektmetod
Det andra sättet att länka ett Excel-kalkylblad till Word är att använda menyn Infoga .
Steg 1 : I Word klickar du på fliken Infoga, klickar på Objekt- rullgardinsmenyn och väljer sedan Objekt .
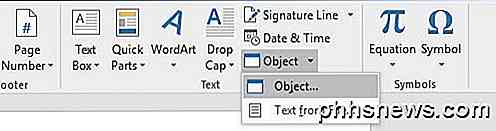
Steg 2 : Klicka på fliken Skapa från fil och klicka på Browse- knappen för att välja din fil.

Steg 3 : När du väl valt filen visas två kryssrutor på höger sida. Om du vill länka Excel-kalkylbladet måste du kolla Länk till fil . Om du vill infoga kalkylbladet så att det inte är länkat till originalfilen, markera inte kryssrutan.
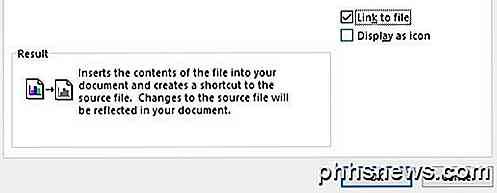
Som tidigare nämnts dumpas hela innehållet i Excel-kalkylbladet till Word istället för bara en del.
Observera att om du skulle dubbelklicka på Excel-objektet (om det är länkat), så kommer det helt enkelt att öppna den ursprungliga Excel-filen i Excel själv.
Sätt in tabellmetod
Slutligen kan du lägga in ett fullständigt redigerbart Excel-kalkylblad i Word genom att gå till fliken Infoga, klicka på Tabell och sedan klicka på Excel-kalkylblad längst ner.
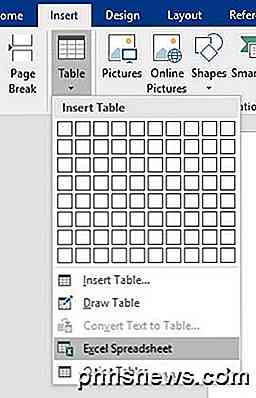
Den här metoden är endast användbar om du vill skapa ett nytt Excel-kalkylblad från början och du planerar att göra ändringar i kalkylbladet från själva Word. Vad som är coolt om den här metoden är att det ska infoga ett flytande kalkylblad och ladda hela Excel-menyn också inuti Word, så att du kan infoga formler, etc precis som om du var i Excel själv.
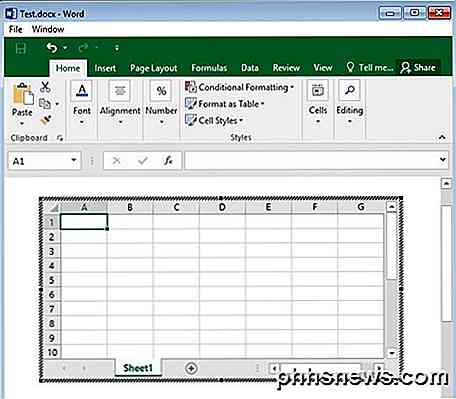
Du kan lägga till lakan, skapa filter, formatera celler och göra allt precis som det normala Excel. Det är ett snabbt och enkelt sätt att infoga data i ett Word-dokument som du kan formatera korrekt med hjälp av Excel istället för att förlita sig på Word-tabeller, vilket är mycket svårt att se bra ut.
Så det är alla olika sätt att få ett Excel-kalkylblad till Word och få dem kopplade eller inte länkade, beroende på dina behov. Om du har några frågor, var god att kommentera. Njut av!

Använd en trippel-knapp på din iPhone för dessa användbara genvägar.
Du kanske tror att funktionen "Acessibility" är bara för personer med funktionshinder, men det finns några användbara funktioner gömda i den kategorin . Och du kan komma åt några av dem med enbart treklick på hemknappen. Många av dessa åtkomstgenvägar har ett mycket specifikt syfte men du kommer sannolikt att hitta ett par av dem för att vara väldigt mycket användbart.

Apples HomeKit smarthome-plattform är över nyheterna på senare tid, men många är oklara på detaljerna som hur man använder det, vad du kan använda med det och så vidare. Läs vidare när vi gräver in i HomeKit för att rensa upp mysteriet kring det. Apple meddelade iOS 8 och framhöll några av kommande funktioner.



