Så här flyttar du eller ändrar platsen för min dokumentmapp
Som standard finns mappen Mina dokument i Windows XP och Windows Vista finns på samma enhet eller partition som operativsystemet. Det här är bra för alla som bara har en enda enhet eller en enda partition på sina datorer, till exempel C-enheten, men om du har mer än en fysisk eller logisk enhet på din dator är det bäst att flytta mappen My Documents systemdrift.
I Windows 7 och Windows 8.1 är situationen lite annorlunda. I Windows 7 har du bibliotek, som är typ av virtuella mappar som i grunden länkar till andra mappar som kan lokaliseras var som helst. Också i Windows 7, förutom mappen Mina dokument, har du också mapparna Mina bilder, Min Musik, Mina Videos och Nedladdningar. I Windows 8 ändrades namnen bara till dokument, bilder, musik, videor och nedladdningar.
Det betyder att i Windows 7 / 8.1 måste du manuellt ändra platsen för vart och ett av dessa systemmappar om du vill flytta dem. I Windows XP var alla andra mappar inuti mappen Mina dokument. Jag föredrar inställningen i Windows 7 / 8.1 eftersom jag normalt inte behöver flytta alla systemmappar, bara en eller två.
Så du kanske frågar varför jag skulle rekommendera detta? Här är de främsta två anledningarna till att jag har flyttat mappen Mina dokument:
1. Frigör värdefull hårddiskutrymme på systempartitionen - Med alla de månatliga uppdateringarna för Office och Windows blev min C-enhet nära att bli full! Dessutom lagras andra systemfiler som personsökningsfilen, systemåterställningsfilerna och vilolägesfilerna på systempartitionen. När jag flyttade data av gav jag utrymmehöga Windows mer utrymme att leva och andas.
2. Enkel säkerhetskopiering och återställning av data vid Windows-krasch - Den bästa anledningen att flytta mappen Mina dokument är att bättre skydda dina data. Om exempelvis Windows kraschar på dig en dag och du måste utföra en ominstallation, kommer alla dina data att gå vilse om du inte har en säkerhetskopia. Om dina data finns på D-enheten, låt oss säga, och din Windows-partition craps, kan du installera om en ny kopia av Windows på C-enheten och resten av dina data förblir intakta!
Det här kommer naturligtvis inte att spara dina data om hela hårddisken misslyckas fysiskt och din My Documents-mapp är på samma enhet, bara i en annan partition, men det har varit många tillfällen i min tid när Windows har blivit oanvändbar på grund av en virus, spionprogram eller andra typer av katastrofer.
Använda bibliotek i Windows 7 / 8.1
Innan vi går in i de faktiska stegen för att flytta de olika systemmapparna i Windows, låt oss prata om bibliotek eftersom de är en ganska bra lösning för de flesta. I stället för att fysiskt flytta systemmapparna till en annan plats kan du helt enkelt flytta dina data till vart du än vill och sedan lägga till den mappen i ett av specialbiblioteken: Dokument, Musik, Bilder, Video.

För att lägga till en mapp i ett bibliotek, gå bara till den mapp du vill lägga till, högerklicka på den, välj Inkludera i bibliotek och välj sedan biblioteket du vill lägga till mappen till.
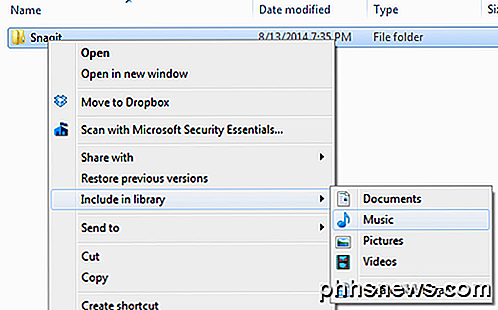
Detta kopierar inte eller flyttar innehållet i den mappen till biblioteket, det skapar helt enkelt en genväg till mappen, men det kommer inte att se ut som en genväg. Det verkar som om mappen faktiskt finns i den mappen, där det i verkligheten kan vara på en helt annan skiva.
Du kan även inkludera mappar i nätverksplatser i ett bibliotek, men du måste först göra det tillgängligt offline. För att göra det, högerklicka bara på mappen och välj Alltid tillgänglig offline . När det har synkroniserats med mappen till din lokala dator kan du högerklicka igen och du får se alternativet Inkluder i biblioteket .
I Windows 8.1 gömde Microsoft plötsligt bibliotekets funktion utan någon uppenbar anledning, trots att den fortfarande finns. Så istället för att se biblioteken i den vänstra menyn i Utforskaren ser du den här datorn med länkar till systemmapparna (dokument, bilder, etc.).
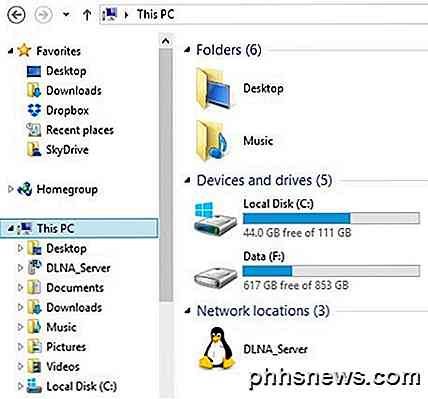
För att hämta bibliotek i Windows 8.1, klicka på fliken Visa och klicka sedan på Navigationsfönstret. Klicka sedan på kryssrutan bredvid Visa bibliotek .

Som jag nämnde tidigare är det ett bra alternativ att använda biblioteken om du inte vill flytta mycket data från sina aktuella platser.
Flytta Mina dokument i Windows 7 / 8.1
Processen för att flytta systemmappen i Windows 7 / 8.1 är densamma för båda operativsystemen. I Windows 7 måste du klicka på din användarkatalog på skrivbordet eller navigera till C: \ Users \ UserName för att se systemmapparna. Om du inte ser användarmappen på skrivbordet högerklickar du på skrivbordet, väljer Anpassa och klickar sedan på Ändra skrivbordsikoner . Där kan du kolla rutan Användares filer .
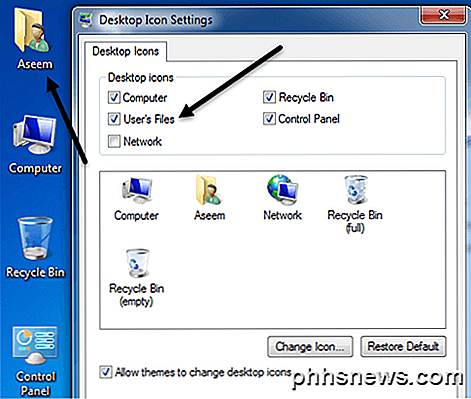
Som nämnts ovan, i Windows 8.1, klicka bara på Den här datorn på vänstra menyn och du får se systemmapparna. Högerklicka sedan på den mapp du vill flytta och välj Egenskaper .
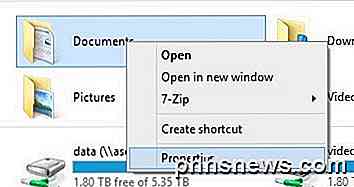
Klicka på fliken Plats och klicka sedan på Flytta- knappen. Välj en destination för mappen och Windows börjar börja flytta allt över till den nya platsen.

Flytta min dokumentmapp i Windows XP
I Windows XP är processen mycket liknande som ovan, men du behöver bara göra det för en mapp i stället för flera mappar. Högerklicka på mappen Mina dokument på skrivbordet och välj Egenskaper .
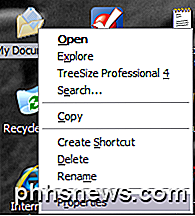
2. Klicka på Flytta och välj önskad plats för mappen Mina dokument. Kom ihåg att det är bäst att flytta det till en annan PHYSICAL-enhet om möjligt. Om inte, flytta den till en annan partition åtminstone.
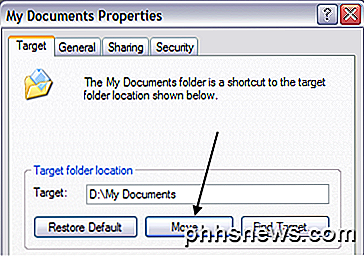
3. Klicka Ok och sedan på Apply . Du kommer att bli ombedd om du vill flytta alla aktuella dokument till den nya platsen eller inte. Välj Ja .
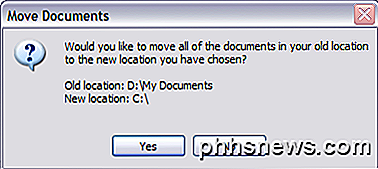
Och det är allt! Dina dokument flyttas till den nya platsen och när du klickar på ikonen Mina dokument på skrivbordet öppnas det som tidigare. Om du har några frågor, skriv en kommentar. Njut av!

Använda routern för (mycket) Basic Home Network Familjesäkerhet
De flesta tror antagligen inte själva som "administratör" men om du har datorer som använder samma åtkomstpunkt, då är det vad du är. Det är viktigt att förstå hur man ska säkerställa barns säkerhet vid användning av datorer i ditt nätverk. Hemnätverkssäkerhet börjar med den utrustning du redan har. Hur vet du vad som händer när någon annan använder din dator?

Kan ett domännamn ha både IPv6- och IPv4-adresser?
När du lär dig mer om domännamn och hur systemet fungerar kan du kanske undra om domännamn har både IPv6- och IPv4-adresser . Med det i åtanke har dagens SuperUser Q & A-inlägg svaren på en nyfiken läsarefråga. Dagens Frågor och svar-session kommer till vårt tillstånd av SuperUser-en indelning av Stack Exchange, en community-driven gruppering av Q & A-webbplatser.



