Så här skapar du anpassade egenskaper i ett Word-dokument

Vi visade nyligen hur du ställer in användarinformationen i Word. Word lagrar också flera ytterligare avancerade egenskaper relaterade till dina dokument. Några av dessa visas på skärmen "Info" och du kan ändra dessa egenskaper och skapa egna egenskaper.
RELATED: Så här ställer du in användarinformationen i Word 2013
Anpassade egenskaper kan skapas för att lagra ytterligare information om dokumentet som inte är tillgängligt på fliken "Sammanfattning" i dialogrutan "Avancerade egenskaper". Om du har fraser eller ord som du ofta använder i ditt dokument som kan ändras mellan de första och sista utkasten, kan det vara användbart att du konfigurerar några anpassade egenskaper som du kan infoga i ditt dokument. Du kan ändra värdet på egenskapen på ett ställe och det kommer att sprida sig via ditt dokument.
OBS! Vi använde Word 2013 för att illustrera denna funktion.
För att skapa en egen egenskap klickar du på fliken "Fil" medan i ett befintligt eller nytt Word-dokument.
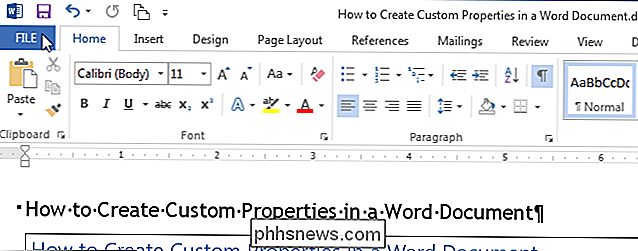
På skärmbilden bakom scenen, kontrollera att skärmen "Info" är aktiv. Om inte, klicka på "Info" i listan med artiklar till vänster.
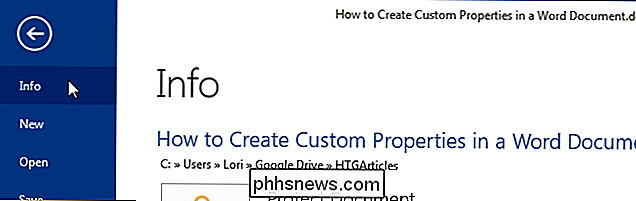
På höger sida på skärmen "Info" klickar du på knappen "Properties" och väljer "Advanced Properties" i rullgardinsmenyn.
En dialogruta visas med filnamnet (utan filtillägg) som titel. Klicka på fliken "Anpassad".
Du kan välja en av de fördefinierade anpassade egenskaperna från listan längst upp på fliken. Om egenskapen du vill inte finns i listan anger du ett namn för den anpassade egenskapen i rutan "Namn" ovanför listan. Välj typ av data för den anpassade egenskapen (Text, Datum, Nummer, Ja eller Nej) och ange ett värde för egenskapen i rutan "Värde". Klicka på "Lägg till".
Din egen egendom med "Value" och "Type" läggs till i "Properties" listan. Klicka på "OK" för att stänga dialogrutan.
Du kommer inte se den anpassade egenskapen på "Info" backstage-skärmen, men du kan infoga den i ditt dokument med ett fält. Vi kommer att diskutera hur man gör detta i en framtida artikel.
Vad är $ WINDOWS. ~ BT-mappen och kan du radera det?
WINDOWS. ~ BT och $ WINDOWS. ~ WS-mappar är kopplade till Windows 10-uppgraderingsprocessen. De kan visas på antingen Windows 7, 8 eller 10, med hjälp av gigabyte diskutrymme. Det här är dolda filer, så du måste visa dolda filer i Utforskaren eller File Explorer för att se dem. På Windows 7 och 8 RELATED: Så här visar du dolda filer och mappar i Windows 7, 8 eller 10 Under den kostnadsfria Windows 10 uppgraderingsperioden, hämtade Windows 7 och 8 automatiskt Windows 10 installationsfiler och lagrade dem i mappen $ WINDOWS.
Så här flyttar du ett fönster till ett annat utrymme Det enkla sättet i Mac OS X
Funktionen Mission Control virtuella skrivbord som är inbyggda i OS X är riktigt bra, men den enda irriteringen är att flytta fönster till ett annat utrymme är lite tråkigt. Du kan högerklicka på ikonen i dockan, men det är knappast en lösning. Så här gör du det på ett enkelt sätt. RELATED: Mission Control 101: Använda flera stationära datorer på en Mac Precis så är vi alla på samma sida, normalt brukar du använda de tre eller fyra fingrar svänger upp på styrplattan för att aktivera Mission Control och dra sedan ett fönster till ett nytt skrivbord.