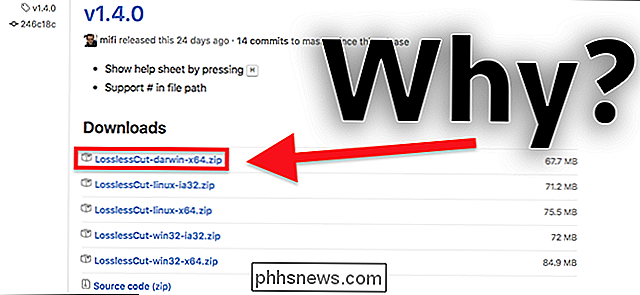Hur man ställer in meddelandet i Outlook
Kommer snart från kontoret och behöver du installera ett Office- meddelande, borta eller semestermeddelande i Outlook? Du skulle tro att det skulle vara super enkelt, men det är det tyvärr inte! Det finns faktiskt två sätt att skapa ett automatiskt svar och det beror på om Outlook är fristående eller använder Microsoft Exchange.
Om du befinner dig i en företagsmiljö och Outlook är ansluten till MS Exchange, är det faktiskt mycket enkelt att ställa in ett kontorssvar. Låt oss gå igenom den metoden först och sedan diskuterar vi hur du gör det om du inte använder Exchange.
Out of Office Message w Exchange
I Office 2007 och tidigare, gå till Verktyg och klicka på Out of Office Assistant . Observera att detta borde finnas automatiskt i Outlook 2003 och Outlook 2007 när du använder Exchange. Om du inte ser alternativet använder du inte Exchange.

I Office 2010 och Office 2013 måste du klicka på fliken Arkiv och sedan Info och du får se en knapp som heter Automatiska svar (Utanför Office) .
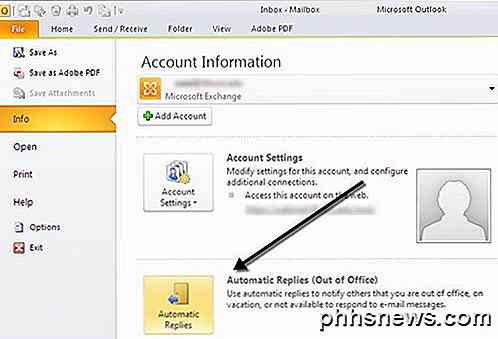
I Office 2007 och tidigare klickar du på ikonen för tillfället utanför Office-kontoret och skriver in meddelandet i rutan AutoReply .
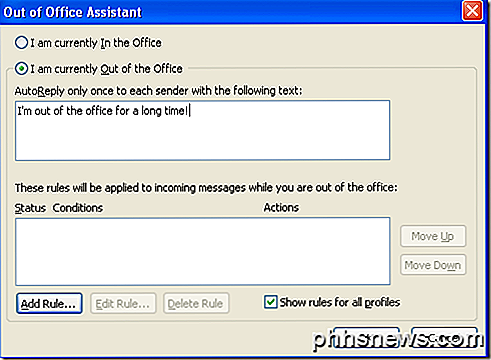
Gå vidare och sätt in det datum du kommer att vara ute till och lägg även in någon kontaktinformation om det finns en nödsituation etc. Om du klickar på OK kommer alla att få det här meddelandet tills du kommer tillbaka till den här dialogrutan och ändrar den till jag är för närvarande på kontoret.
Du kan också lägga till regler för inkommande meddelanden medan du är ute av kontoret genom att klicka på Lägg till regel . Det här är användbart om du vill utföra vissa åtgärder på e-postmeddelanden som kommer från olika personer. Om du till exempel får ett e-postmeddelande från en klient kanske du vill vidarebefordra det till din telefon eller svara med en annan e-postmall än den som används för internanställda. Om du inte vet hur du använder regler läser du mitt tidigare inlägg om hur du skapar Outlook-regler.
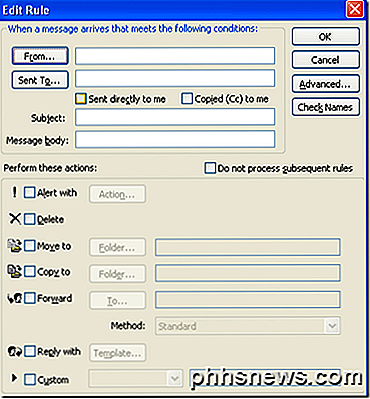
I Outlook 2010 och 2013 är det lite annorlunda. När du klickar på Automatiska svar får du en popup-dialog som den som visas nedan.
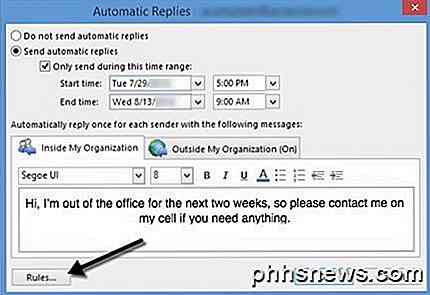
Välj knappen Skicka automatiska svar och markera sedan kryssrutan Endast skicka under den här tidsintervallrutan om du vet vilka exakta datum du ska vara borta. Om du lämnar den avmarkerad kommer den helt enkelt att lämna automatiskt svar tills du kommer manuellt och välj Skicka inte automatiska svar .
Vad som också är coolt om den här versionen är att du kan ha en separat automatisk svaruppsättning för personer inuti och personer utanför din organisation. I likhet med de tidigare versionerna av Office klickar du på Regler om du vill lägga till undantag till det automatiska svaret.
Utan kontorsmeddelande utan byte
Så det här är bra om du har Outlook med Exchange, men vad händer om du inte har tillgång till Out of Office Assistant eller Automatic Replies ? Tja, det finns ett sätt du kan EMULATE ut av kontorsassistenten genom att skapa en automatisk svarregel tillsammans med en out of office template. Här är stegen nedan.
Steg 1: Skapa först ett nytt meddelande i Outlook som om du ska skriva någon ett e-postmeddelande. Lägg inte något i TO- eller CC-rutorna. Skriv in ditt e-postmeddelande och lägg in ett ämne också.
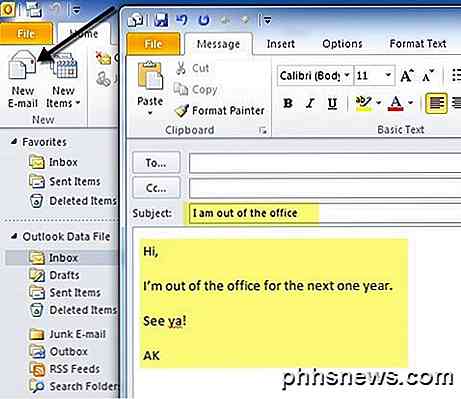
Klicka på Microsoft Office-knappen eller fliken Arkiv i nya versioner av Office och välj Spara som . I rutan Spara som typ väljer du Outlook-mall . Skriv ett namn som Out Of Office-svar i rutan Filnamn och klicka på Spara .
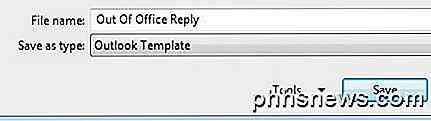
Steg 2: Nu behöver vi bara skapa en regel och berätta för Outlook att använda den nya e-postmallen som vi just skapat. För Office 2007 klickar du på Verktyg- menyn och går till Regler och varningar .
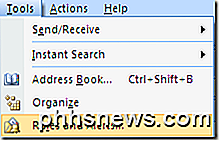
I Office 2010 och 2013 klickar du på fliken Hem, klickar sedan på Regler och klickar sedan på Hantera regler och varningar .
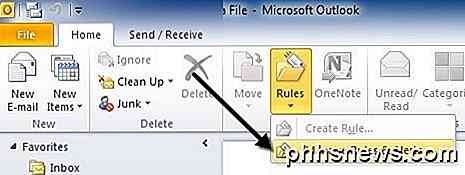
Klicka på Ny regel under E-postregler för att skapa en ny Outlook-regel.
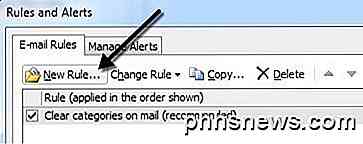
Under avsnittet Starta från en tom regel, fortsätt och klicka på Kontrollera meddelanden när de kommer i äldre versioner av Office eller Apply rule på meddelanden som jag mottar i nyare versioner av Office, och klicka sedan på Nästa.
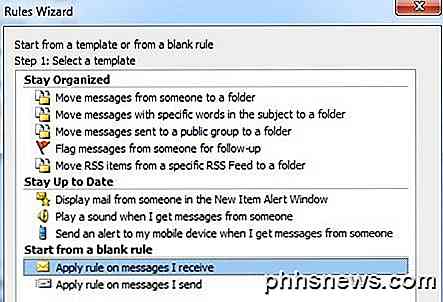
Därefter måste du välja vilka villkor som du vill kontrollera. För automatiska svar från kontoret kontrollerar jag normalt inte någonting eftersom jag vill att det ska tillämpas på alla e-postmeddelanden som jag får.
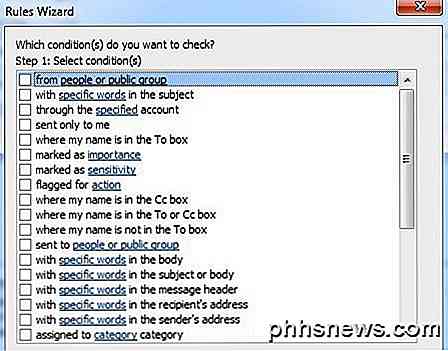
Klicka på Nästa och sedan under Åtgärder markera rutan som säger " Svara med en specifik mall " och sedan i den andra textrutan längst ner, klicka på länken som säger ett visst tempo sen.
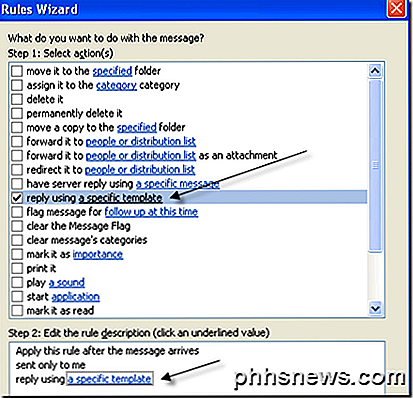
Välj nu mallen som du skapade tidigare från listan med mallar. Om du inte ser din mall klickar du på kommandot Sök i och väljer Använd mallar i filsystemet .
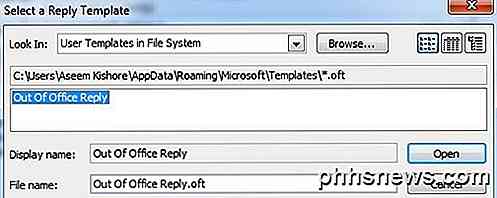
Klicka på Öppna och klicka sedan på Slutför . Nu när du får ett nytt e-postmeddelande skickas ett automatiskt svar med hjälp av din automatiska svarmall. Outlook kommer ihåg vem det skickar meddelandena för och skickar det bara en gång till varje e-postadress.
För att stänga av måste du gå tillbaka till Regler och varningar och avmarkera rutan bredvid regeln. Du måste också se till att Outlook är öppet på din dator innan du lämnar för att det ska skicka de automatiska svaren! Om du har några frågor, var god att lämna en kommentar. Njut av!

Så här inaktiverar du fylla hanteringen i Excel
Om du anger många sekventiella värden i Excel-kalkylblad kan Fill Handle hjälpa dig att spara tid genom att automatiskt fylla i celler med inkrementerade värden. Vad händer om du hittar fyllnadshandtaget inte fungerar? RELATERAD: Så här inaktiverar du fyllnadshandtaget i Excel Som standard är fyllnadshandtaget aktiverat och vi visar hur du stänger av det .

Vilken typ av data samlar in webbplatser om dig
Sedan internetens födelse har webbplatsanalys och spårningsprogram utvecklats och blivit mer komplex. Används huvudsakligen för affärer och marknadsföring, de flesta datainsamlingsprogramvarorna kan redovisa olika detaljer om en besökare när webbplatsen besöks. I dagens inlägg granskar vi några vanliga saker som många av nätets populäraste webbplatser samlar in från sina användare och besökare.SökhistorikBlädd