Så här ändrar du skärmbilder sparas i OS X

Skärmdumpar är lätta att ta i OS X. Du kan antingen använda Command + Shift + 3 eller Command + Shift + 4 för att ta full skärm skärmdumpar eller crosshair skärmdumpar. Som standard sparas dessa bilder på skrivbordet, men det finns ett enkelt sätt att ändra det.
För att göra detta behöver du bara köra några kommandon i terminalen. Du kan starta Terminal från Program> Verktyg, eller använd Spotlight för att söka efter det.
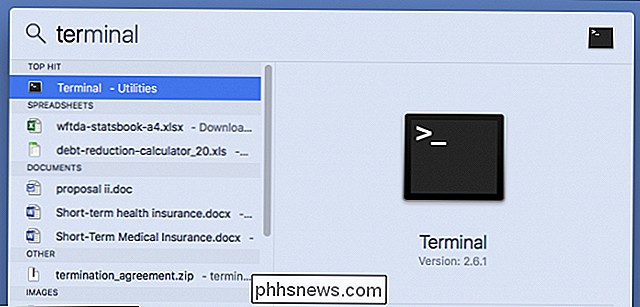
Nästa, bestämma var du vill att dina skärmdumpar ska gå. Vi ska hålla oss i nedladdningsmappen i en undermapp som logiskt heter "Skärmdumpar".
Nu, med vår terminala öppna, skriver vi följande kommando. Se till att det finns ett mellanslag efter "plats" och tryck inte på "Enter" -knappen ännu:
standardvärden skriv com.apple.screencapture location
I terminalen kommer det att se ut så här:
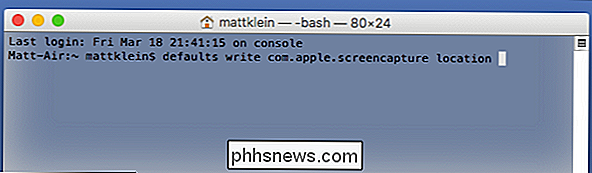
Nu istället för att försöka lista ut exakt var och hur du skriver in platsen för din nya skärmdumpmapp, dra bara den mappen till Terminal-fönstret:
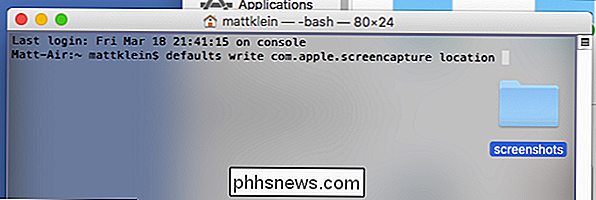
Den klistrar in den mappens plats för dig. I vårt exempel ser det slutliga kommandot ut så här:
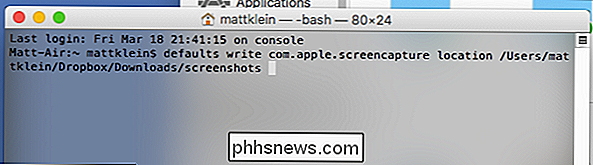
Med det här kommandot i kö, fortsätt och tryck på "Enter" -tangenten.
Nästa, kör följande kommando:
killall SystemUIServer
Hit Enter och din ändring kommer officiellt att genomföras.
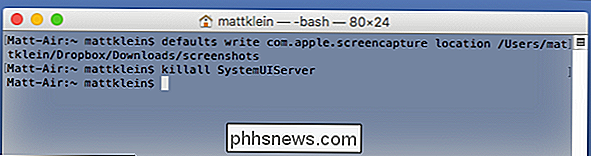
Vi ser nu att våra skärmdumpar nu sparas på "Skärmdumpar" i vår "Nedladdningar" -mapp på vår Dropbox, vilket är bekvämt eftersom vi ofta byter mellan Mac och Windows-maskiner när de fungerar.
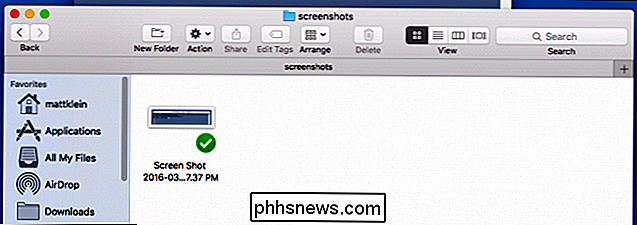
Om du någonsin vill återgå till standardplatsen. Hantera bara detta kommando:
standardvärden skriv com.apple.screencapture location ~ / Desktop
Detta flyttar skärmdumpens destination till din Macs skrivbord. Kör killall-kommandot för att slutföra ändringarna:
killall SystemUIServer
Dina skärmdumpar återigen sparas nu på skrivbordet. Du kan alltid flytta den igen var du än vill genom att använda det förfarande som anges i den här artikeln.

Hur man skapar och förbättrar Amazonas önskelistor
Om du använder Amazon-önskelistor, kanske du har märkt att de kan bli lite långa och obehagliga när du lägger till fler och fler saker du vill ha . Så här är det bättre att hantera dem. Det är nästan omöjligt att bara handla runt Amazon utan att vilja köpa något men vi är verkligen inte pengar, så tillfredsställelse måste ofta försenas.

Hur man förbättrar fingeravtrycksigenkänning med Touch ID
Apples Touch ID är bra. Möjligheten att låsa upp din iPhone eller iPad med ditt fingeravtryck är en killerfunktion som inte fungerar lika bra på andra enheter. Med det sagt kan det alltid bli bättre och förbättras mycket enkelt. RELATED: Så här lägger du till ytterligare Touch ID Fingeravtryck till iPhone eller iPad Vi har täckt Touch ID innan du visar hur du registrerar andra fingeravtryck bortom du primärfingret Med det sagt kan du förbättra Touch IDs fingeravtrycksigenkänning mycket genom att skriva in samma finger två eller tre gånger.



