Så här delar du eller samarbetar på ett Word-dokument med andra
Letar du efter ett sätt att samarbeta med andra på ett Word-dokument? Om så är fallet kan du göra det mycket enkelt i Word själv. Funktionen har funnits för ett par versioner av Office och det fungerar även om mottagaren inte har Word installerat på deras system.
Observera att för att komma igång med dokumentdelning i Word måste du spara dina dokument till molnet. Inte alla dina dokument, men minst den som ska delas. Det betyder att du måste konfigurera ett OneDrive-konto först och logga in på ditt Microsoft-konto från Word.
Dela Word Doc
När du har OneDrive-inställningen ordentligt i Word, fortsätt och klicka på Dela- knappen längst upp till höger på skärmen.

Detta kommer att ge upp en ruta på höger sida av skärmen. Om dokumentet inte har sparats i molnet ändå måste du klicka på Spara till moln .
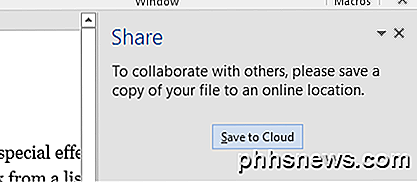
Detta kommer att hämta dialogrutan Spara som, som redan bör vara inställd på OneDrive. Ge din fil ett namn och spara det.
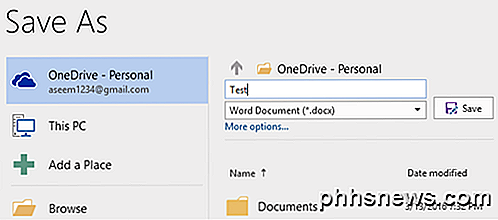
När det är sparat och laddat upp till molnet, gå tillbaka till dialogrutan Dela och du kan nu bjuda in folk att gå med. Skriv in en e-postadress, välj om de kan redigera den eller bara visa den och sedan inkludera ett valfritt meddelande.
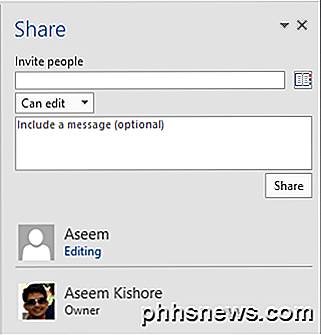
På mottagaränden kommer ett mail att ankomma som innehåller en länk till dokumentet som lagrats i den sändande partens OneDrive-konto:
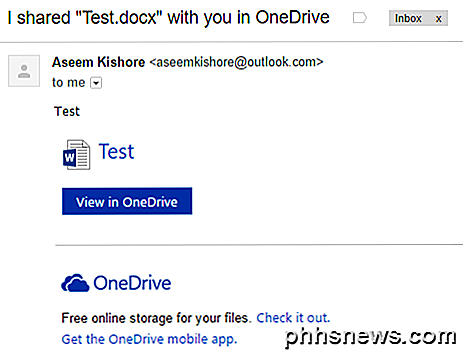
När användaren klickar på länken tar den dem till en webbläsareversion av Word som heter Word Online, där dokumentet kan redigeras.
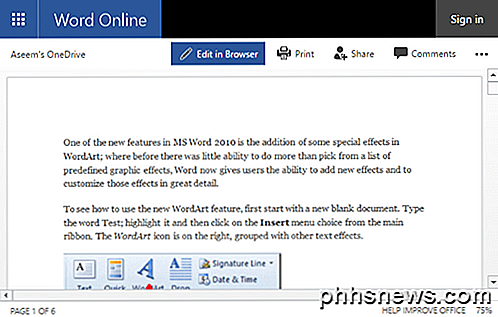
Klicka på knappen Redigera i webbläsare och du kommer att få det välkända gränssnittet för skrivbordet Word-programmet. Användaren kan redigera dokumentet utan att behöva installera Word eller behöva ha ett OneDrive-konto.
Dokumentet sparar automatiskt, så användaren behöver inte oroa sig för att försöka spara dokumentet själv. I slutet kommer ett meddelande att dyka upp och säga att andra personer redigerar dokumentet och frågar om du vill dela automatiskt ändringar när de händer. Jag rekommenderar att du klickar på Ja här.
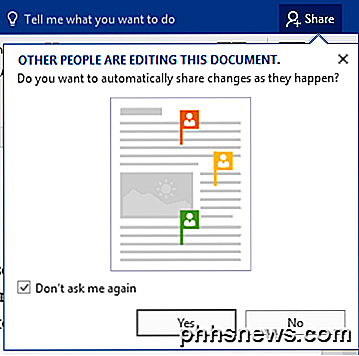
Observera att du inte kommer se ändringarna från andra användare tills du sparar dokumentet. Om du klickar på Arkiv kommer du att se ett nytt meddelande på fliken Information där dokumentuppdateringar är tillgängliga .
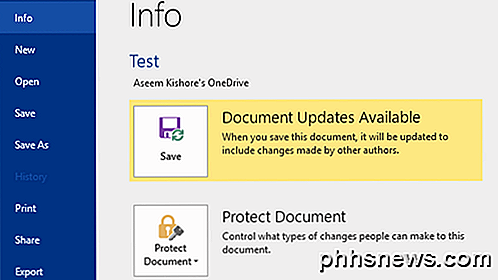
Gå vidare och spara ditt dokument och du får ett annat meddelande som förklarar att nya ändringar som gjorts av andra kommer att visas med ett grönt överlag.
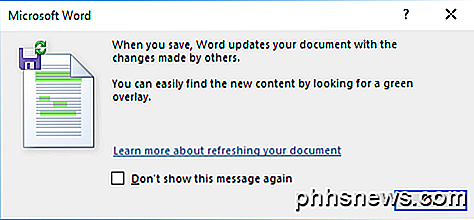
Klicka på OK och bläddra igenom ditt dokument. Allt i grönt är vad som har ändrats eller lagts till av någon annan. I testningen, om någon raderade något från dokumentet, visade det inte något i grönt.
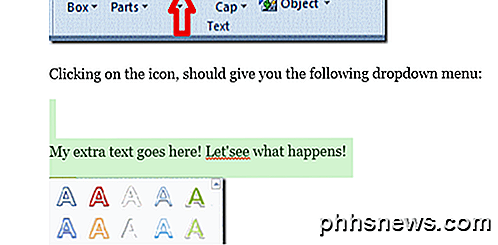
Observera att när du har sparat dokumentet försvinner den gröna höjden tills nya ändringar görs. Om du vill hålla reda på vilka ändringar som görs bör du aktivera spårändringar i dokumentet innan du delar det, annars är det lite svårt att berätta vad som händer, särskilt om flera personer redigerar dokumentet.
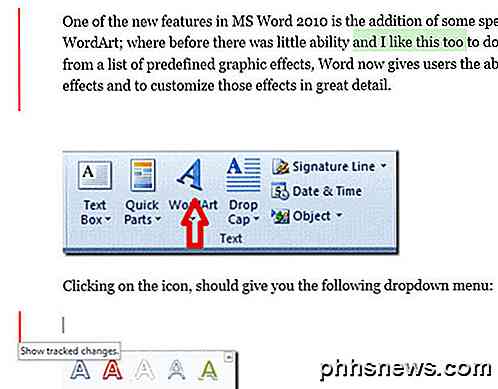
Ovan har jag aktiverat spårändringar på fliken Granskning och nu har jag, förutom den gröna markerade texten, även de röda vertikala streck i vänstra kolumnen. Eftersom raderingar inte visas i grönt kan du bara se dem genom att spåra ändringar. Klicka på den röda raden och det visar dig det raderade innehållet i strejk.
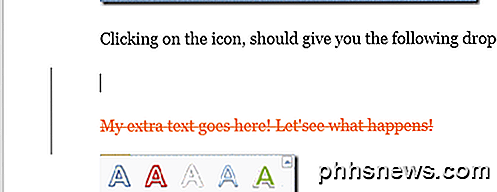
Sammantaget är Word ett bra verktyg för att samarbeta i realtid med flera författare eller redaktörer och synkroniseringsaspekten fungerar väldigt bra. En egenskap som jag märkte är att när någon annan redigerar en viss paragraf, förhindrar den andra från att redigera den delen tills den första personen är klar. Detta säkerställer att människor inte skriver över samma avsnitt samtidigt. Om du har några frågor, var god att kommentera. Njut av!

Använd Microsoft Word som streckkodsgenerator
Visste du att du kan använda Microsoft Word för att skapa egna streckkoder? Att skapa egna streckkoder är faktiskt snyggt och ganska lätt att göra. När du har en streckkod kan du klistra på den som du vill ha och skanna sedan med en fysisk streckkodsläsare eller med din smartphone genom att ladda ner en app.Det fin

Vad är en virtuell maskinhypervisor?
Hypervisorer är det som gör virtuella maskiner möjliga, och de är inte bara för servrar längre. Du brukar använda en varje dag och vet inte ens den. Om du inte använder en nu, kommer du inom en snar framtid. En hypervisor är programvara som existerar utanför ett gästoperativsystem för att avlyssna kommandon som skickas till datorns maskinvara.



