Använd Microsoft Word som streckkodsgenerator
Visste du att du kan använda Microsoft Word för att skapa egna streckkoder? Att skapa egna streckkoder är faktiskt snyggt och ganska lätt att göra. När du har en streckkod kan du klistra på den som du vill ha och skanna sedan med en fysisk streckkodsläsare eller med din smartphone genom att ladda ner en app.
Det finns flera olika typer av streckkoder och jag ska försöka visa dig hur man skapar så många av dem som möjligt gratis. För att skapa vissa typer av streckkoder behöver du specialiserad kommersiell programvara, så jag kommer inte att nämna dem. De vanligaste 1D streckkoderna är kod 39, kod 128, UPC-A, UPC-E, EAN-8, EAN-13 osv. 2D streckkoder inkluderar DataMatrix, PDF 417 och QR-koder.
För att skapa en streckkod måste du installera en streckkodstyp på ditt system och sedan använda det tecknet i något program som stöder teckensnitt som Word, WordPad, etc.
Hämta Barcode Font
Det första steget är att ladda ner en streckkodstyp och installera den på ditt system. Antingen kan du söka på Google för streckkodstorlekar eller du kan ladda ner den du vill ha från dessa webbplatser nedan. Mitt förslag till de flesta är att använda kod 39, kod 128 eller QR-kodfonter eftersom de är mest populära och enklaste att skanna.
Kod 39 är bäst för mycket kort text, bara några tecken. Du märker att streckkoden blir väldigt lång väldigt snabbt när du använder kod 39. Kod 128 kan hantera mycket mer text och streckkoden kommer att förbli relativt liten. Med QR-koder kan du lagra mycket data och storleken på torget blir större beroende på mängden data.
Det finns dock några försiktighetsåtgärder om att använda streckkoder i Word. De flesta 1D streckkoder kräver en start och stoppa tecken i streckkoden för att den ska kunna scannas. För kod 39 behöver du bara lägga till startsymbolen (*) på framsidan och baksidan av texten.
Om du till exempel laddar ner en streckkod kod 39, skriver du * Hej * för att skapa en skannbar streckkod som kommer att läsa ordet Hello när du skannat. Om du vill inkludera ett mellanslag i en streckkod kod 39 måste du använda lika symbolen (=). Så, du måste skriva * Hello = John * i Word för att få texten Hello John när du skannat.
För kod 128 är det inte så enkelt. Förutom att starta och stoppa symboler behöver du också några speciella kontrollsumma tecken. Tyvärr kan du inte skriva in dessa på egen hand och måste först koda texten i rätt format och klistra in det i Word. Jag går igenom stegen nedan.
Med QR-koder och Word är huvudproblemet att varje kodfält kommer att hamna bara ett brev. Detta beror på att det är ett teckensnitt i Word och det betyder att varje bokstav måste ha sin egen karaktär. Så ett fembordsord som hej kommer att se ut så här i Word när du använder en QR-kod typsnitt:

En enda QR-kod kan faktiskt lagra mycket data, men det är bara om du genererar QR-koden med hjälp av program från tredje part eller genom att använda en gratis streckkodsgenerator online. Om du ska använda Word måste du leva med en QR-kod som lagrar bara ett bokstav, nummer eller symbol.
Kod 39:
http://www.barcodesinc.com/free-barcode-font/
http://www.idautomation.com/free-barcode-products/code39-font/
Kod 128:
http://www.dafont.com/code-128.font
http://www.jtbarton.com/Barcodes/Code128.aspx
http://www.barcodelink.net/barcode-font.php
QR-kod:
http://www.dafont.com/qr-font-tfb.font
Installera streckkodsfonten
När du har laddat ner teckensnittet kommer det normalt att finnas med i ett ZIP-arkiv. Gå till din nedladdningsmapp i Utforskaren, högerklicka på arkivet och välj Utdrag alla .
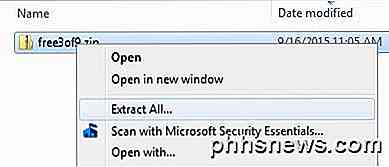
Öppna mappen och du kan se flera filer, en av dem som slutar i TTF, vilket står för True Type Font. Dubbelklicka på typsnittfilen och ett fönster kommer att dyka upp och visa dig streckkodstypen i olika storlekar.
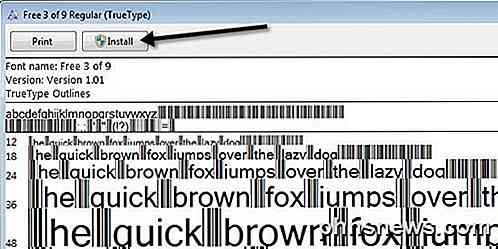
Klicka på Installera- knappen längst upp och teckensnittet kommer att installeras i mappen C: \ Windows \ Fonts . Du måste stänga Word och öppna den igen för att se den nya teckensnittet installerat.
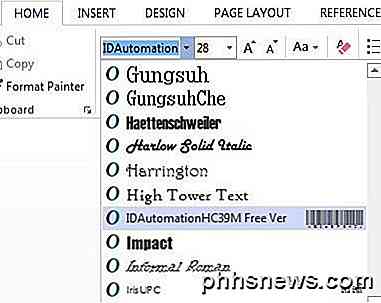
Beroende på vilken streckkodstyp du laddar ner, kan du bara se streckkoden i listan med teckensnitt eller så får du se ett namn och sedan en bild av streckkoden till höger. Din streckkodstyp är nu installerad och redo att användas!
Generera streckkoder i Word
Nu går vi till den roliga delen. Låt oss börja med att skapa en kod 39 streckkod i Word. För att göra detta laddade jag ner och installerade typsnittet IDAutomation Code 39, vilket lägger till texten du skriver längst ner i streckkoden. Alla de andra visar bara streckkoden, men jag använder den här för instruktionsändamål.
Först och fortsätt och skriv texten du vill ha i streckkoden. Till exempel, låt oss skriva * John = Doe * som visas nedan.
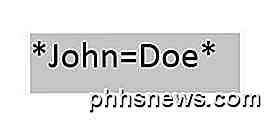
Fortsätt och öka storleken på teckensnittet till något större som 20 eller 28. Välj nu texten och välj sedan Kod 39-teckensnittet från listan. Texten ska automatiskt konverteras till en streckkod och du får se texten längst ner för den här streckkoden.
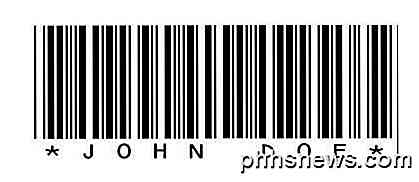
Du kommer märka att jämliksignalen har omvandlats till ett mellanslag i streckkoden. Du har nu en skannabel kod 39 streckkod! Det är ganska mycket så enkelt. Hoppa över till skannings streckkoderna för att lära dig hur du kan skanna den med en smartphone-app.
Låt oss nu försöka skapa en kod 128 streckkod. Välj först en kod 128-typsnitt från listan ovan, ladda ner den och installera den. När du har gjort det måste du gå till följande webbplats för att koda din text i lämpligt format.
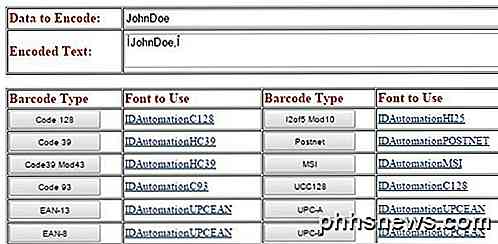
Skriv in texten i rutan Data till kodning och klicka sedan på knappen Kod 128 längst upp till vänster. Den kodade textrutan genererar lämplig text, som du sedan kan kopiera och klistra in i Word. Var noga med att öka storleken på teckensnittet till 48 eller 72.
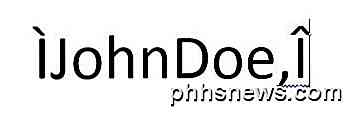
Välj nu texten och ändra den till streckkodstypen Kod 128 du installerade. Det borde skapa en snygg streckkod, som du då kan skanna. Det enda problemet jag stötte på var utrymmen i kod 128-streckkoder. När du använder online-kodaren använder den ett specialtecken för utrymmet, men när jag konverterade det till en streckkod, var specialtecken kvar och omvandlades inte till ett mellanslag. Kunde inte räkna ut hur man fixar det, så om du räknar ut det, låt oss veta!
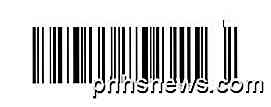
Samma process kan göras för QR-koder eller någon annan typ av streckkod. Streckkodscoderingswebbplatsen är också användbar för att generera kod 93, UPC-E och andra streckkodsformat.
Skannings streckkoder
Om du har en fysisk streckkodsläsare kan du självklart bara använda det för att skanna streckkoderna, men om du gör det som ett personligt hemprojekt, kanske du inte har någon som ligger runt. I dessa fall kan du ladda ner gratis streckkodssökningsappar på din telefon för att skanna dina streckkoder.
Vad som är riktigt bra med dessa appar är att du kan skapa streckkoden på din dator och skanna dem med appen innan du ens skriver ut dem. På så vis kan du kontrollera att de är skannbara först.
Min favoritapp på iPhone är Beep, en mycket enkel streckkodsläsare som stöder många olika typer av streckkoder. Det är snabbt, gratis och fungerar väldigt bra.
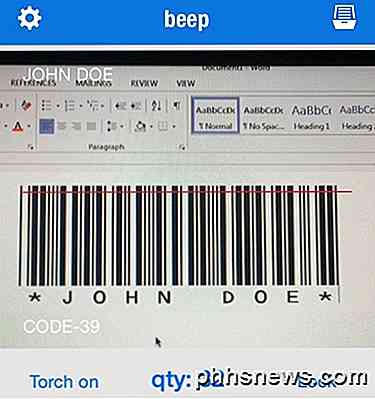
När det skannar en streckkod kommer den att berätta vilken typ av streckkod (Kod 39, 128, etc) och det visar dig texten längst upp till vänster. När det gäller Android har jag inte använt mig själv, men det finns många appar i Google Play Butik, så gärna prova olika.
Förhoppningsvis var den här guiden tillräckligt för att komma igång med streckkoder i Word. Om du stöter på problem, var god att skicka en kommentar och jag försöker hjälpa. Njut av!

Så här skapar du en podcastspellista i iOS
Skapa en spellista för musik i iTunes och på din iPhone är enkelt. ta bara de låtar du vill ha, chuck dem till en ny spellista, och du är klar. Med så mycket användarvänlighet tillgänglig för albumlyssnare, skulle du tro detsamma skulle vara sant för appen iOS Podcasts - men inte så. Få några av dina favorit podcasts alla uppradade i rad för en lång flygning eller en körning i bergen är inte så bekväm som den är för vanliga låtar, så här är vår guide som kommer att se till att du inte lämnas förvränga för att slå spel nästa gång din sista Radiolab-episod är över.

Vad är SeaPort.exe och hur man tar bort det
Om du har installerat några Windows Essentials-program på din dator nyligen som Photo Gallery, Movie Maker, Live Writer eller Live Mail, kanske du har märkt en ny process som körs på ditt system som heter SeaPort.exe. Så vad exakt är denna process och borde du oroa dig för det?Lyckligtvis är seaport.exe inte



