Så här får du tillgång till Android-listan över löpande program i 6.0 Marshmallow och över

I Android 5.x och nedan var det enkelt att komma åt din lista med löpande appar och hoppa till Inställningar> Appar > Running. Lätt! I Android 6.0 flyttade Google den här inställningen. Det är fortfarande inte så svårt att hitta, men det är lite knepigare. Men som alltid har vi tillbaka. Så här hittar du det när enheten är på Marshmallow (eller senare).
Varför skulle du behöva få tillgång till löpande tjänster?
Det finns ett kort svar: du brukar inte-det är nog varför Google "gömde "Denna inställning börjar i Marshmallow. Men det finns dock några situationer när du kanske behöver hoppa in i menyn Running Services och börja titta.
Framför allt är den viktigaste anledningen till att du behöver se vad som händer bakom kulisserna om en app är felaktig. Det betyder många saker: det kanske ständigt tvingas stänga och du vill döda processen, kanske finns det något som bara tuggar genom batteriet. Hur som helst, att veta att var ska se är alltid början på en bra undersökning.
Var hittar du körtjänster i Android 6.0
Som jag noterade tidigare, på Android 5.x och under kunde se vad som händer genom att hoppa i Inställningar> Appar> Running. Detta visar både körprocesser och tjänster, tillsammans med hur mycket minne (RAM) som används av System och Apps, samt hur mycket som fortfarande är tillgängligt.
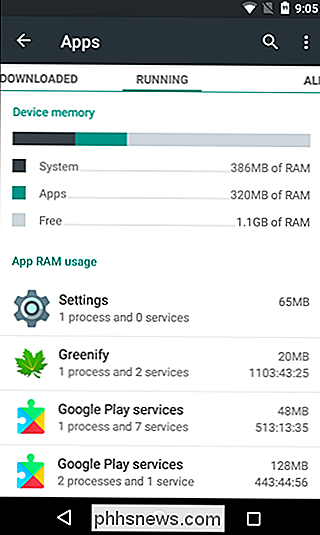
För att hitta samma meny i Marshmallow måste du först aktivera utvecklingsalternativ. Gör det genom att gå till Inställningar, sedan Om Telefon.
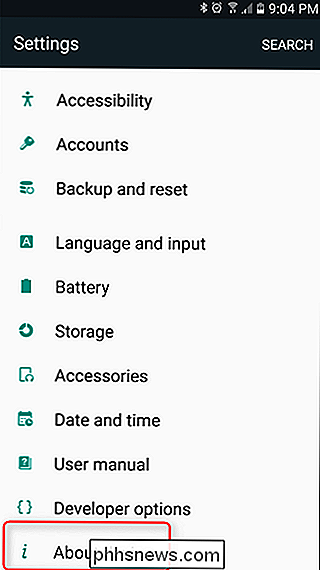
Hitta sedan avsnittet Programvaruinformation - det kommer att vara en separat post på vissa telefoner (Samsung, LG), men inte på andra, som Nexus-enheter. Du letar efter byggnummeret, så du kan behöva poke runt lite innan du hittar den. De två första bilderna nedan togs från Samsung Galaxy S7 Edge, och den sista från Nexus 6P. Som du kan se är byggnaden på två olika ställen.
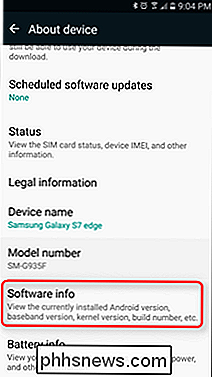
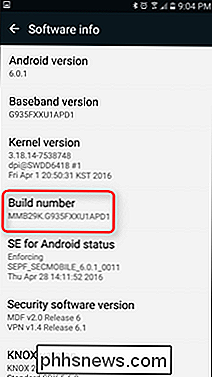
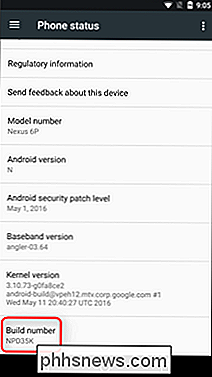
När du har hittat den, tryck på den sju gånger. Du får se en rostatbrödsmeddelande som låter dig veta hur många som är kvar tills "du blir en utvecklare". När det har blivit tappat sju gånger öppnas en ny meny precis ovanför Om telefon i huvudmenyn Inställningar.
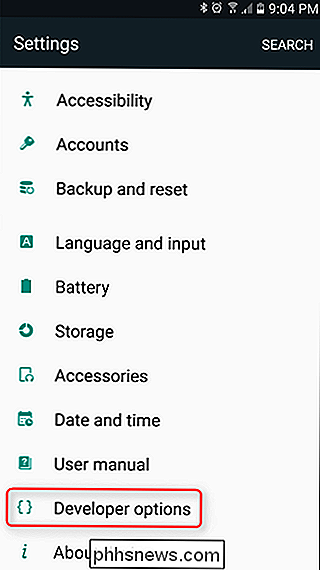
Tillbaka in Inställningar, gå in i utvecklaralternativ. Du bör se "Running services" lite långt ner på den här menyn - det är vad du letar efter. När du väl har tryckt på "Löpande tjänster" bör du presenteras med en välbekant skärm - det är exakt samma från Lollipop. Bara på en annan plats.
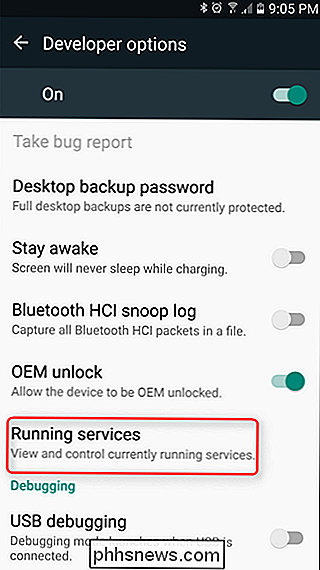
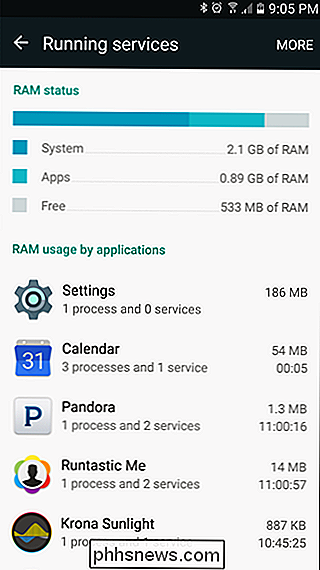
Detta är inte något du borde behöva komma in ofta, om någonsin alls. Ändå är det bra att veta var du hittar det här bara om du någonsin behöver - men som den meny där den nu hittades antyder detta verkligen för utvecklare.

Så här använder du Caps Lock på din iPhone och iPad
Du har precis fått din nya iPhone efter att du bytte från Android och du vill skriva något i alla mössor. Hur använder du Caps Lock i IOS 9? Vi berättar hur du skriver alla kepsar och hur du aktiverar och inaktiverar cap lock-funktionen. Om du vill skriva något i alla kepsar trycker du dubbelklick på Shift-tangenten.

Vad är DCMA, och varför tar det ner webbsidor?
Digital Millennium-kontraktet är en amerikansk lag som antogs 1998 för att modernisera upphovsrätten för att hantera Internet. DMCA har ett antal bestämmelser, men vi kommer att fokusera på de som har påverkat webben som vi har idag. Vi kommer särskilt att fokusera på "uppsägning" -bestämmelserna som ger "säker hamn "för många tjänsteleverantörer, liksom bestämmelserna om kringgående som kriminaliserar många gemensamma åtgärder.



