Så här gör du Windows Visa filtillägg

Windows visar inte filtillägg som standard, men du kan ändra en enda inställning och göra att Windows 7, 8 eller 10 alltid visar dig varje fil fullständig filtillägg.
Varför ska du visa filtillägg
Varje fil har en filtillägg som berättar för Windows vilken typ av fil som är. Filtillägg är vanligtvis tre eller fyra siffror långa, men kan vara längre. Exempelvis har Word-dokument filtypen .doc eller .docx. Om du har en fil med namnet Example.docx vet Windows att det är ett Word-dokument och öppnar det med Microsoft Word.
Det finns många olika filtillägg. Till exempel kan ljudfiler ha en filtillägg som .mp3, .aac, .wma, .flac, .ogg eller många andra möjligheter beroende på vilken typ av ljudfil de är.
Ange Windows för att visa filtillägg är användbart för säkerhet. Exempelvis är .exe-filtillägget en av många filtillägg som Windows körs som ett program. Om du inte kan se vad en filförlängning är, är det svårt att berätta om det är ett program eller ett säkert dokument eller en mediefil på ett ögonblick.
Du kan till exempel ha en fil med namnet "dokument" som har ikonen av din installerade PDF-läsare. Med filtillägg dolda finns det inget snabbt sätt att berätta om detta är ett legitimt PDF-dokument eller är faktiskt ett skadligt program som använder din PDF-läsarens ikon som en förklädnad. Om du hade Windows-inställningar för att visa filtillägg, kan du se om det är ett säkert dokument med namnet "document.pdf" eller en farlig fil med ett namn som "document.exe". Du kan titta på filens egenskaper fönster för mer information, men du behöver inte göra om du har aktiverat filtillägg.
Så här visar du filtillägg i Windows 8 och 10
Det här alternativet är lättillgängligt i File Explorer på Windows 8 och 10.
Klicka på fliken "Visa" på bandet. Aktivera rutan "Filnamnstillägg" i avsnittet Visa / dölj för att växla filtillägg till eller från. File Explorer kommer ihåg denna inställning tills du avaktiverar den i framtiden.
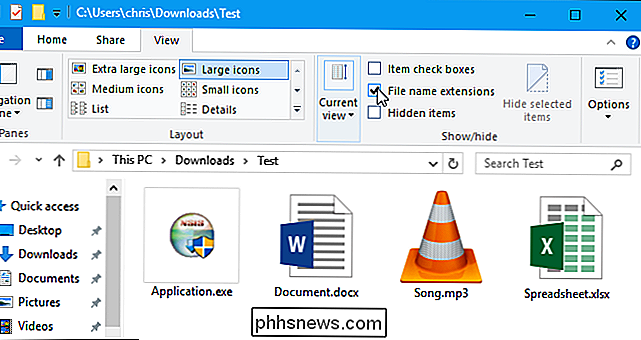
Så här visar du filtillägg i Windows 7
Det här alternativet är lite mer dolt på Windows 7, där det är begravet i fönstret Mappalternativ.
Klicka på "Organize" -knappen på Utforskaren i verktygsfältet och välj "Mapp- och sökalternativ" för att öppna den.
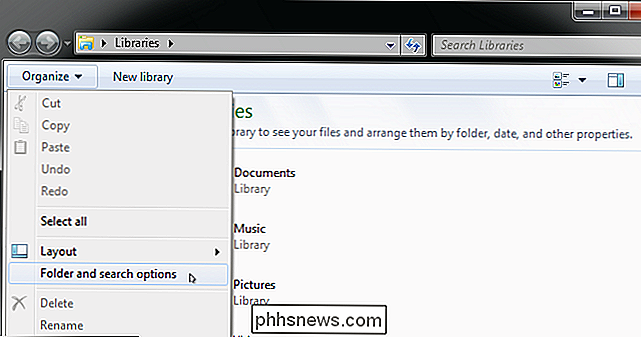
Klicka på fliken "Visa" överst i fönstret Mappalternativ. Avmarkera kryssrutan "Dölj tillägg för kända filtyper" under Avancerade inställningar. Klicka på "OK" för att ändra dina inställningar.
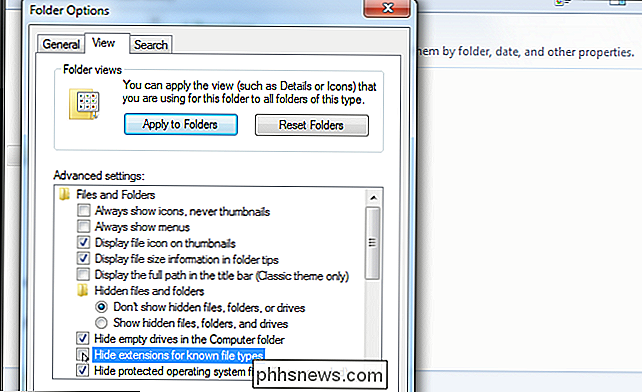
Det här alternativfönstret är också tillgängligt i Windows 8 och 10-klicka bara på "Alternativ" på verktygsfältet Visa. Men det är snabbare att snabbt växla filtillägg till eller från via bandet.
Det här fönstret är också tillgängligt via kontrollpanelen i vilken version av Windows som helst. Gå till Kontrollpanelen> Utseende och anpassning> Mappalternativ. I Windows 8 och 10 heter det "Fil Explorer Explorer" istället.

Hur man använder wget, det ultimata kommandolinjedownloadverktyget
Nyare är inte alltid bättre, och kommandot wget är ett bevis. Först släpptes tillbaka 1996, är den här applikationen fortfarande en av de bästa nedladdningshanterare på planeten. Om du vill ladda ner en enda fil, en hel mapp eller till och med spegla en hel webbplats, kan wget du göra det med några få tangenttryckningar.

Så här uppdaterar eller installerar du Mac App Store-programvaran från terminalen
Det går inte att komma runt: Mac App Store är långsam. Om du försöker undvika att öppna det när det är möjligt, är du nogligen arg när du ser uppdateringsanmälan i menyraden. Du måste öppna App Store, klicka på "Uppdateringar" och vänta medan programmet är "Checking for Updates." Det kontrollerar. För uppdateringar.



