Så här lägger du till och konfigurerar en extern bildskärm till din bärbara dator

Om du använder en MacBook kan du lägga till en extern bildskärm för att ge dig mer skärmfastigheter. En andra bildskärm kan verkligen hjälpa till med produktiviteten och få allt att känna lite mindre trångt.
Innan du kan ansluta din Mac till en extern bildskärm måste du dock veta vilken typ av kabel som ska användas. Om du är osäker är det ganska enkelt att Google det eller använd MacTracker-appen för att ta reda på det. Om din MacBook eller MacBook Pro tillverkades efter 2015 behöver du en USB-C (Thunderbolt 3) -kabel som går till VGA, DVI eller HDMI. Den andra änden kommer att bestämmas av din bildskärm - så dubbelkontrollera de tillgängliga portarna för att se vilken som erbjuds. Om du har ett val, HDMI och DVI är att föredra för VGA, vilket är en äldre analog standard.

Pre-2015 MacBooks kommer sannolikt att sporta en Thunderbolt 1 eller 2-kontakt eller Mini DisplayPort-kontakt. Anslutningen för alla tre av dem är densamma, så att hitta en kabel som ska fästas i din äldre MacBook borde inte vara ett problem.

När du har anslutit din bildskärm till din MacBook, kommer den sannolikt att visa din Macs skärm omedelbart . Men det finns flera konfigurationsalternativ du borde veta om.
Gå till Systeminställningar> Visar på din Mac.
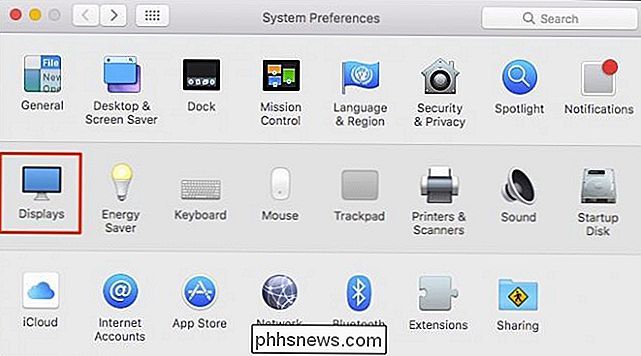
Om din Macs skrivbord inte visas på din andra bildskärm, se till att det är upptäcka det. Nyare bildskärmar har vanligtvis två eller flera bildskärmsanslutningar. Medan de flesta kommer att autodetektera din Mac med få problem måste du kanske manuellt trycka på knappen "Källa" (eller liknande) på din bildskärm tills du når den rätta som du gör på din HDTV. Läs igenom din bildskärms produkthandbok för mer information om problemet kvarstår, och se till att du ser till att kabeln är ansluten för att försäkra dig om att den inte har gått loss.
Du kan också hålla "Alternativ" -tangenten och inställningsfönstret Gather Windows-knappen omvandlas till att upptäcka bildskärmar, vilket kan göra tricket om din bildskärms ingångskälla är korrekt konfigurerad och kabeln är ordentligt ansluten.
Du har två preferenspaneler: en gång för den inbyggda skärmen och en för din externa.
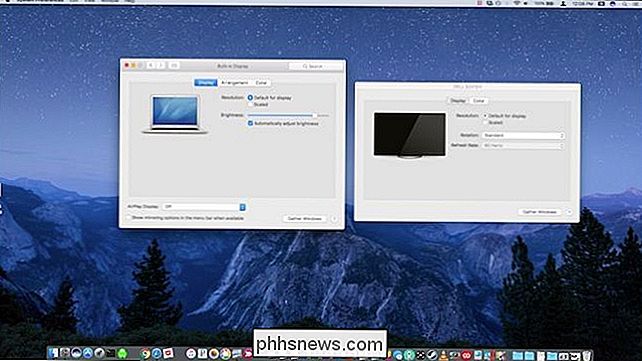
Om du inte ser båda preferenspanelen, är den andra sannolikt på den andra skärmen. Du kan klicka på "Samla Windows" så att båda preferenspanelen visas på den aktuella skärmen.
Du kan justera upplösningen på dina skärmar till standard eller skalad. Den bästa upplösningen som listas är den optimala, något under det som kommer att göra märkbart sämre resultat.
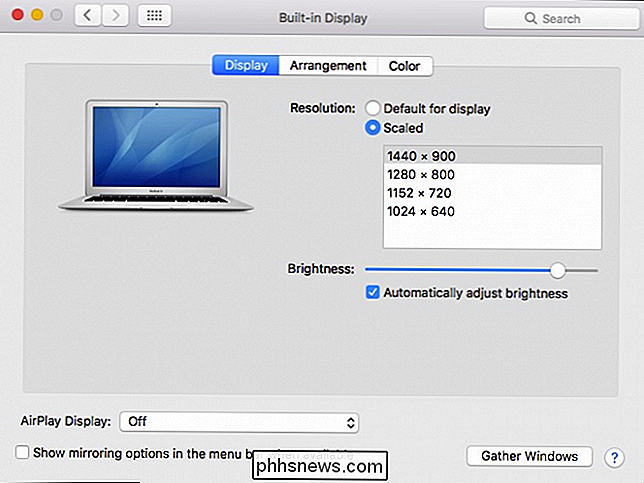
Arrangemanget på dina skärmar är viktigt för att navigera från en till en annan. Om din extern är till vänster om din MacBook och ditt arrangemang har det till höger blir det förvirrande, eftersom varje gång du musen höger kommer pekaren att slå skärmkanten i stället för att fortsätta till nästa skärm.
Klicka på fliken Arrangemang och dra sedan skärmarna till önskad position. Du kan också klicka och dra den lilla vita menyraden för att flytta den till önskad visning.
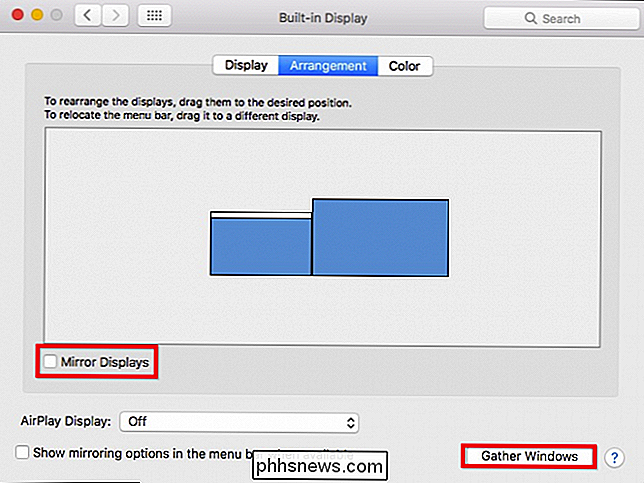
Du kan också välja att spegla dina bildskärmar. När du markerar den här rutan kommer båda displayerna visa samma sak. Du kommer att ha möjlighet att optimera det för antingen den inbyggda eller externa eller du kan skala båda bildskärmarna så att resolutionerna matchar varandra.
Spegling är väl lämpad för presentationer, samtidigt som du utökar skrivbordet (non-mirroring) är bättre för det dagliga arbetet.
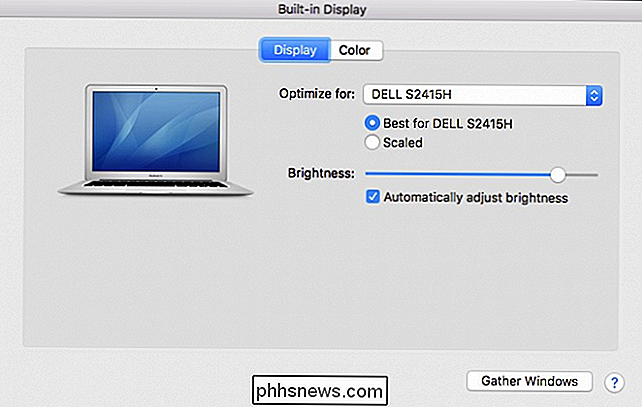
Om du tittar på din andra bildskärmens inställningar har du två flikar för visning och färg. Till skillnad från den inbyggda bildskärmens inställningar kan du inte justera ljusstyrkan och det finns inte ett AirPlay-alternativ, men du kan rotera det (90, 180, 270 grader) om bildskärmens stativ kommer att rymma roterande.
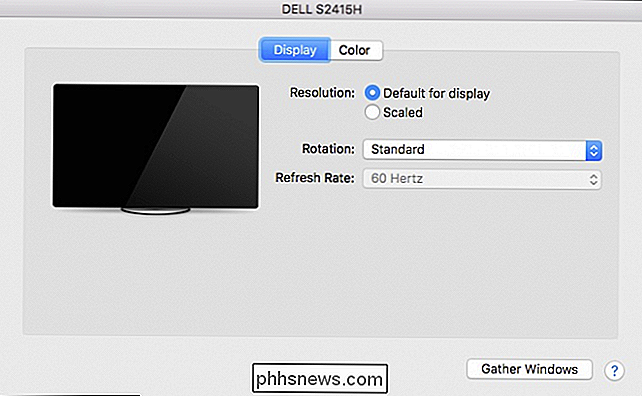
Det sista alternativet är färgpanelen. Medan alternativen här ligger utanför ramen för den här artikeln kan du lära dig mer om färgprofiler och kalibrera din bildskärm om du känner att du inte ser färger korrekt.
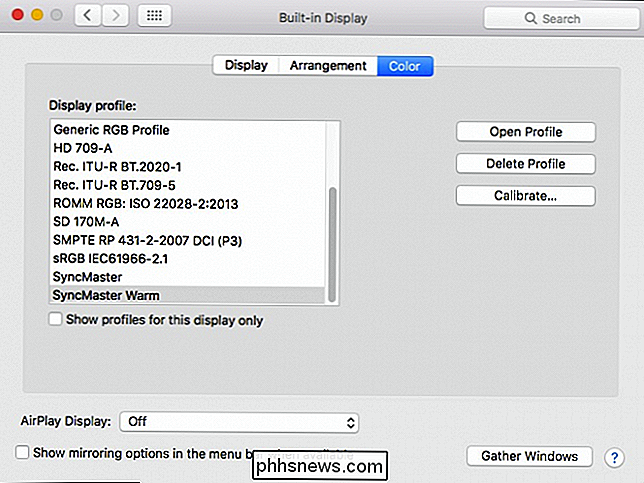
Troligtvis är den mest utmanande delen av processen att få kabeln. Utöver det gör macOS det till en cinch och när du förstår hur du anpassar inställningarna kommer du att ha allt ordnat så det fungerar bäst för dig.
Ansluta en andra (eller till och med tredje) bildskärm till din MacBook kan öppna nya möjligheter och lindra loggfilen i olika fönster och appar som vanligtvis tränger in din inbyggda skärm. Det ger dig möjlighet att bättre diktera och organisera ditt arbetsflöde, eventuellt öka produktiviteten, vilket gör dig till en mer effektiv och glad arbetare.
Bildkrediter: Maurizio Pesce / Flickr

Hur man sparar bilder från iPhone Notes-appen till ditt fotobibliotek
Om du är en stor användare av Apples Notes-app på din iPhone har du antagligen märkt ett lite konstigt beteende: Till skillnad från nästan alla andra appar, om du tar ett foto i Notes, sparas det inte i appen Foton. Jag skulle gissa att det här är så bilder på saker som shoppinglistor, täpp inte upp kamerans roll, men Om du använder Notes som mer av en journal än en att-göra-lista kanske du vill ha några foton du tar när du skriver en anteckning för att bli sparad.

Hur man skickar ett Steam Digital Gift Card i vilket belopp som helst
Valve har just lagt till digitala presentkort till Steam, så att du kan skicka pengar direkt till en väns Steam Wallet. Du kan också använda samma trick som vi använde att lägga till Steam Wallet-medel för att skicka nästan vilket belopp som helst - inte bara de förinställda värdena. Välja ett presentkort Du kan välja ett presentkort från sidan Välj presentkort, även tillgänglig från Steams förside.



