Så här lägger du till och tar bort anpassade skildetiketter i Word 2013

När du lägger in bilder, tabeller eller ekvationer i Word-dokument kan du enkelt lägga till automatiskt numrerade bildtexter till dessa element. De kan innehålla konsekventa etiketter, till exempel ekvation, figur och tabell. Men du kan även lägga till egna egna etiketter.
RELATED: Så här lägger du till en bildtext i Word 2013
Vi har tidigare visat dig hur du lägger till en bildtext i en bild i Ord. Nu visar vi hur du lägger till en anpassad etikett och tar bort den när du inte behöver den längre.
För att lägga till en anpassad etikett för dina bilder eller tabeller, gå till dialogrutan "Caption" som beskrivs i artikel i länken ovan. Klicka på "Ny etikett" i dialogrutan.
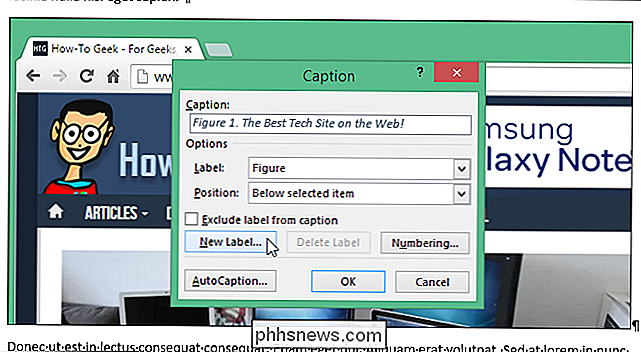
Dialogrutan "Ny etikett" visas. Ange önskad etikett i redigeringsrutan "Label" och klicka på "OK".
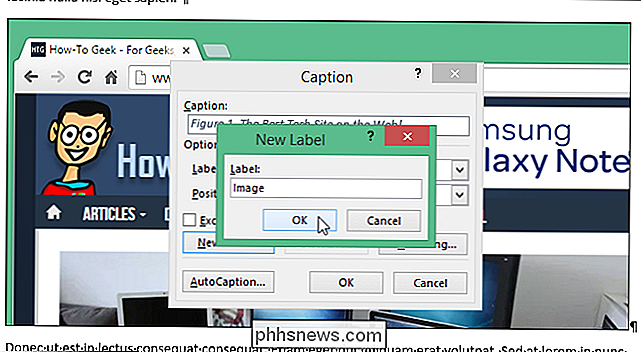
Den nya anpassade etiketten läggs till i listrutan "Label", omedelbart vald och läggs till i redigeringsrutan "Caption". Använd rullgardinsmenyn "Position" för att ange huruvida bildtexten kommer att visas ovanför eller under bilden. Klicka på "OK".
OBS! Du kan också lägga till en bildtext utan en etikett genom att kryssrutan "Exkludera etikett från bildtext".
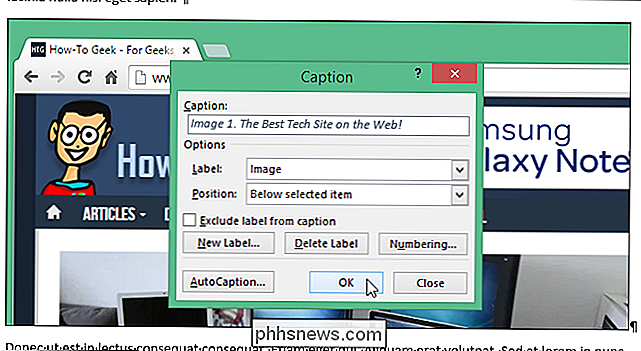
Bildtexten med den anpassade etiketten läggs in över eller under bilden.
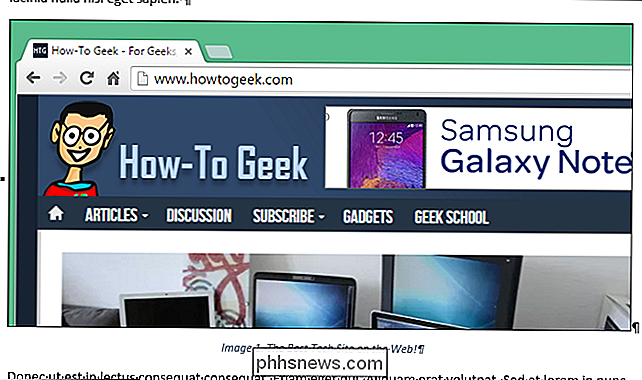
Om du inte längre behöver en anpassad etikett som du har lagt till i rullgardinsmenyn "Label" kan du ta bort den. Välj den anpassade etiketten du vill ta bort och klicka på "Radera etikett".
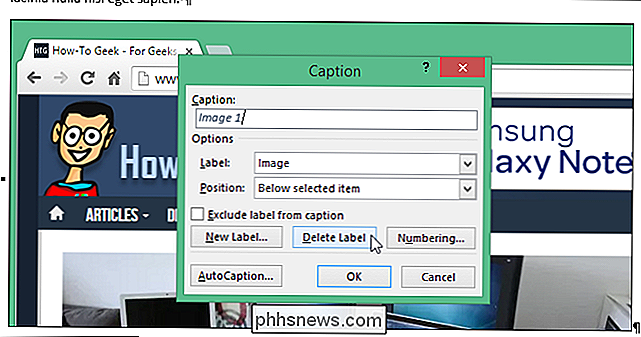
Den anpassade etiketten raderas omedelbart och standard etiketten väljs automatiskt. Klicka på "Stäng".
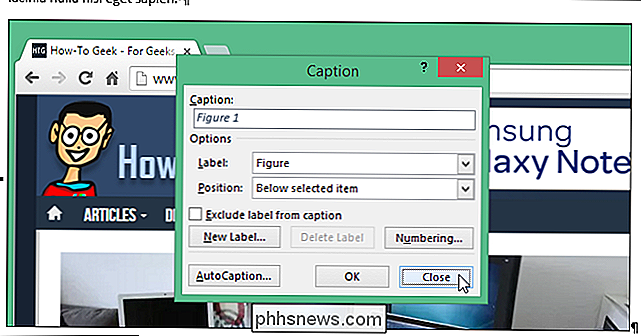
ANMÄRKNING: Den här proceduren tar bara bort en bildtext. Om du redan har infogat en bildtext, raderas den inte ens om du tar bort den anpassade etiketten du använde när du tillförde en bildtext. Du kan också bara ta bort anpassade etiketter, inte de inbyggda etiketterna (Figur, Tabell och Ekvation).

Hur man dödar ett "inte svarande" -program när uppgiftshanteraren misslyckas
Windows informerar dig om att ett program har slutat svara, du väljer att stänga programmet och ingenting händer, du försöker säga upp det i Task Manager och ingenting händer, och där är du fast med ett misslyckat men osläppligt program. Vad kan du göra? Läs vidare när vi hjälper en HTG-läsare att släcka sin drake.

Roterar Wi-Fi-routernsantenner i förhållande till de Wi-Fi-enheter som är anslutna till dem?
Om du är ny för att använda Wi-Fi i ditt hem, kan du hitta själv nyfiken på hur allt fungerar när dina enheter är anslutna till din router. Med det i åtanke har dagens SuperUser Q & A-post svaren på en nyfiken läsarens frågor. Dagens Frågor och svar sessions kommer till vår tjänst med SuperUser-en indelning av Stack Exchange, en community-driven gruppering av Q & A-webbplatser.



