Anslut din hemruter till en VPN för att byta censur, filtrering och mer

Oavsett om du vill ha tillgång till videotjänster som inte är tillgängliga i ditt land, få bättre priser på programvara eller bara tänk på Internet ser finare ut när det ses genom en säker tunnel, kan en VPN-anslutning på routernivån lösa alla dessa problem och sedan några.
Vad är en VPN och varför skulle jag vilja göra det?
Det finns många olika anledningar du kanske vill använda en VPN för att styra din Internettrafik till en annan plats än den du faktiskt använder Internet på. Innan vi dyker in i hur du konfigurerar din router för att använda ett VPN-nätverk, låt oss köra igenom en kraschkurs om vad en VPN är och varför folk använder dem (med användbara länkar till tidigare How-To Geek-artiklar om frågan för vidare läsning).
Vad är en VPN?
RELATED: Vad är en VPN, och varför skulle jag behöva ett?
En VPN är ett virtuellt privat nätverk. I huvudsak kan du använda din dator som om du var på ett annat nätverk än ditt eget. Som ett enkelt exempel säger vi att du och din vän Steve verkligen gillar att spela Command and Conquer , ett populärt PC-spel från 1990-talet. Kommando och Conquer kan bara spelas i multiplayer om du är på samma nätverk som din vän, men du kan inte spela över internet, som du kan med mer moderna spel. Däremot kan du och Steve skapa ett virtuellt nätverk mellan dina två hem så att datorerna, oavsett hur geografiskt avlägsen du är, behandlar varandra som om de är på samma nätverk.
På en mer allvarlig anteckning, Detta är samma teknik som används av företag så att deras anställda bärbara datorer kan få tillgång till lokala resurser (som filandelar och liknande) även när arbetstagaren och deras bärbara dator är hundratals mil bort. Alla bärbara datorer är anslutna till företagsnätverket via VPN så att de alla visas (och fungerar som om de var lokala). När det historiskt sett var det främsta användningsfallet för VPN, vänder folk nu också till VPN för att skydda deras integritet. Inte bara kommer en VPN att ansluta dig till ett fjärranslutet nätverk, men bra VPN-protokoll gör det via en mycket krypterad tunnel, så all din trafik är dold och skyddad. När du använder en tunnel så skyddar du dig från ett brett spektrum av saker, inklusive säkerhetsrisker som är förknippade med att använda en offentlig Wi-Fi-hotspot, din ISP-övervakning eller strypning av din anslutning, eller statlig övervakning och censur.
Varför Konfigurera My VPN på routernivå?
Nu kan du köra din VPN direkt från din dator, men du kan också köra den från din router, så alla datorer i ditt nätverk går hela tiden genom den säkra tunneln. Det här är mycket mer omfattande och det innebär lite mer arbete i förskott, det betyder att du aldrig behöver gå igenom krångeln att starta upp VPN när du vill ha den ökade säkerheten.
RELATERAD:
Vilket är det bästa VPN-protokollet? PPTP vs. OpenVPN vs. L2TP / IPsec vs. SSTP När det gäller att undvika censur, snooping eller någon i ditt hem som ansluter till en tjänst som uppmärksammar de lokala myndigheterna betyder det också att även om någon är ansluten till ditt hemnätverk och de glömmer att använda en säker anslutning spelar ingen roll eftersom deras sökningar och aktiviteter fortfarande kommer att passera via VPN (och till ett mindre farligt land). När det gäller att dämpa geoblockering betyder det att alla enheter, även de som inte stöder proxyer eller VPN-tjänster, fortfarande har tillgång till Internet som om de befann sig på fjärrplatsen. Det betyder att även om din streamingsticka eller smart TV inte har något alternativ att aktivera en VPN, spelar det ingen roll eftersom hela nätverket är kopplat till VPN: en punkt där all trafik passerar.
Kort sagt, om du behöver säkerhet av nätverksbredd krypterad trafik eller bekvämligheten med att ha alla dina enheter dirigerade via ett annat land (så alla i ditt hus kan använda Netflix trots att den inte är tillgänglig i ditt hemland) finns det inget bättre sätt att kämpa med problemet än att ställa in hela nätverket VPN-åtkomst på routernivån.
Vad är nackdelen?
Medan uppsidorna är många betyder det inte att man kör ett helhus VPN är inte utan nackdel eller två. Först den mest oundvikliga effekten som alla kommer att uppleva: du förlorar en del av din totala bandbredd till överhuvudet för att köra den krypterade VPN-tunneln. Omkostnaderna tuggas upp ungefär 10 procent av din totala bandbreddskapacitet, så ditt internet blir lite långsammare.
För det andra, om du kör en helhuslösning och du behöver tillgång till resurser som är faktiskt lokala, då du kan antingen inte få tillgång till dem eller du får långsammare åtkomst på grund av det extra benet som introducerats av VPN. Som ett enkelt exempel kan du föreställa dig en brittisk användare som ställer in en VPN så att de kan få tillgång till strömmande tjänster i USA. Även om personen är i Storbritannien, passerar deras trafik genom en tunnel till USA, och om de gick för att komma åt UK-bara områden i BBC-nätverket, skulle BBC-webbplatsen tro att de skulle komma från USA och förneka dem. Även om det inte förnekade dem, skulle det introducera en liten del av upplevelsen eftersom servern skulle skicka filerna över havet och sedan tillbaka igen via VPN-tunneln istället för hela landet. sade att för människor som överväger att säkra hela nätverket för att få tillgång till tjänster som inte är tillgängliga på deras plats, eller för att undvika allvarligare oro som regeringens censur eller övervakning, är avvägningen mer än värt.
Välja din router
Om du Jag har kommit så långt och du har nickat hela tiden, "Ja, ja. Det exakt! Jag vill säkra hela mitt nätverk och leda det via en VPN tunnel! ", Då är det dags att bli allvarlig med en projekthandelslista. Det finns två principiella element för detta projekt: en riktig router och en riktig VPN-leverantör, och det finns nyanser att välja dem båda. Låt oss börja med routern.
Att välja en router är den absolut svåraste delen av hela processen. I allt högre grad stöder många routrar VPN: er
men endast som en server
. Du hittar routrar från Netgear, Linksys och liknande som har inbyggda VPN-servrar som låter dig ansluta till ditt hemnätverk när du är borta, men de erbjuder nollstöd för att koppla routern till en fjärransluten VPN (de kan Det är extremt problematiskt, eftersom en router som inte kan fungera som en VPN klient inte kan koppla ditt hemnätverk till fjärr VPN-nätverket. För våra ändamål garanterar säker tillgång från fjärran till vårt hemnätverk absolut ingenting för att skydda oss mot snooping, throttling eller geo-blockering när vi redan är i vårt hemnätverk. Som sådan behöver du antingen en router som stöder VPN-klientläge ut ur rutan, att ta en befintlig router och bläddra en anpassad fast programvara ovanpå den, eller att köpa en förblinkad router från ett företag som specialiserat sig på sådana strävanden.

Förutom att säkerställa att din router kan stödja en VPN-anslutning (antingen via standard eller tredjeparts firmware), vill du också överväga hur biffig routerns bearbetningshårdvara är. Ja, du kan köra en VPN-anslutning via en 10-årig router med rätt firmware, men det betyder inte att du borde. Omkostnaden för att köra en kontinuerlig krypterad tunnel mellan din router och fjärrnätverket är inte obetydlig, och ju nyare / kraftfullare din router är, desto bättre blir resultatet. Allt sagt, låt oss springa igenom vad man ska leta efter i en bra VPN-vänlig router. Alternativ One: Leta efter en router som stöder VPN-klienter
Medan vi gör vårt bästa för att rekommendera en router för dig som kommer att spara dig huvudvärk att gräva genom funktionslistorna och terminologin själv är det bäst att veta vilken terminologi du ska leta efter när du handlar så att du slutar med exakt den produkt du behöver.
Den viktigaste termen är "VPN-klient" eller "VPN-klientläge". Inget undantag behöver du en router som kan fungera som en VPN-klient. Något omnämnande av "VPN-server" är ingen garanti alls för att enheten även har ett klientläge och är helt irrelevant för våra mål här.
Sekundära villkor som är medvetna om det är relaterade men inte direkt relevanta för VPN-funktionalitet är termer som identifierar typer av VPN-genomgång. Vanligtvis spelar brandväggen / Network Address Translation (NAT) -komponenterna i routrarna mycket dåligt med VPN-protokoll som PPTP, L2TP och IPsec, och många routrar har "PPTP-genomgång" eller liknande termer listade under VPN-kategorin i deras marknadsföringsmaterial. Det är en bra funktion och allt, men vi vill inte ha någon form av genomgång, vi vill ha verkligt VPN-kundsupport.
Tyvärr finns det väldigt få routrar på marknaden som innehåller ett VPN-klientpaket. Om du har en ASUS-router har du lycka till, eftersom de flesta nyare ASUS-routrar från deras premium RT-AC3200 hela vägen till det mer ekonomiska RT-AC52U-stödja VPN-klientläget (men inte nödvändigtvis på krypteringsnivå du kanske vill att använda, så var noga med att läsa det fina trycket). Om du letar efter en problemfri lösning eftersom du inte vill ha det krångel (eller inte är bekväm), blinkar din router till en ny firmware är det en mycket rimlig kompromiss att hämta en ASUS-router som har stöd bakat rätt i.
Alternativ Tre: Flash DD-WRT på routern
Om du redan har en firmware finns det ett tredje men lite mer inblandat DIY-alternativ. DD-WRT är en tredjeparts firmware för dussintals på dussintals routrar som har funnits i åratal. DD-WRTs överklagande är att det är gratis, det är robust och det lägger till en stor mångsidighet för routrarna stora och små, inklusive ett VPN-klientläge, i många fall. Vi har kört den på den ärafulla, gamla Linksys WRT54GL, vi har blinkat nyare flaggskeppsrutiner som Netgear R8000 till DD-WRT, och vi har aldrig varit olyckliga med det.
Så skrämmande att din router blinkar med ny firmware verkar som någon som inte har gjort det förut, vi försäkrar dig att det inte är så läskigt som det verkar och i många år med att blinka våra egna routrar, routrar för vänner och familj och så vidare har vi aldrig haft en murad router.
För att se om din router (eller routern du är intresserad av att köpa) är DD-WRT-kompatibel, kolla DD-WRT-routerdatabasen här. När du har skrivit in ditt routernamn hittar du ingången, om den existerar, för routern och ytterligare information.
RELATERAD:
Vänd din hemruter till en superdriven router med DD-WRT
Ovanstående skärmdump är ett exempel som visar de tillgängliga DD-WRT-byggnaderna för den ikoniska Linksys WRT54GL-routern. Det finns egentligen bara två viktiga saker att tänka på när du blinkar. Läs först avsnittet "Ytterligare information" för att lära dig mer om hur du blinkar DD-WRT till en viss router (detta är viktigt och där hittar du användbar information som "För att blinka den här routern till hela paketet, Först måste du blinka Mini-versionen "). För det andra, se till att du blinkar den version som identifierats på VPN eller Mega (beroende på vad din router kan stödja) eftersom bara de två paketen har fullt VPN-stöd som ingår. Mindre paket för mindre kraftfulla routrar, som Micro och Mini spara utrymme och resurser genom att inte inkludera de mer avancerade funktionerna.
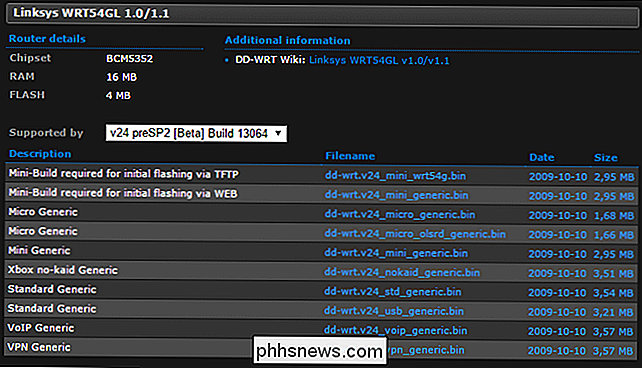
Medan du hittar steg för steg instruktioner för varje router (och speciella anpassningar och steg för specifika firmware ) i DD-WRT-databasen, om du vill ha en generell översikt över processen för att lugna nerverna, läs definitivt över vår guide för att blinka en router med DD-WRT här. Alternativ Fyra: Köp en förblinkad router
Om du vill ha kraften i DD-WRT men du är verkligen obehaglig gör ROM-blixten själv finns det två alternativ. För det första har Buffalo-nätverket och lagringsföretaget en rad routrar som faktiskt använder DD-WRT direkt ur lådan. Routrar i AirStation-linjen skickas nu med DD-WRT som "lager" -programvaran, inklusive AirStation AC 1750.
Kort om att blinka din egen router, köpa en Buffalo-router som skickas med DD-WRT är din säkraste satsning och gör inte Det går inte att garantera några garantier eftersom den skickas med den fasta programvaran redan.
Det andra alternativet är att köpa en router som köptes och blinkades av en tredje part till DD-WRT-firmware. Med tanke på hur lätt det är att blinka din egen router (och att det finns routrar på marknaden som AirStation som följer med DD-WRT) kan vi inte riktigt stödja det här alternativet. speciellt med tanke på att de företag som tillhandahåller denna förblinkade serviceavgift ger ett betydande bidrag. Med det sagt, om du inte känner dig bekväm att blinka din egen router och vill lämna den till proffs kan du köpa förblinkade routrar på FlashRouters. (Men allvarligt är premiumen galen. Den högkvalificerade Netgear Nighthawk R7000 är för närvarande $ 165 på Amazon men $ 349 på FlashRouters. Till dessa priser kan du köpa en hel backup-router och fortfarande komma framåt.)
Välja din VPN
Den bästa routern i världen är inte värt någonting om du inte har en lika bra VPN-tjänst för att ansluta den till. Lyckligtvis för dig har vi en detaljerad artikel som ägs bara till ämnet att välja en bra VPN: Hur väljer du den bästa VPN-tjänsten för dina behov.
RELATERAD:
Hur man väljer den bästa VPN-tjänsten för dina behov
Medan vi starkt uppmanar dig att läsa igenom hela den här guiden innan du fortsätter förstår vi att du kanske är i ett låt-bara-få-så-gjort humör. Låt oss snabbt markera vad du ska leta efter i en VPN avsedd för hemrouteranvändning och markera sedan vår rekommendation (och VPN vi ska använda för konfigurationsdelen av handledningen).
Vad du letar efter i ett VPN leverantör avsedd för användning på din hemrouter, utöver andra VPN-överväganden är detta: deras användarvillkor bör möjliggöra installation på en router. De bör erbjuda obegränsad bandbredd utan generell strypning eller servicespecifik strypning. De borde erbjuda flera utgångsnoder i det land du är intresserad av att visas som om du är från (om du vill se ut som om du är i USA, är en VPN-tjänst som specialiserat sig på europeiska utgåvor inte till nytta för dig). Därför förblir vår rekommendation i artikeln Best VPN Service vår rekommendation här: VPN-leverantör StrongVPN. Det här är den tjänst vi rekommenderar, och det här är den tjänst som vi specifikt kommer att använda i nästa avsnitt för att konfigurera en DD-WRT-router för VPN-åtkomst.
Så här konfigurerar du StrongVPN på routern
Det finns två sätt att gå om att konfigurera din router: det automatiska sättet och det manuella sättet. Konfigurera din router är det manuella sättet inte fruktansvärt komplicerat (du kommer inte att skriva någon arcane IPTABLES-kod för din router för hand eller något sådant), men det är tidskrävande och tråkigt. I stället för att gå igenom varje minuts inställning för StrongVPNs OpenVPN-konfiguration på din router, kommer vi istället att gå igenom dig med hjälp av det automatiserade skriptet (och för dem som vill göra det manuellt, pekar vi på deras detaljerade steg-för-steg-guider).
Vi kommer att slutföra handledningen med hjälp av en DD-WRT-blinkad router och VPN-tjänst som tillhandahålls av StrongVPN. Din router måste köra DD-WRT-revision 25179 eller senare (den revisionen släpptes långt tillbaka 2014, så denna handledning åt sidan borde du verkligen uppdatera till en nyare version) för att dra nytta av den automatiska konfigurationen.
Om inte annars anges alla följande steg inom kontrollpanelen för DD-WRT och alla instruktioner som "Navigera till fliken Inställningar" hänvisar direkt till kontrollpanelen.
Steg 1: Säkerhetskopiera konfigurationen
Vi är Om du vill göra några inte så små (men säkra och reversibla) ändringar i routerns konfiguration. Nu skulle det vara en utmärkt tid att utnyttja din routers konfigurationsverktyg för säkerhetskopiering. Det är inte så att du
inte kan
manuellt ångra alla de förändringar vi ska göra, men vem vill
vilja när det finns ett bättre alternativ? Du hittar säkerhetskopieringen verktyg i DD-WRT under Administration> Backup, enligt bilden nedan. För att skapa en säkerhetskopia klickar du bara på den stora blå "Backup" -knappen. Din webbläsare hämtar automatiskt en fil med namnet nvrambak.bin. Vi uppmuntrar dig att ge säkerhetskopieringen ett mer igenkännligt namn som "DD-WRT Router Pre-VPN Backup 07-14-2015 - nvrambak.bin" så att du enkelt kan hitta den senare. Backupverktyget är till nytta på två ställen i den här handledningen: Skapa en ren säkerhetskopia av din VPN-konfiguration och skapa en säkerhetskopia av din VPN-konfiguration efter att du har avslutat handledningen.
Om du upptäcker att du inte vill ha din router för att köra en VPN-klient och vill återgå till det tillstånd routern var i före den här handledningen, kan du navigera tillbaka till samma sida och använda verktyget "Återställ konfiguration" och den säkerhetskopiering som vi just skapat för att återställa routern till staten är i nu (innan vi gör VPN-relaterade ändringar).

Steg två: Kör konfigurationsskriptet
Om du manuellt konfigurerar din StrongVPN-anslutning finns det dussintals olika inställningar för att växla och konfigurera. Det automatiska konfigurationssystemet utnyttjar skalet på din router för att köra ett litet skript som ändrar alla dessa inställningar för dig. (För de av er som vill manuellt konfigurera din anslutning, se avancerade installationshandledning för DD-WRT, som finns längst ner på den här sidan.)
För att automatisera processen måste du logga in på ditt StrongVPN-konto och, Klicka på "VPN-konton" i navigeringsfältet i kundens instrumentpanel.
Det finns två områden av intresse för oss här. Först, om du vill ändra din server (utgångspunkten för din VPN) kan du göra det genom att välja "Ändra server". För det andra måste du klicka på länken "Hämta installatörer" för att få DD-WRT-installationsprogrammet.
I avsnittet Installörer klickar du på posten för DD-WRT.
Du hittar inte ett installationsprogram, i Den traditionella känslan (det finns ingen fil att ladda ner). I stället hittar du ett kommando som skräddarsys specifikt för ditt konto och konfiguration. Kommandot ser ut så här:
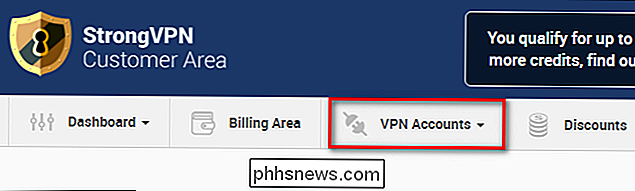
eval 'wget -q -O - //intranet.strongvpn.com/services/intranet/get_installer/[YourUniqueID]/ddwrt/'

where

[YourUniqueID ]
är en lång alfanumerisk sträng. Kopiera hela kommandot till ditt urklipp.
Navigera till Administration> Kommandon medan du är inloggad på din DD-WRT-routers kontrollpanel. Klistra in kommandot i "Kommandon" rutan. Bekräfta att texten matchar och innehåller de enskilda citattecken runt wget-kommandot och efterföljande URL. Klicka på "Kör kommandon".Om du har skrivit in kommandot korrekt bör du omedelbart se en utmatning som följande:Din router startar sedan om. När det är klart kan du navigera till Status> OpenVPN för att kontrollera statusen. Medan det kommer att finnas en detaljerad utgående logg längst ner, är det viktiga om klientläget är anslutet, så här:
Om allt ser bra ut på routersidan av saker, öppna en webbläsare på vilken enhet som helst i ditt nätverk och utföra en enkel Google-fråga "vad är min ip". Kontrollera resultatet.
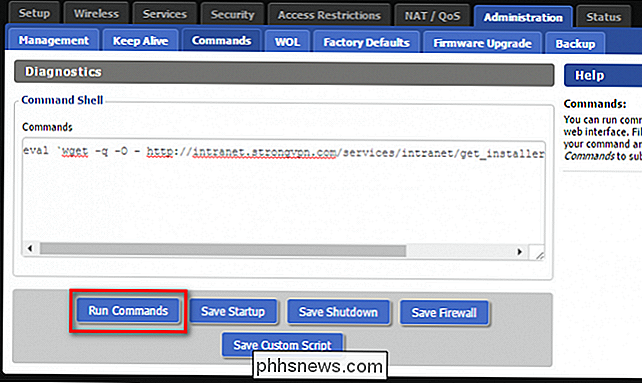
Det är definitivt inte vår vanliga IP-adress (eftersom vår Internetleverantör, Charter Communications, använder en 71.-blockadress). VPN fungerar, och när det gäller omvärlden, surfar vi faktiskt på Internet hundratals mil från vår nuvarande plats i USA (och med en enkel adressändring kunde vi surfa från en plats i Europa). Framgång!

Vid nu har skriptet ändrat alla nödvändiga inställningar. Om du är nyfiken (eller vill kolla över ändringarna) kan du läsa den avancerade installationshandledningen för nya versioner av DD-WRT här.
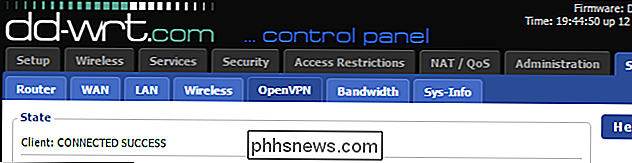
Sammanfattningsvis slog installationsprogrammet på OpenVPN-klienten i DD-WRT, Växlade de många inställningarna för att fungera med StrongVPNs inställning (inklusive import av säkerhetscertifikat och nycklar, tweaking, inställning av krypteringsstandard och komprimering och inställning av den externa serverns IP-adress och port).
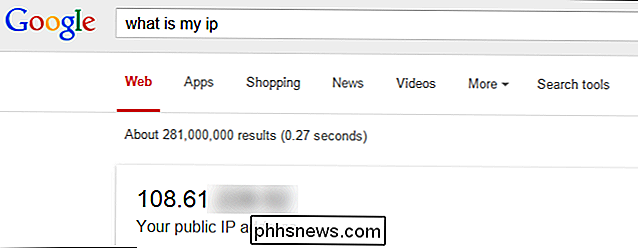
Det finns två inställningar som är relevanta för våra behov , dock att manuset inte anger: DNS-servrar och IPv6-utnyttjande. Låt oss ta en titt på dem nu.
Steg tre: Ändra din DNS
Om du inte har angett någonting någon gång tidigare, använder din router troligtvis din Internet-leverantörs DNS-servrar. Om ditt mål med att använda VPN skyddar din personliga information och avslöjar så lite om dig själv till din Internetleverantör (eller någon som snöar på din anslutning) vill du ändra dina DNS-servrar. Om dina DNS-förfrågningar fortfarande i bästa fall går till din ISP-server, händer ingenting (du måste bara hantera den vanligen subpar responstid från Internetleverantören som tillhandahålls DNS-servrar). I värsta fall kan DNS-servern censurera vad du ser eller skadlig logga på de begäranden du gör.
För att undvika det här scenarioet ändrar vi DNS-inställningarna i DD-WRT för att använda stora och offentliga DNS-servrar istället för vad våra standardinställningar för Internet-leverantörer till. Innan vi hoppar in i inställningen (och våra rekommenderade DNS-servrar) vill vi framhäva att medan StrongVPN erbjuder en anonym DNS-tjänst (med nollloggning) för ungefär 4 USD per månad, rekommenderar vi inte den specifika tjänsten så starkt som vi rekommendera sin stora VPN-tjänst.
Det är inte så att deras DNS-servrar är dåliga (det är de inte), det är den helt anonyma, loggfria DNS-tjänsten, är överkill för de flesta. En bra VPN-leverantör i kombination med Googles snabba DNS-tjänster (som involverar mycket minimal och rimlig loggning) är bara bra för alla som inte är extremt paranoida eller personer med allvarliga oro över en förtryckande regering.
För att ändra dina DNS-servrar, navigerar du till Setup> Basic och bläddra ner till avsnittet "Network Setup".
Du måste ange statiska DNS-servrar. Här är några välkända och säkra offentliga DNS-servrar som du kan använda som alternativ till din Internetleverantörs standardservrar.
Google DNS
8.8.8.8
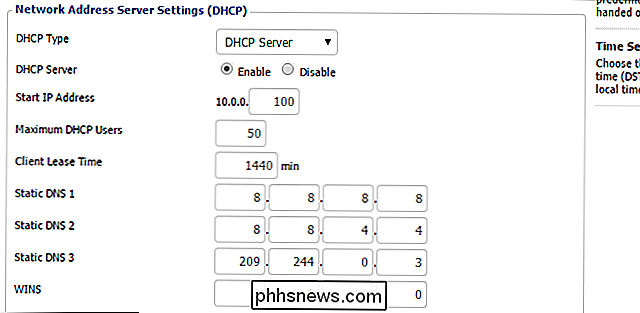
8.8.4.4
OpenDNS
208.67.222.222
208.67.220.220
Nivå 3 DNS
209.244.0.3
209.244.0.4
I vår skärmdump ovan kan du se att vi fyllde de tre DNS-platserna med 2 Google DNS-servrar och en nivå 3 DNS server (som en återgång, om det är en mycket sällsynt chans, är Google DNS-servrarna nere).
När du är klar ska du klicka på "Spara" och sedan "Använd inställningar" längst ner.
Steg fyra: Inaktivera IPv6
IPv6 kan vara viktigt för den allmänna framtiden för Internet, eftersom det säkerställer att det finns tillräckligt med adresser för alla människor och enheter, men ur privatlivets synvinkel är det inte så bra. IPv6-information kan innehålla MAC-adressen för anslutningsenheten, och de flesta VPN-leverantörer använder inte IPv6. Som ett resultat av detta kan IPv6-förfrågningar läcka information om din online-verksamhet.
Medan IPv6 ska stängas av som standard på din DD-WRT-installation, uppmanar vi dig att dubbelklicka på att det faktiskt är att navigera till Setup> IPV6. Om det inte redan är inaktiverat, stäng av det och spara sedan och använd dina ändringar.
Slå VPN av
Medan du kanske vill lämna din VPN-tjänst på 24/7 är det faktiskt väldigt lätt att vrida avstängning utan att behöva vända om alla konfigurationsalternativ som vi tinkered med ovan.
Om du vill stänga av VPN permanent eller tillfälligt kan du göra det genom att navigera tillbaka till Tjänster> VPN och sedan tillbaka i avsnittet "OpenVPN Client" , koppla "Start OpenVPN Client" avsnittet till "Inaktivera". Alla dina inställningar kommer att bevaras och du kan återvända till det här avsnittet för att stänga av VPN när som helst.
Även om vi var tvungna att göra några relativt allvarliga grävningar i DD-WRT-inställningsmenyerna, är slutresultatet en hel- VPN-nätverk som säkerställer all vår trafik, rutter i var som helst i världen vi vill skicka den och ger oss avsevärt ökad integritet. Oavsett om du försöker titta på Netflix från Indien eller för att hålla kommunen avstängd genom att låtsas vara från Kanada har du täckt din nya VPN-totingrouter.
Har en fråga om VPN, sekretess eller annan teknik frågor? Skjut oss ett mail på och vi gör vårt bästa för att svara på det.

Hur hittar du Chrome-tillägg som injektionerar annonser i webbsidor?
Annonser är en del av livet på Internet, men när en skrupellös tillägg börjar avsiktligt injicera annonser i din webbläsning, då det är dags att vidta åtgärder! Dagens SuperUser Q & A-tjänst har svaret för att hjälpa en frustrerad läsare att städa upp sin webbläsningsupplevelse. Dagens Frågor och svar-session kommer till vårt användarvänlighet av SuperUser-en indelning av Stack Exchange, en community-driven gruppering av Q & A-webbplatser.

Allt du behöver veta om utskrift från din Android-telefon eller -tablett
Om du är en Android nykomling verkar utskriften troligen vara en brainer: klicka på en meny, tryck på ett kommando. Men om du är en Android-användare med lång tid, kommer du säkert ihåg hur utskrift från mobilen började. Den goda nyheten är att det är enklare än någonsin att skriva ut från din Android-enhet.



