Så här lägger du till en bakgrund till Snapchat Snap

Snapchat verkar fördubblas på dess blandade verklighetsfunktioner för att ligga före Instagram. De har lagt till en ny funktion där du kan lägga till en konstig bakgrund till dina snaps. Så här använder du den.
Öppna Snapchat och ta ett foto Snap som vanligt. Bakgrunder fungerar bara med bilder för tillfället.
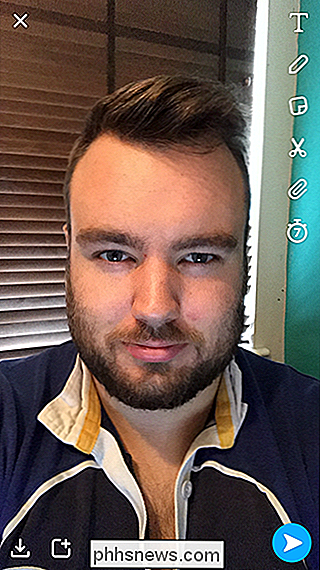
Välj högst upp till höger genom att välja saxverktyget.
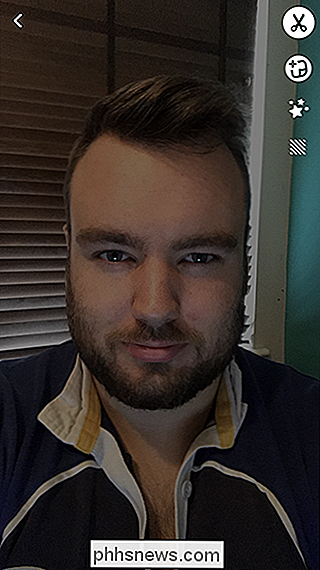
Välj sedan Bakgrundar. Det är det tredje alternativet nere.
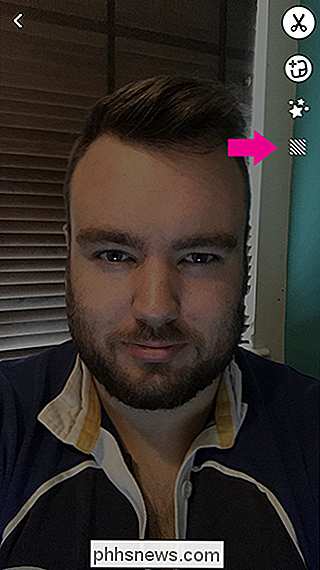
RELATERAT: Så här använder du Snapchats virtuella verklighetslinser
Du får se en förhandsgranskning av den första bakgrunden. Bläddra igenom dem och välj den du vill ha.


Med ditt finger ritar du runt objekten som du vill se framför bakgrunden.
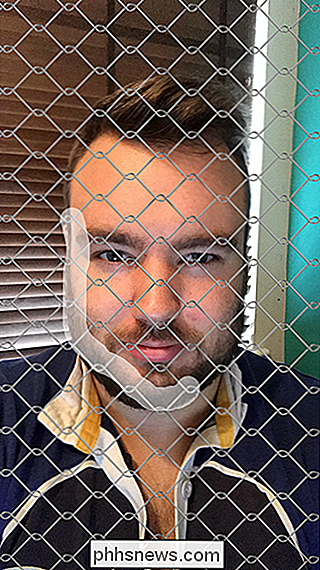
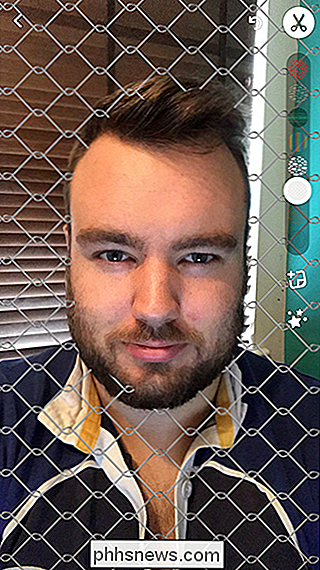
Du kan alltid lägga till mer genom att dra över området igen.
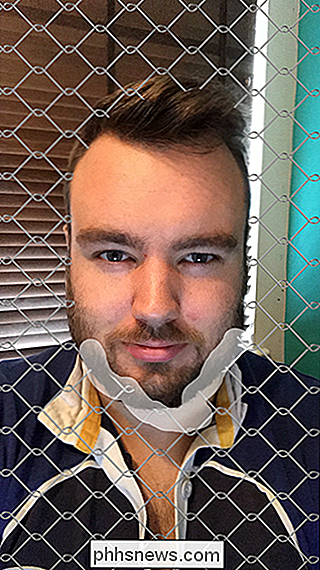
När du ' återställd, tryck på saxikonen igen och skicka din Snap som vanligt.
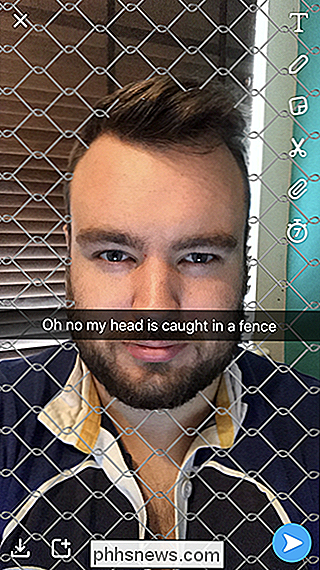

Låt dig inte luras: Billiga Apple-klockband från tredje part är hemska
Så du spenderade några hundra dollar på en Apple Watch, men att spendera ytterligare $ 50 på ett nytt band verkar bara överdriven . Det finns utgåvor från tredje part som är utformade för att se och känna sig nästan lika som den verkliga, men är en fjärdedel av kostnaden. Tyvärr är "nästan detsamma" inte riktigt allt så korrekt.

Så här använder du Spotify med Googles startsida
Googles startsida som standardleverantör för musik är Google Play Musik, men enheten stöder även Spotify. Så här kopplar du ditt Spotify-konto till ditt Google-hem för att spela alla de tredje partens musik du någonsin vill ha. RELATERAD: Så här ställer du in Google Home Precis som Alexa kan du ändra standardmusiktjänsten.



