Hur man använder larmet, timern och stoppuret på Android

Din Android-enhetens inbyggda klockapp kan fungera som en väckarklocka, en köks timer och en stoppur för tidsaktiviteter. Du kan skapa flera larm och timare, justera snooze-tiderna för dina larm och registrera varvtider med stopuret.
Vi visar hur du använder dessa verktyg och pekar på några av de coola funktionerna i varje verktyg. För att komma åt klockan, tryck antingen på klockikonet på startskärmen eller öppna appskivan och öppna appen Klocka därifrån.
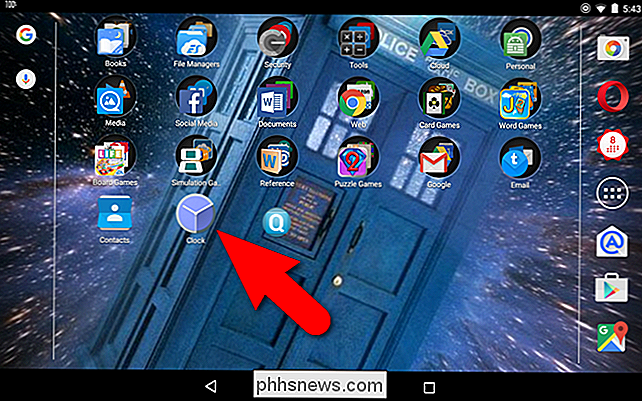
Så här använder du larmen
Som standard öppnar klockapplikationen till Världsklocka. Efter första gången öppnar du appen Klocka, den öppnas för vilket verktyg som var öppet förra gången. För att komma åt larmen trycker du på larmikonen längst upp på skärmen.
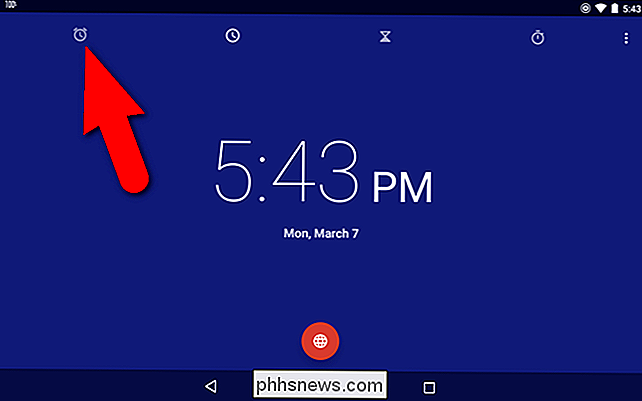
För att lägga till ett nytt larm, tryck på plusikonen knappen längst ned på skärmen. Denna knapp kan användas för att lägga till flera larm.
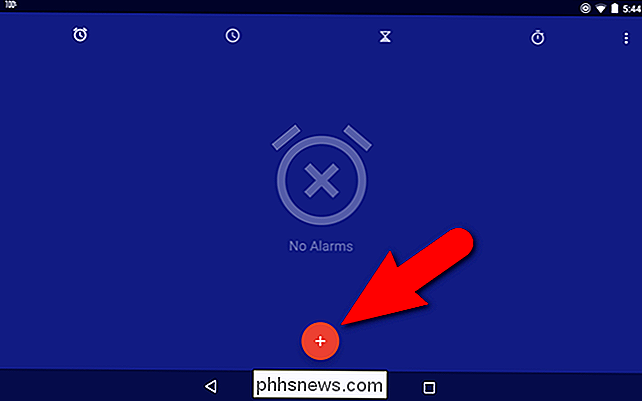
För att ställa in tiden för larmet, tryck på timmen på tiden till vänster och tryck sedan på timmen på klockan till höger. Tryck sedan på minuter till vänster och tryck på de önskade minuterna på klockan. Du kan välja minuter i fem minuters inkrement. Tryck på "AM" eller "PM" för att välja en och tryck sedan på "OK" för att ställa in tiden.
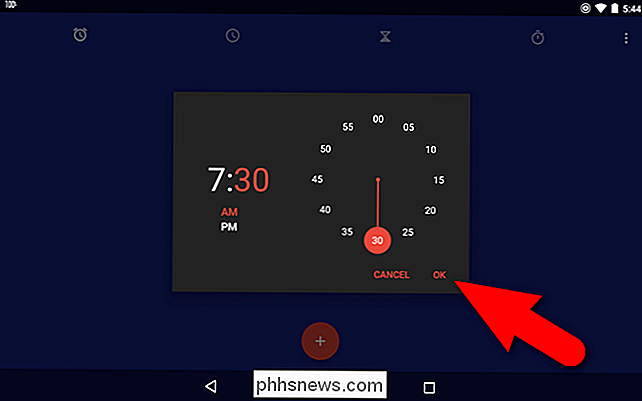
Om du skapar ett återkommande alarm trycker du på kryssrutan "Repetera".
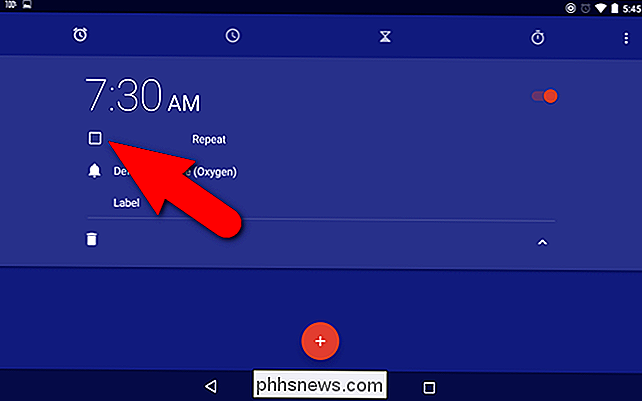
Som standard är alla sju Veckodagar väljs, indikeras med vita cirklar. Avmarkera de dagar du inte vill ha. För vårt larm vill vi att det bara går ut på vardagar, så vi knackar på den första "S" (söndag) och den sista "S" (lördag). Du kan ändra vilken dag som börjar veckan i Inställningarna, som vi diskuterar senare.
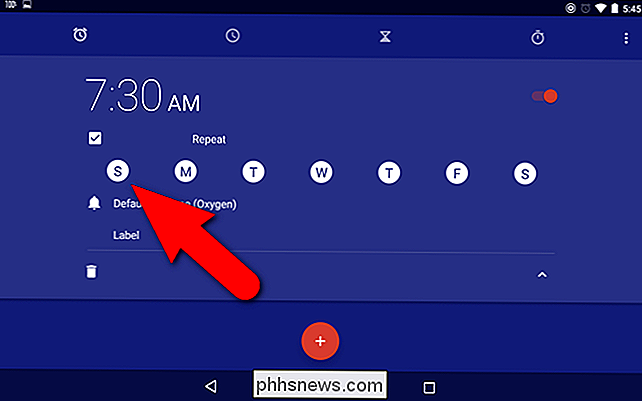
Observera att de avmarkerade dagarna inte har vita cirklar på dem. Oxygen ringsignalen väljs som standard ringsignal som kommer att höras när larmet släcks. Om du vill använda en annan ringsignal trycker du på "Standard ringsignal (syre)".
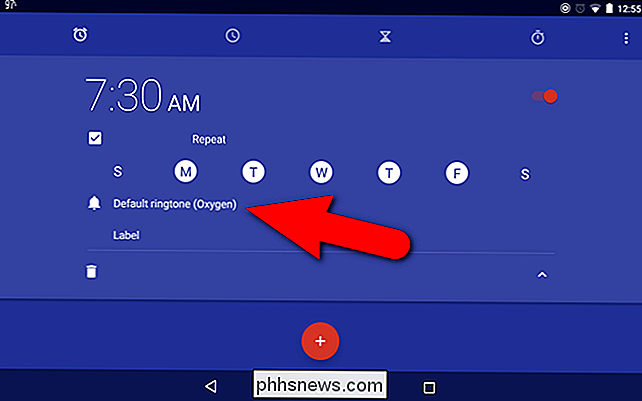
En popup-dialogruta visar att du väljer hur du vill slutföra den här åtgärden. För att komma åt en lista med tillgängliga ringsignaler, tryck på "Media Storage" och tryck sedan på "Just Once" för att bara använda det alternativet. Om du vill använda detta alternativ hela tiden (som vi rekommenderar), tryck på "Alltid".
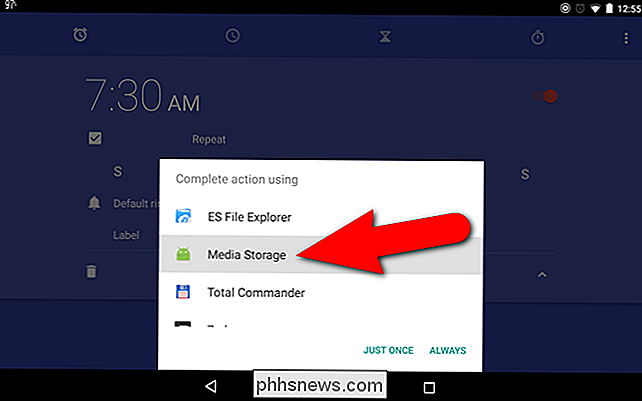
En lista över ringsignaler visas i en popup-dialogruta. Tryck på den du vill använda och tryck sedan på "OK".
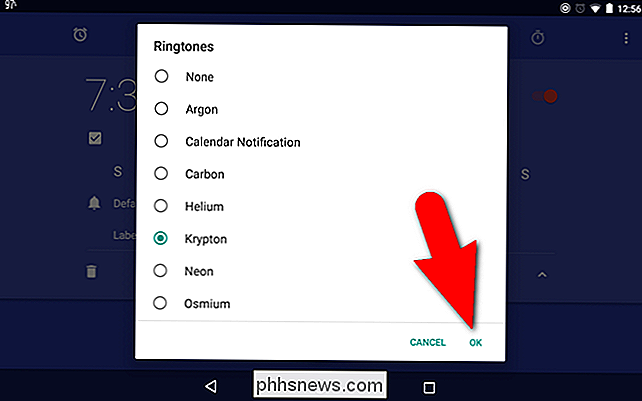
Om du planerar att skapa flera larm kanske du vill namnge var och en så att du vet vad du använder var för. Om du vill lägga till en etikett i ditt larm trycker du på "Etikett".
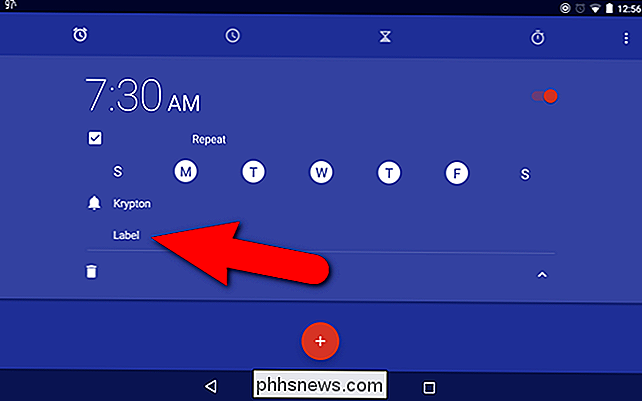
Ange en etikett i dialogrutan "Etikett" och tryck på "OK".
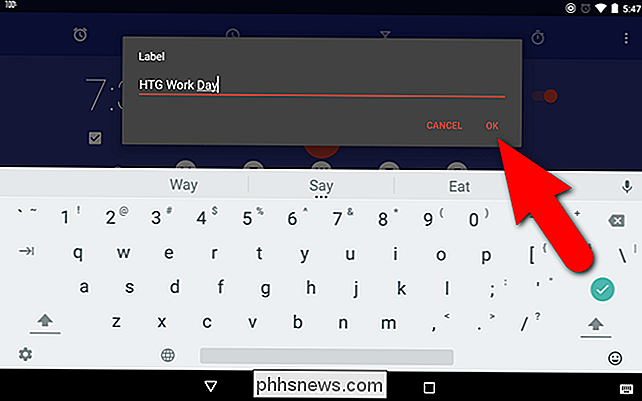
För att dölja alternativen för larmet, tryck på uppåtpilen.
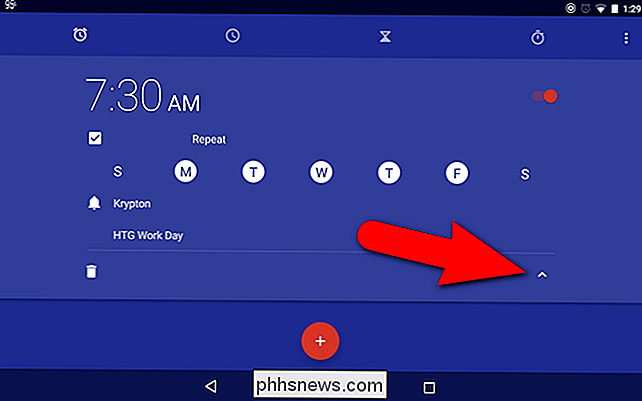
När larmet är på, är skjutreglaget till höger rött och sitter till höger. För att stänga av larmet trycker du på skjutreglaget ...
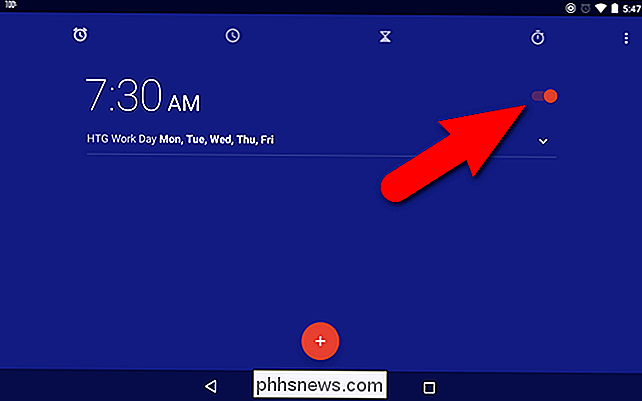
... och det blir vitt och glider till vänster. För att slå på om igen, tryck helt enkelt på skjutreglaget igen.
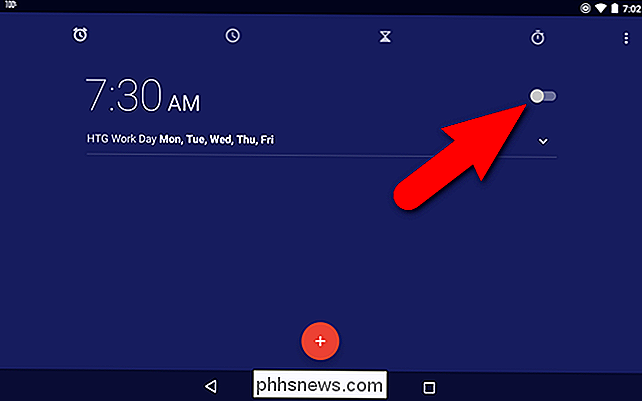
När du slår på larmet, visas ett meddelande längst ned på skärmen som berättar hur mycket tid som är kvar tills larmet släcks. För att gå tillbaka och ändra inställningarna för det här larmet, tryck på nedpilen.
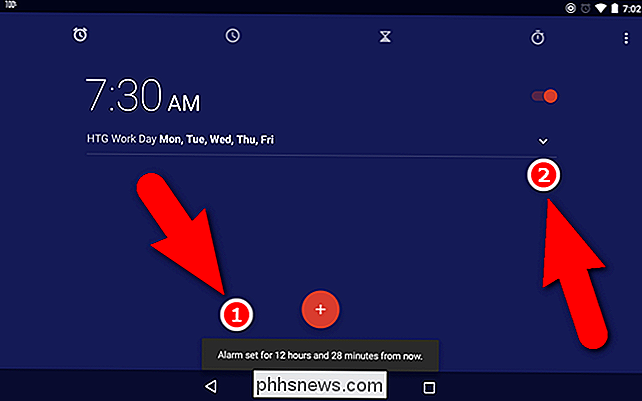
Om du inte behöver larmet längre, visa inställningarna genom att trycka på nedpilen till höger och tryck sedan på papperskorgen för att radera det larm. Observera att det inte finns någon bekräftelse på den här åtgärden.
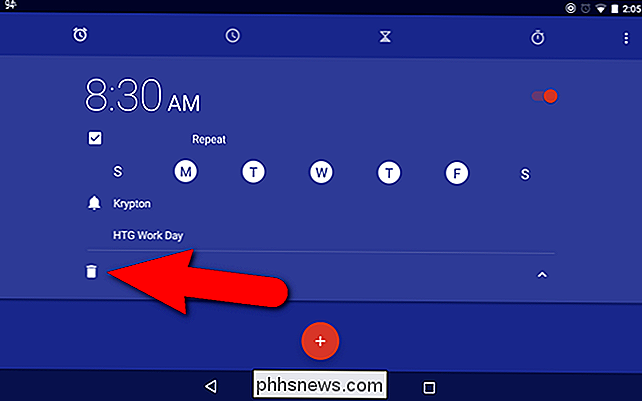
Till skillnad från larmet på iOS kan du justera snooze-tiden för larm på Android. Du kan inte ställa in en anpassad snooze-tid för varje larm separat, men du kan ändra snooze-tiden för alla larm. För att göra detta, tryck på menyknappen längst upp till höger på skärmen.
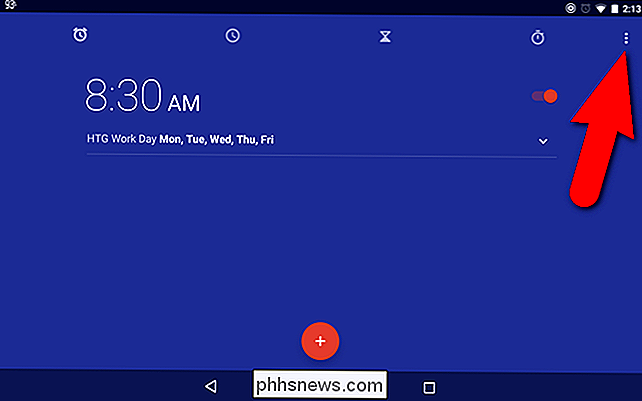
Tryck på "Inställningar" på popup-menyn.
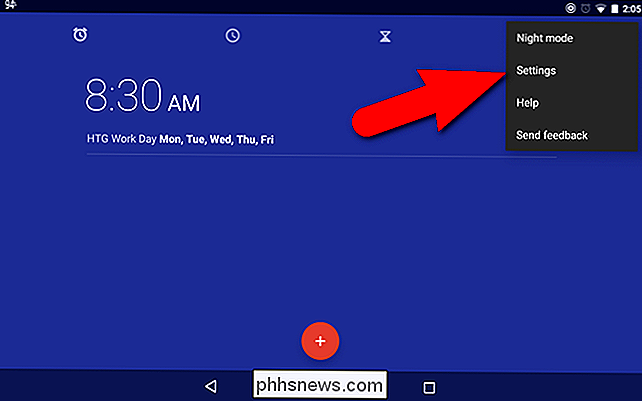
På skärmen Inställningar trycker du på "Snooze length". Standard snooze-tiden är 10 minuter.
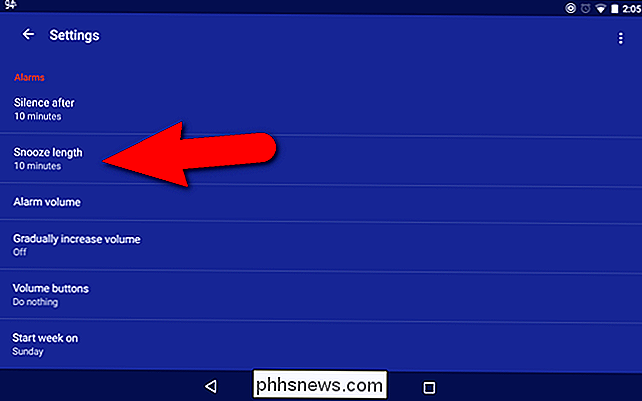
Vrid upp och ner på antalet "minuter" i dialogrutan Snooze length och tryck sedan på "OK".
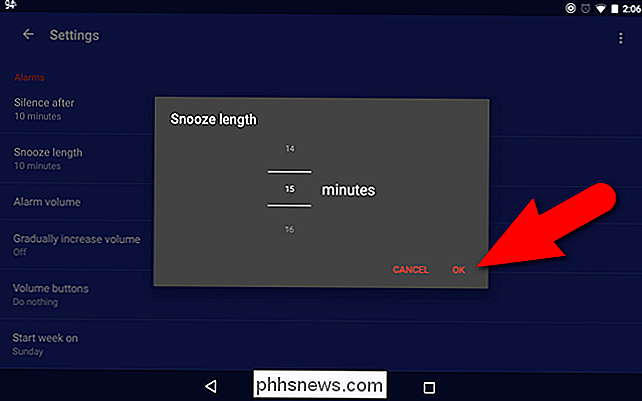
För att återgå till huvudklockskärmen, tryck på baksidan knappen i det övre vänstra hörnet på skärmen.
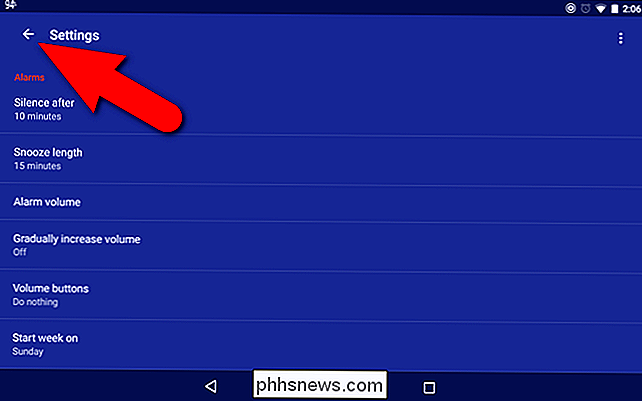
När du ställer in ett alarm måste du kontrollera att enheten inte är inställd på tyst läge eller Stör ej. Observera på bilden under alarmklockans ikon på statusfältet är gråtonad eftersom vi har Total Silence-läge på (ikonen till vänster om väckarklockan). Se till att volymen justeras i enlighet med detta och att larm får ljudet om du använder inställningen Stör ej i Android 6.0 Marshmallow.
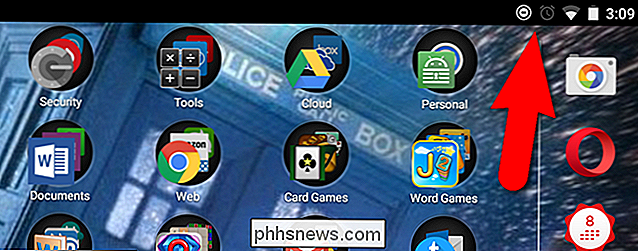
När du har höjt volymen eller justerat inställningarna så att larmet kommer att låta kommer larmikonen på statusfältet att vara vit, inte grå.
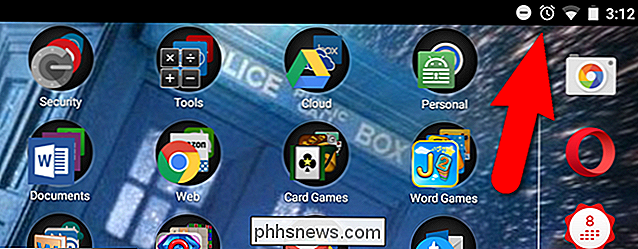
Om du ska använda din Android-enhet som väckarklocka på nattduksbordet , du kan ställa in skärmen till nattläge så det är inte för ljust och håller dig inte vaken. För att göra detta, tryck på menyknappen i det övre högra hörnet av skärmen och tryck sedan på "Nattläge" på popupmenyn.
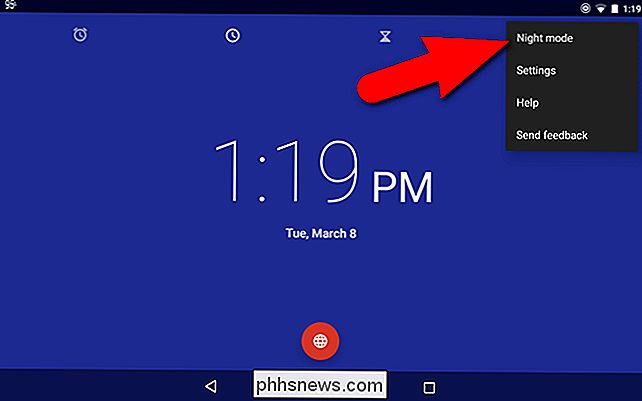
Skärmen blir svart och tiden och datumet visas i en ljusgrå.
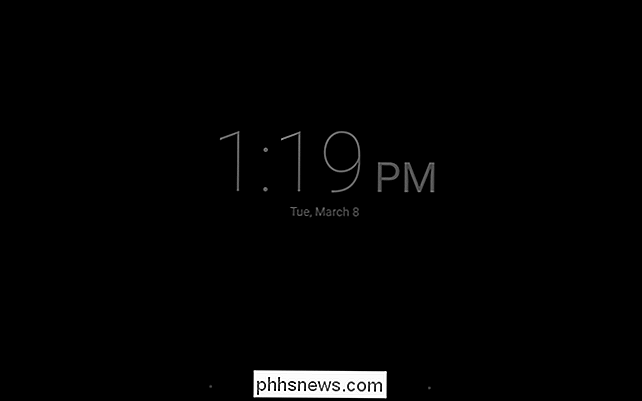
Du kan ställa in andra inställningar för larm, inklusive larmvolymen, huruvida du gradvis ökar larmvolymen eller vilken dag du vill starta veckan på. Du kan också ange efter hur mycket tid larmet ska stötas automatiskt (1, 5, 10, 15, 20 eller 25 minuter eller Aldrig). Volymknapparna kan ställas in för att aktivera snooze, avbryta larmet eller för att inte göra någonting (standard).
Så här använder du timern
Du kan ställa in flera timers i appen Klocka, vilket gör det mer användbart än din standardkökstimulator, som oftast bara kan tid två saker samtidigt. För att använda timern trycker du på timer-ikonen längst upp på skärmen. Ställ in tiden för timern med hjälp av numret till höger. Var noga med att skriva in nollor efter behov. Om du vill ställa in en timer i 10 minuter trycker du på "1000" på numret. Om du bara trycker på "10" kommer du att sluta med 10 sekunder på din timer, inte 10 minuter. Du kan se antalet timmar, minuter och sekunder i den digitala läsningen till vänster när du skriver in tiden. För att starta timern trycker du på den röda Start-knappen längst ner.
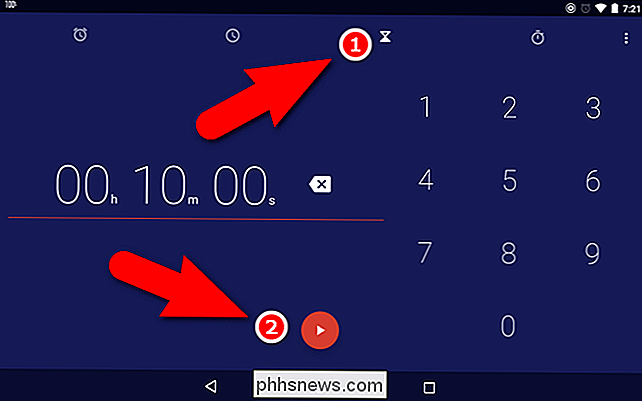
Precis som med larmen kan du ha flera timers, så du kanske vill ge dem namn så att du vet vilken timer som timar vilken aktivitet. Om du vill lägga till en etikett i den aktuella tidtagaren trycker du på "Etikett".
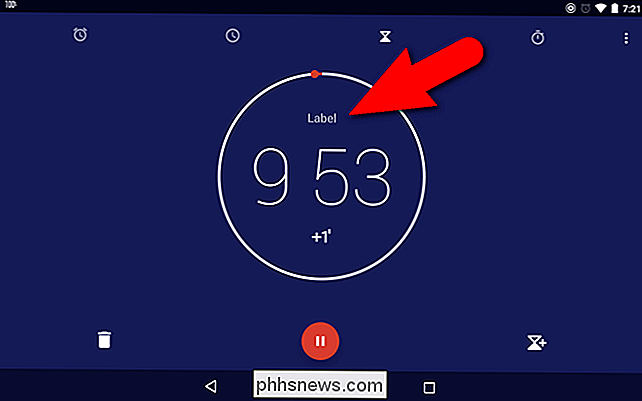
Ange ett namn för aktuell timer i dialogrutan Etikett popup och tryck på "OK". Om tangentbordet på skärmen inte visas omedelbart, tryck på redigeringsraden i dialogrutan för att aktivera den.
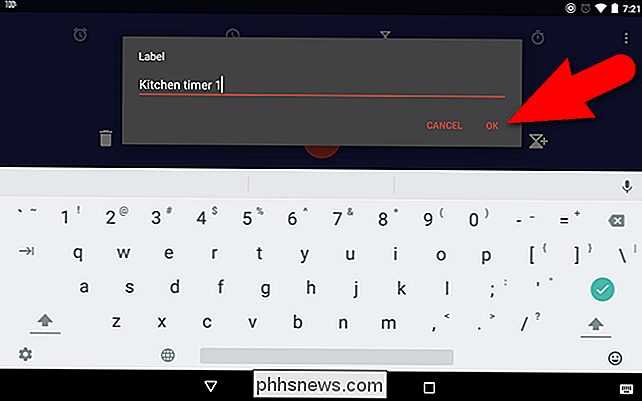
Du kan lägga till tid, i steg om en minut, till vilken tid som helst medan den körs genom att trycka på "+1" "Knappen under tiden.
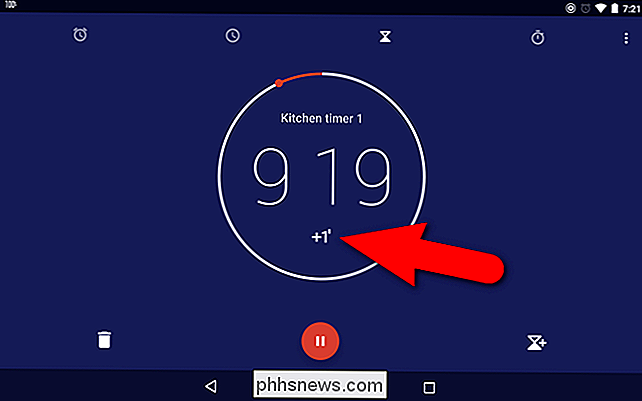
När du startar en timer, blir Start-knappen Paus-knappen, som du kan trycka för att tillfälligt stoppa timern.
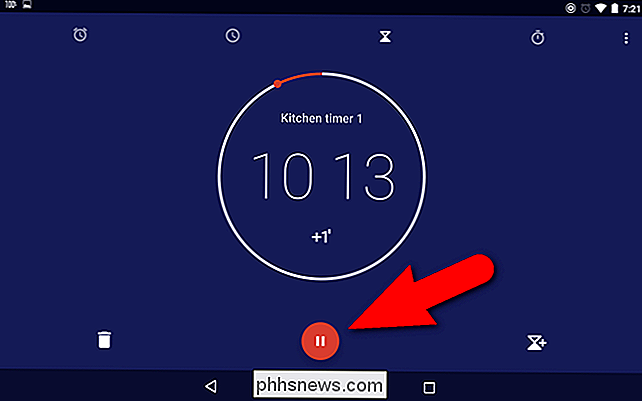
Medan en timer pausas blinkar tiden till och från och Pausknappen blir Start-knappen igen. Tryck på Start-knappen för att fortsätta tidpunkten från var du slutade.
Om du vill lägga till en annan timer trycker du på ikonen Timer plus i det nedre högra hörnet av skärmen. Du kan bara lägga till ytterligare en timme åt gången och endast från en aktuell tidskärmsskärm (om den körs eller pausas).
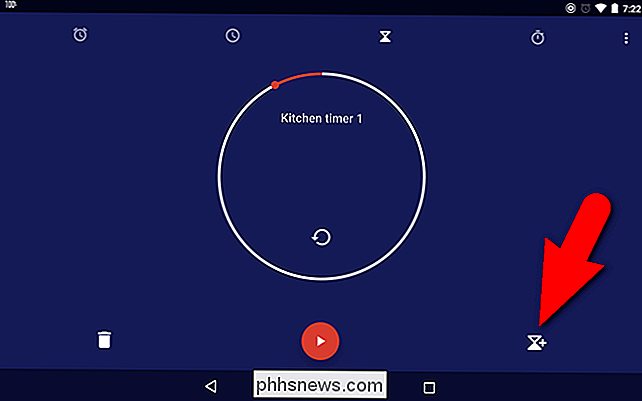
Ange tiden för den nya timer som vi diskuterade tidigare och tryck på Start-knappen.
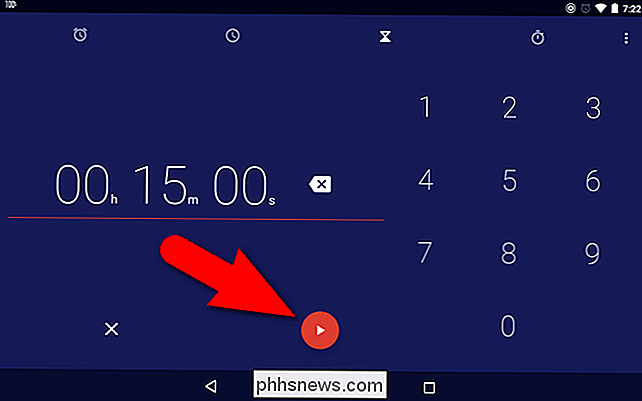
Observera prickar på höger sida av skärmen. Det indikerar att det finns flera timers. Svep upp och ner för att komma åt de olika timerna som finns tillgängliga för tillfället.
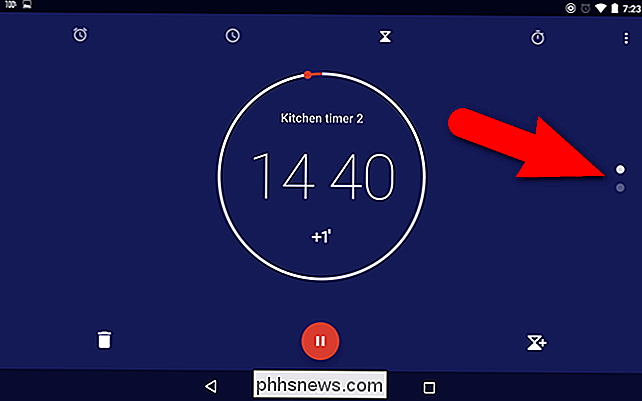
För att radera en timer, svep upp eller ner för att komma till den tidtagaren och tryck sedan på papperskorgen.
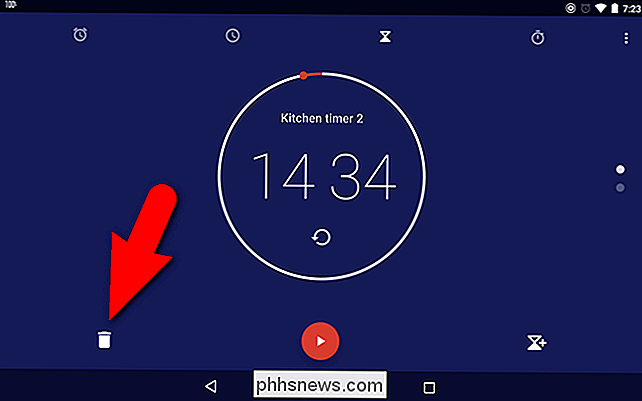
Om du bara har en timme kommer punkterna till höger sidan av skärmen går bort.
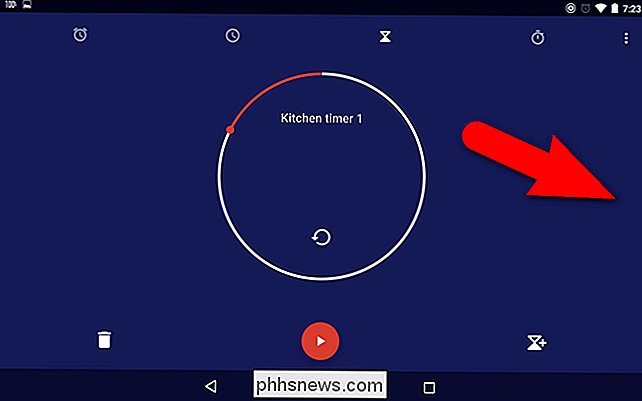
Det finns några inställningar som du kan ändra för tidtagare. För att komma åt dessa inställningar, tryck på menyknappen och tryck på "Inställningar" på popup-menyn som beskrivits tidigare. Timer-utgången ringsignal är som standard inställd som ljudet som används när timern löper ut. Om du vill ändra ringsignalen trycker du på "Timer ringsignal".
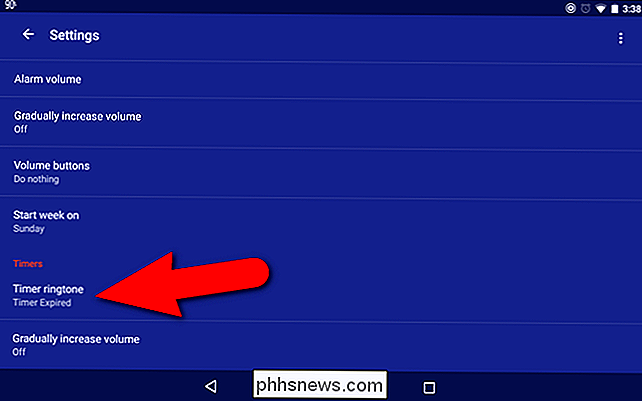
Om du ändrade den här inställningen före antingen timern eller larmen i programmet Klocka, kommer du att uppmanas att använda samma metod som du använde tidigare. Om så är fallet, tryck på "Just Once" eller "Always" under Fullständig åtgärd med hjälp av meddelandet. Om du inte har ändrat ringsignaler i Clock-appen tidigare trycker du på "Media Storage" och trycker sedan på "Just Once" eller "Always".
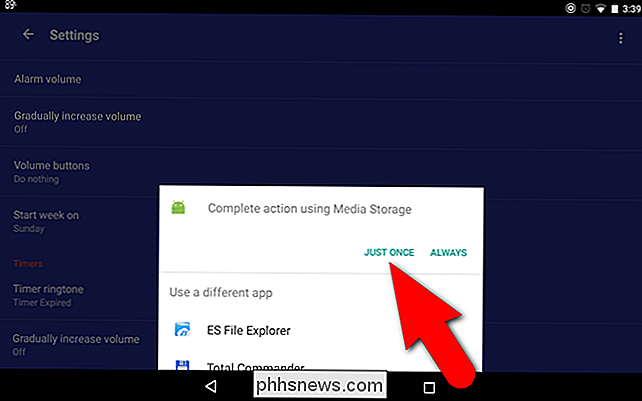
Den första ringsignalen, Standard alarmljudet, är Timer Expired ringsignal. Tryck på en annan ringsignal från listan, eller tryck på "Ingen" om du inte vill att timern ska låta när den går ut. Tryck sedan på "OK".
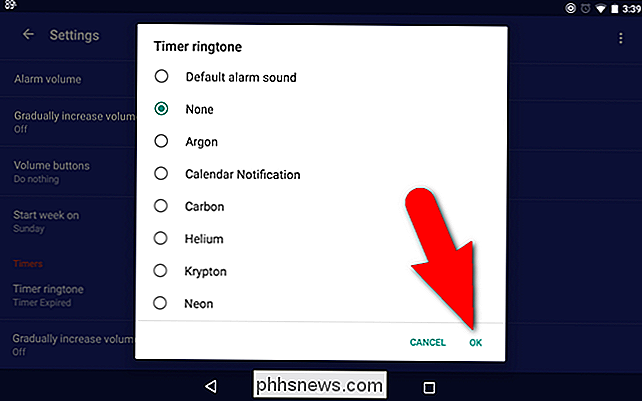
Om du vill att timern ska höras när tiden går ut, kontrollera att volymen inte är avstängd och att du inte har total tystnad eller stör inte så att larm ignoreras .
Så här använder du Stopwatch
Klocka-appen har en enkel men användbar stoppur som du kan använda för att tidsaktiviteter. För att komma åt det, tryck på stoppurikonen längst upp på skärmen. Stoppuret behöver inte installeras före användning, så tryck på Start-knappen för att starta det.
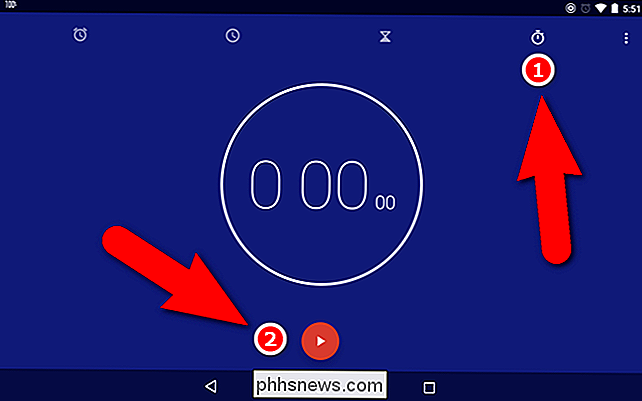
Stoppuret låter dig spela in varvtider, vilket i grund och botten stoppar stoppuret som specifika punkter, inspelning varje gång du stoppar stoppuret. Tryck på knappen omgång varje gång du vill spela in en omgångstid, till exempel när någon din timing fullbordar ett varv runt ett spår.
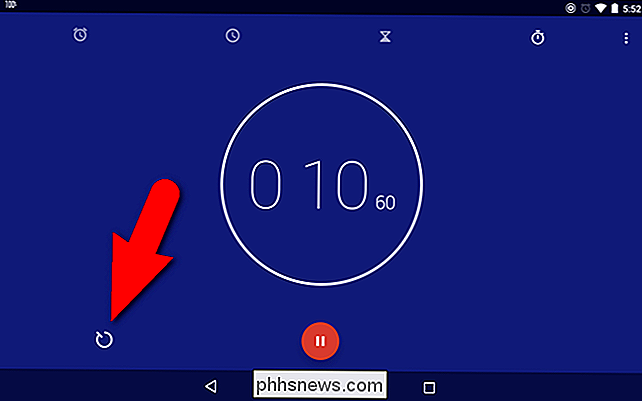
Varje varvtid spelas in antingen bredvid körtiden (liggande läge) eller under den ( porträttläge). Medan stoppuret körs är Start-knappen pausknappen, som du kan använda för att tillfälligt stoppa stoppuret.
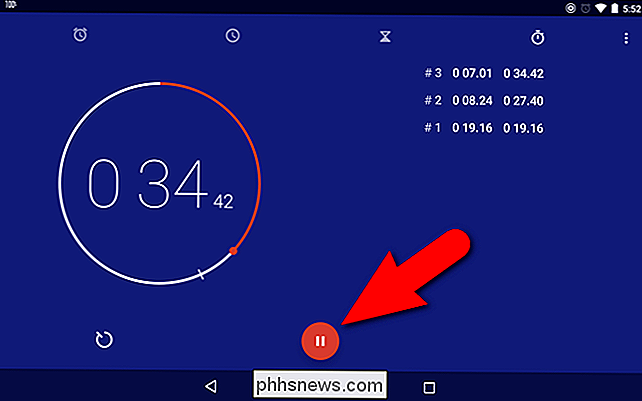
Om du vill återställa stopuret till noll trycker du på ikonen cirkulär pil. Medan stopuret är pausat kan du trycka på Share-knappen längst ner till höger för att dela tid och varvtider med någon, ladda upp till en molntjänst eller ett av många delningsalternativ.
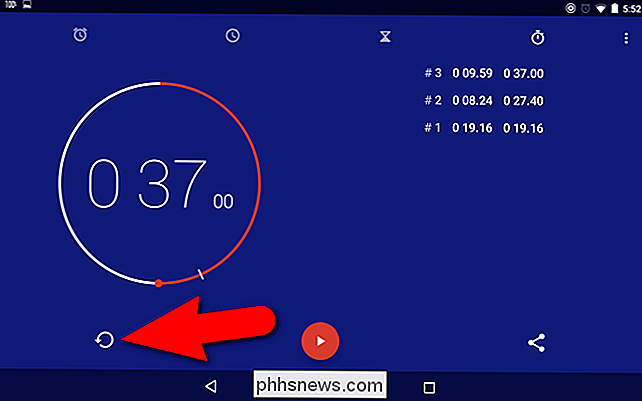
Det finns också många appar på Play Store som lägger till fler funktioner till larm, tidtagare och en stoppur, till exempel Timely Alarm Clock, Alarm Clock Plus eller Alarm Clock Xtreme Free. Några av dessa appar kombinerar några eller alla dessa verktyg i en app.

Ska du använda 32-bitars eller 64-bitars Ubuntu Linux?
Fram till Ubuntu 13.04 rekommenderade Ubuntu att alla användare använder 32-bitarsupplagan av Ubuntu på dess nedladdningssida. Emellertid har denna rekommendation tagits bort av en anledning - användarna av moderna datorer har bättre resultat än 64-bitars utgåva. Medan Microsoft har installerat 64-bitarsversionen av Windows på moderna datorer som standard i många år, har Ubuntu varit långsammare för att rekommendera användningen av 64-bitarsversionen - men det har ändrats.

Välja din nästa spel-PC: Bör du bygga, köpa eller ta en bärbar dator?
Så du har sparat i flera månader men kan fortfarande inte bestämma vilken typ av spelrigg som är bäst till dig? Behöver du något som kan stanna hos dig vart du än, eller bara vill få det bästa möjliga, oavsett kostnad eller bärbarhet? Om det här länget har varit att du klipper huvudet för länge, kolla in vår guide på Det finns tre huvudalternativ på marknaden idag och gör det val som passar dig.



