Så här lägger du gränser till eller ändrar gränser på ett bord i Word

Som standard läggs en enkel svart gräns runt alla celler i tabellen när du lägger in ett bord. Men du kanske vill ändra eller ta bort gränserna, och det finns några enkla sätt att göra det här.
OBS! Vi använde Word 2013 för att illustrera denna funktion.
Om du har tagit bort alla eller några av de gränser från ditt bord, eller om du vill ändra stilen eller tjockleken på gränserna, placera markören i någon cell i bordet. Bordshandtaget visas i tabellerns övre vänstra hörn. Klicka på bordshandtaget för att välja hela tabellen. Om du bara vill applicera gränser till en viss del av tabellen placerar du markören i den första cellen i den här delen och drar över resten av cellerna som du vill inkludera i ditt val.
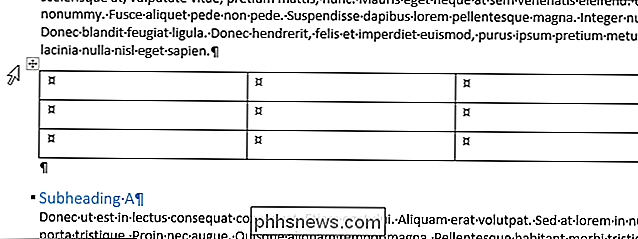
Tabellerna "Tabellverktyg" bli tillgänglig på bandet. Se till att fliken "Design" är aktiv och klicka på "Border Styles". Välj en gränsstil i rullgardinsmenyn "Tema gränser".
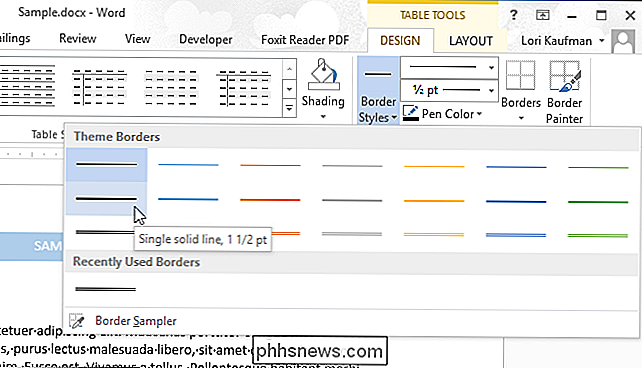
När du väl valt en "Border Style" aktiveras verktyget "Border Paint" automatiskt.

Markören ändras till en pensel. Klicka på markören på alla cellgränser som du vill tillämpa den valda gränsstilen.
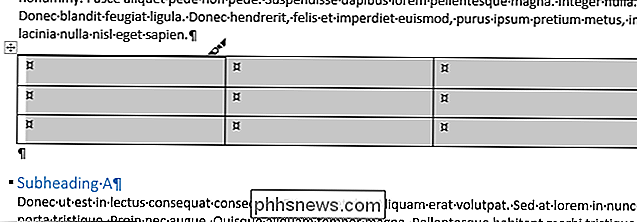
När du väl valt en gränsstil kan du också använda knappen "Borders" på fliken "Design" och välj ett alternativ från rullgardinsmenyn för att applicera gränser till specifika delar av bordet eller "Alla gränser" på bordet. För att ta bort alla gränser från bordet, klicka på "Borders" och välj "No Border" från rullgardinsmenyn.
OBS! När du flyttar musen över alternativen i "Borders" -menyn Resultaten av varje val visas på den valda tabellen så att du kan se hur de valda gränserna kommer att se ut.
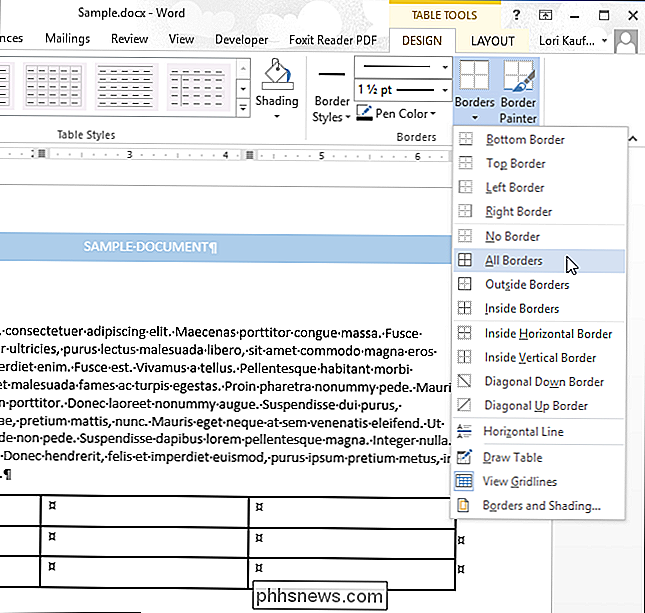
OBS! Du kan också komma åt samma gränsområden med knappen "Borders" i avsnittet "Paragraph" i " Hem "fliken. Se bara till att du har valt den del av tabellen som du vill tillämpa gränserna för.
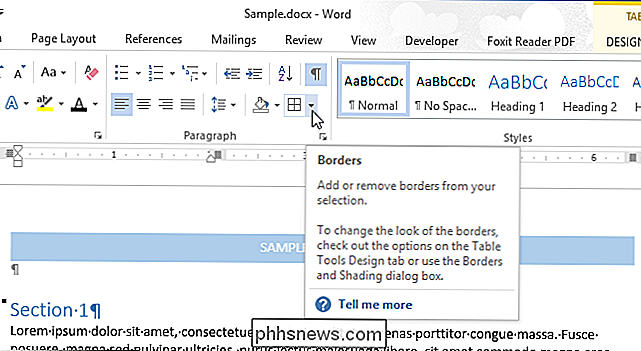
För att manuellt anpassa gränserna på ditt bord, använd rullgardinsmenyn "Linjestil".
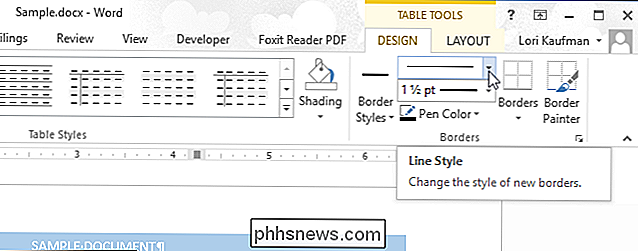
Välj linjestilen från rullgardinsmenyn "Linjestil". Observera att det finns enklare tillgängliga stilar med det här alternativet.
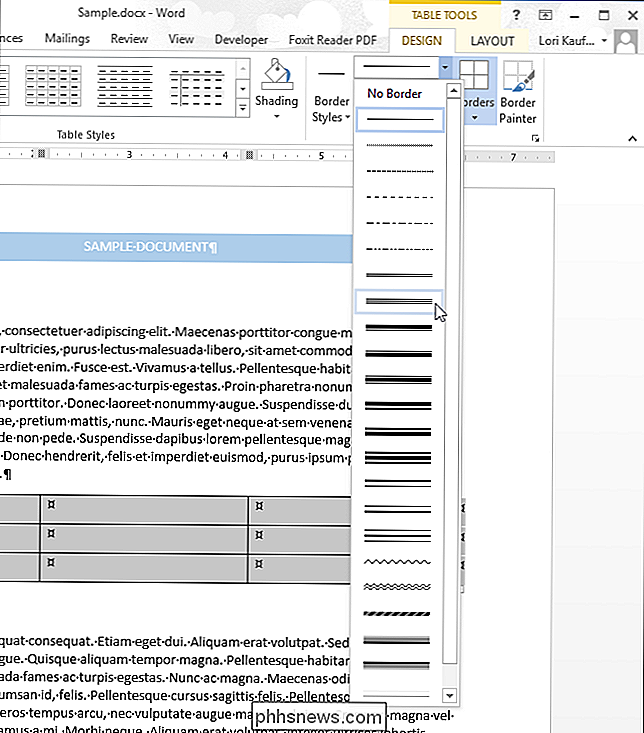
Klicka på rullgardinsmenyn "Line Weight" (precis nedanför listrutan "Line Style") och välj önskad tjocklek för den valda linjestilen.
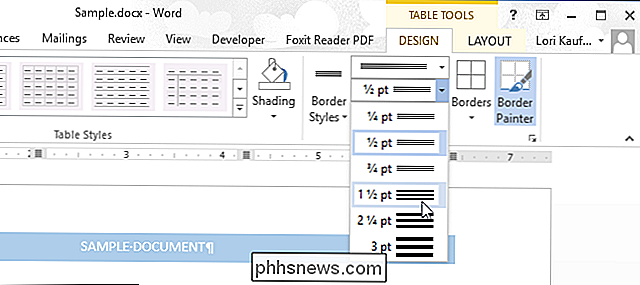
När du väl valt "Linjestil" och "Linjevikt", klicka på "Pen färg" och klicka sedan på en färg för att använda den färgen för den valda linjestilen.
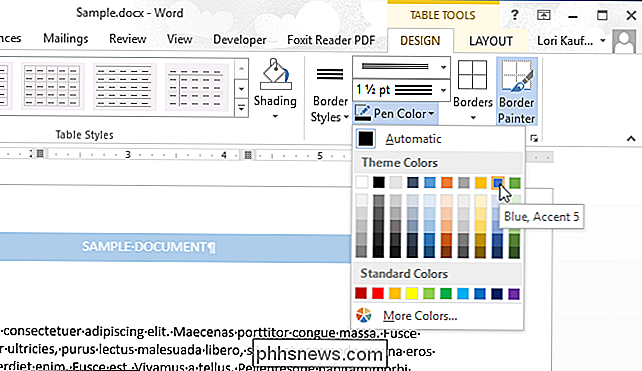
Klicka på markören på några cellgränser till som du vill tillämpa den manuellt valda gränsstilen. Återigen kan du använda "Borders" -knappen för att applicera gränser till flera delar av bordet på en gång.
OBS! Om du vill applicera gränser till vissa delar av bordet behöver du inte nödvändigtvis välja hela tabell. Placera bara markören i någon cell i tabellen för att aktivera fliken "Tabellverktyg" och välj en kantstil med någon av metoderna ovan. Klicka sedan på "Gränsfärgare" på fliken "Design" och klicka på de cellgränser som du vill tillämpa den valda stilen på.
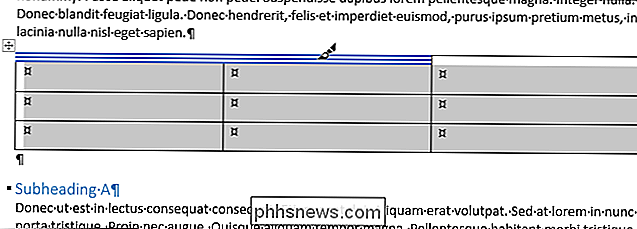
Det finns ett snabbt och enkelt sätt att applicera inte bara gränser till ett bord utan skuggning och färger också. Se till att markören ligger i en av cellerna i tabellerna och fliken "Design" är aktiv. Klicka på nedåtpil (eller "Mer" pilknappen) i avsnittet "Tabellformat".
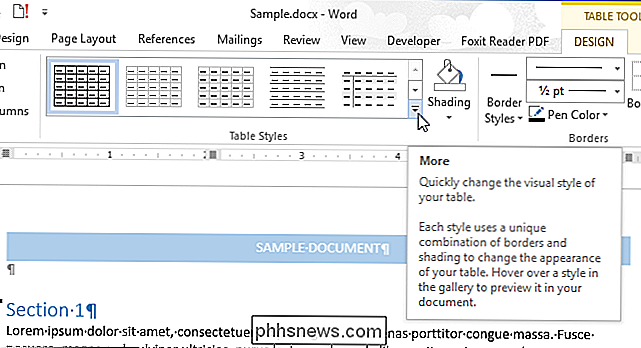
Välj en stil från en av sektionerna ("Vanliga tabeller", "Rutnät tabeller" eller "Lista tabeller") på
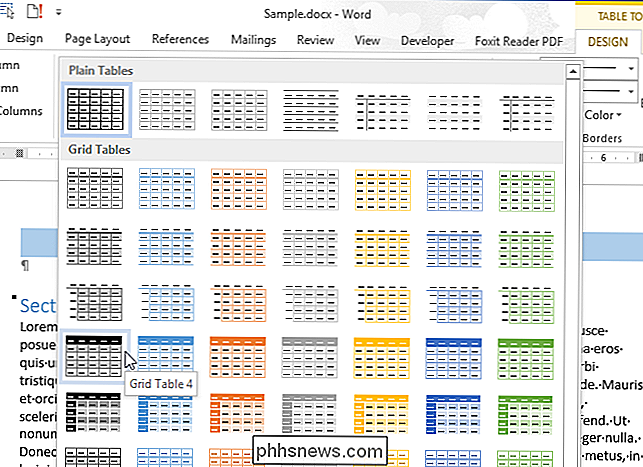
Gränserna, skuggning och färger ändras automatiskt på hela bordet för att matcha den stil du valt.
OBS! När du använder tabellstilar används den valda stilen automatiskt till några nya rader och kolumner du lägger till i tabellen.
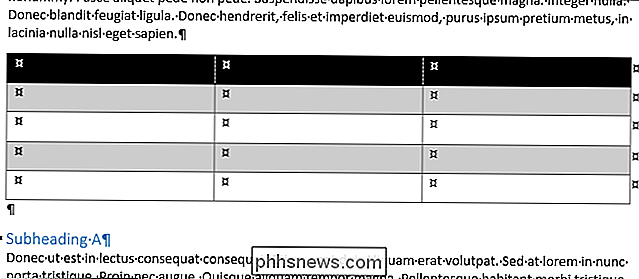
Med dessa metoder kan du snabbt och enkelt anpassa utseendet på dina Word-tabeller för att få dem att sticka ut.
Du kan också visa och dölja mobilnätet på alla tabeller i Word, frysa storleken på cellerna i en tabell och flytta snabbt en rad i ett bord.

Hur man hanterar lagringsutrymme på den nya Apple TV-enheten
Den nyaste Apple TV-rutan levereras med ett eget integrerat lagringsutrymme så att du kan ladda ner appar och spel. Självklart är detta utrymme begränsat och du kan hitta dig själv efter en stund, så idag förklarar vi hur du frigör utrymme. RELATED: Hantera lagringsutrymme på den nya Apple TV Apples senaste Apple TV kommer med 32 GB och 64 GB utrymme detaljhandel för $ 149 respektive $ 199.

Hur man fixar iMessage visas inte meddelandeseffekter i iOS 10
IMessage har fått en enorm uppdatering i iOS 10, som lägger till saker som app-integration från tredje part, rika länkar och ett antal roliga grafiska effekter för meddelanden. Om du ser meddelanden som säger något som "(skickat med osynligt bläck)" istället för att se den verkliga osynliga bläck-effekten, har vi några korrigeringar för att du ska försöka.



